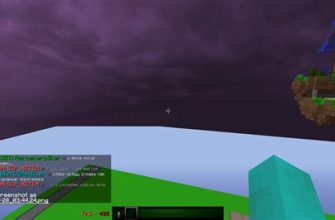Сегодня многие игроки Sims 4 стремятся создать уникального персонажа со своими чертами и особенностями. Часто, при создании героя, хочется изменять не только цвет кожи и глаз, но и форму губ. В игре Sims 4 есть большой выбор цветов и форм, именно поэтому игрокам так интересно экспериментировать и создавать своих уникальных персонажей.
В данной статье мы расскажем вам, как изменить форму губ в Sims 4. Мы подготовили подробную и понятную инструкцию, которая поможет вам создать идеальный образ вашего персонажа.
Будьте готовы к экспериментам с формой губ и попробуйте создать персонажа своей мечты!
Изменение губ в Sims 4

Цвет и форма губ
В Sims 4 можно изменять не только цвет, но и форму губ у своего персонажа. Для этого нужно открыть редактор создания персонажа и перейти во вкладку "Губы". Здесь можно выбрать форму губ и настроить их размер и форму.
Для изменения цвета губ нужно использовать инструмент "Кисть для губ". Этот инструмент позволяет выбрать цвет и насыщенность губ. Также можно добавить эффект блеска.
Подборка дополнительных модификаций для губ
- Модификация "Lipstick Extended" добавляет в игру дополнительные оттенки помады и возможность ее комбинирования с блеском.
- Модификация "Lipsliders" позволяет расширить возможности настройки размера и формы губ, добавляет новые опции изменения ширины улыбки и положения уголков рта.
- Модификация "Highlighted Lips" добавляет эффект свечения на губах и возможность изменения цвета свечения.
Вывод
Изменение губ – это один из важных элементов создания образа для персонажа в Sims 4. Благодаря наличию дополнительных модификаций игроки могут расширить возможности настройки и изменить внешний вид губ своих персонажей, сделав их более уникальными.
Шаг 1: Открытие режима создания
1.1. Зайдите в режим создания персонажа
Для начала работы с внешностью героя вам необходимо зайти в режим создания персонажа. Для этого выберите самый первый пункт меню "Создать персонажа".
1.2. Выберите пол персонажа
Перед тем как изменять губы персонажа необходимо выбрать его пол. Для этого выберите соответствующую иконку гендера на верхней части экрана.
1.3. Откройте меню редактирования губ
Чтобы отредактировать губы персонажа, выберите вкладку "Внешность" на панели слева, а затем перейдите во вкладку "Губы". Теперь вы можете менять их цвет, форму и размер при помощи соответствующих опций.
Этим завершается первый шаг по изменению губ персонажа. Продолжайте процесс, и ваш персонаж станет еще более выразительным и привлекательным.
Шаг 2: Выбор персонажа

Перед тем, как изменить губы в Sims 4, необходимо выбрать персонажа. Для этого нужно запустить игру и выбрать желаемый сохраненный игровой профиль.
Выбор персонажа при создании
Если игровой профиль еще не создан, то необходимо выбрать пункт "Создать новый персонаж" и следовать инструкциям по установке параметров внешности и характера персонажа. Внешний вид персонажа можно настроить в специальном редакторе, выбрав параметры "Общие черты лица", "Формы лица" и "Губы".
Выбор настроек внешности готового персонажа
Если персонаж уже создан, то перейдите в режим игры и выберите нужного персонажа. Для изменения внешности персонажа зайдите в создатель персонажей, имеющийся в игре посредством подъема "F3". В данном разделе можно настроить параметры внешности персонажа, включая форму губ. Для этого перейдите на вкладку "Губы" и выберите нужную форму и цвет.
Когда Вы выбрали желаемую форму губ, необходимо сохранить изменения и выйти из режима создания персонажа, чтобы изменения вступили в силу.
Шаг 3: Настройка формы губ
Выбор формы
Для изменения формы губ в Симс 4 необходимо выбрать нужный вариант из предложенных на панели настроек. Для этого кликните на губы своего персонажа и откройте “Редактор создания Сима”.
Настройка размера и объема
После выбора формы, переходите к настройке размера и объема. В игре доступны три параметра: размер губы, верхняя часть и нижняя. Они позволяют увеличить губы, сделать их тоньше и т.д. Для изменения параметров используйте соответствующие ползунки на панели настроек.
Сохранение изменений
После того, как вы настроили форму, объем и размер губ, не забудьте сохранить изменения. Для этого нажмите на кнопку “Готово” в верхнем правом углу экрана. После сохранения изменений новая форма губ будет доступна в игре.
Примечание: Не забывайте, что изменения внешнего вида вашего персонажа могут повлиять на его характеристики и взаимоотношения с другими персонажами в игре.
Шаг 4: Изменение цвета губ
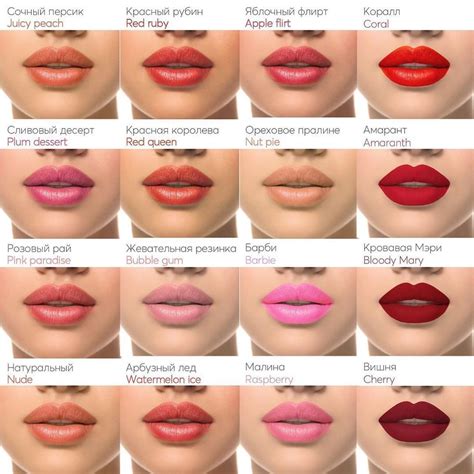
1. Открыть редактор губ
Чтобы изменить цвет губ, сначала необходимо открыть редактор губ. Для этого нужно выбрать своего персонажа в режиме создания персонажа или открыть редактор персонажа, если персонаж уже был создан.
2. Выбрать желаемый цвет
После открытия редактора губ нужно выбрать желаемый цвет губ. Для этого нужно нажать на соответствующую опцию в меню редактора, которая обычно находится под опцией формы губ.
3. Настроить насыщенность и яркость
После выбора цвета губ можно настроить насыщенность и яркость цвета, чтобы добиться нужного оттенка. Для этого можно использовать соответствующие ползунки в меню редактора губ.
4. Сохранить изменения
После того как был выбран и настроен желаемый цвет губ, нужно сохранить изменения. Для этого нужно нажать на кнопку «Сохранить» или «Применить», которая обычно находится в правом нижнем углу редактора губ.
В результате выполнения этих шагов цвет губ персонажа будет изменен на выбранный. Будьте внимательны и не бойтесь экспериментировать с различными оттенками, чтобы найти наиболее подходящий для вашего персонажа.
Шаг 5: Добавление эффектов
Использование помады и блеска
Чтобы изменить внешний вид губ еще больше, вы можете добавить помаду или блеск. Для этого перейдите в раздел макияжа, выберите помаду из списка доступных вариантов и нанесите ее на губы персонажа. Если вы хотите сделать губы еще более блестящими, можете добавить блеск.
- Зайдите в раздел макияжа
- Выберите блеск из списка доступных опций
- Поместите курсор на губы и нажмите левую кнопку мыши, чтобы нанести блеск
Изменение формы губ
Если вы хотите изменить не только цвет губ, но и их форму, то для этого доступны различные опции. Например, можно изменить толщину губ или изменить их контур. Для этого перейдите в раздел создания персонажа и найдите настройки губ. Там вы найдете доступные инструменты для изменения формы и толщины губ, а также для изменения контура.
- Зайдите в раздел создания персонажа
- Найдите настройки губ
- Выберите инструмент для изменения формы, толщины или контура
Шаг 6: Сохранение изменений
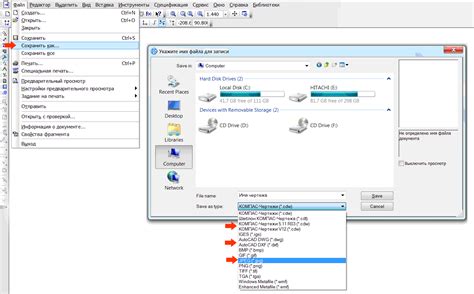
1. Нажмите кнопку "Применить изменения"
После того, как вы установили желаемое значение для губ, не забудьте нажать кнопку "Применить изменения".
Эта кнопка находится в левом верхнем углу экрана. Она применит все изменения, которые вы внесли, и сохранит их для вашего персонажа.
Если вы не нажмете кнопку "Применить изменения", все ваши настройки вернутся к исходному значению, когда вы закроете меню настройки.
2. Отрегулируйте яркость и насыщенность губ
Если вы хотите, чтобы губы выглядели более насыщенными или яркими, вы можете настроить яркость и насыщенность. Эти параметры также настроиваются в меню настройки губ.
Вы можете настроить яркость и насыщенность только после того, как вы настроили форму и размер губ.
3. Нажмите кнопку "Сохранить"
Когда вы закончите настройку губ, нажмите кнопку "Сохранить", чтобы сохранить изменения для вашего персонажа. Эта кнопка находится в левом нижнем углу экрана.
Если вы хотите отменить все изменения и вернуться к предыдущим настройкам губ, нажмите кнопку "Отмена".
- Нажмите кнопку "Применить изменения"
- Отрегулируйте яркость и насыщенность губ
- Нажмите кнопку "Сохранить"
Шаг 7: Использование измененных губ
1. Создание персонажа с измененными губами
После того, как вы успешно изменили губы своего персонажа, вы можете создать новый персонаж или обновить уже существующего. Для этого вам нужно выбрать существующего персонажа или нажать на кнопку "Создать персонажа" в главном меню игры.
2. Обновление макияжа и настроек лица
Чтобы показать измененные губы, вам необходимо внести изменения в макияж и другие настройки лица. Выберите соответствующие настройки для вашего нового персонажа и сохраните их.
3. Изменение губ в уже существующих персонажах
Если вы уже играете за персонажа, чьи губы вы хотите изменить, вам нужно выбрать опцию "Сменить макияж и другие детали внешности" из меню создания персонажа. Затем выберите настройки губ и сохраните изменения.
В заключении, изменение губ - это быстрый и простой способ придать вашему персонажу уникальность и индивидуальность. Следуйте этой пошаговой инструкции и получайте удовольствие от создания своих персонажей!