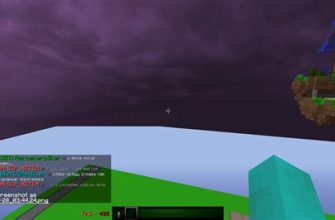Хп бар - это важный элемент в игре Дота 2, который отображает количество жизней у героя. Но иногда стандартный вид хп бара кажется неудобным или просто не нравится пользователю. В этой статье мы расскажем, как изменить хп бар в Дота 2. Существует несколько способов изменения хп бара в Дота 2. Один из них - использование настроек клиента. Другой - использование специализированного программного обеспечения. Мы рассмотрим оба способа и дадим подробную инструкцию по их использованию. Также мы обсудим преимущества и недостатки каждого из способов, чтобы вы могли выбрать наиболее подходящий для себя.
Откройте консоль


Что такое консоль?
Консоль в Дота 2 - это инструмент, который позволяет игрокам взаимодействовать с игрой через команды. Этот инструмент позволяет игрокам настраивать игровой интерфейс, изменять параметры отображения информации и многое другое. Консоль доступна всем игрокам, которые смогут ее открыть.Как открыть консоль?
Открыть консоль в Дота 2 очень просто. Если вы играете на клавиатуре, нажмите клавишу "\" или "`" (зависит от языка раскладки). Если вы играете на геймпаде, найдите кнопку, которая приводит к открытию консоли - она может быть разной в зависимости от производителя геймпада.Как использовать консоль?
Когда консоль открыта, вы можете ввести команду и нажать "Enter", чтобы выполнить ее. Например, для изменения цвета хп бара, введите команду "dota_health_hue X" (где "X" - число от 0 до 360, определяющее цвет в градусах). Чтобы получить список команд, введите "help". Не забудьте, что изменения, сделанные через консоль, будут сохранены только до перезагрузки игры. Чтобы сохранить изменения на постоянной основе, создайте файл "autoexec.cfg" (если его еще нет в вашей папке с игрой) и сохраните в нем нужные вам команды.Введите команду:
Для изменения хп бара в Дота 2 необходимо ввести команду в консоль игры. Для этого:- Запустите игру и начните игру или сетевой матч.
- Нажмите клавишу ` (тильда) на клавиатуре. Это откроет консоль.
- Введите команду dota_health_per_vertical_marker X, где X - значение, которое вы хотите установить для одного отметки на хп баре.
- Нажмите Enter для применения изменений. Теперь ваш хп бар будет отображаться с новыми отметками.
Измените настройки цвета
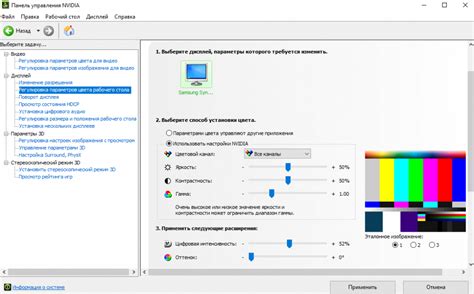

Изменение цвета фона бара хп
1. Откройте меню настроек игры, выберите "Настройки пользовательских игровых интерфейсов". 2. Нажмите на вкладку "Hud скин". 3. Выберите худ скин, который вы хотите настроить. 4. Нажмите на "Панель здоровья игрока". 5. Выберите цвет фона бара хп в "Настройках цвета". 6. Нажмите "Применить" и закройте меню настроек.Изменение цвета самого бара хп
1. Скопируйте файл resource/flash3/images/hud_skin/hud_skin_bg_overlay.png в папку вашего худ скина. 2. Откройте файл hud_skin.xml в папке вашего худа, используя программу для редактирования текста, такую как Notepad++. 3. Найдите строчку "Name" и замените ее на "hud_skin_bg_overlay.png". 4. Найдите строчку "Color" и измените RGB значения на нужные вам. 5. Сохраните изменения и закройте файл. 6. Перезагрузите игру, чтобы увидеть изменения.Измените настройки шрифта
Шаг 1: Настройте настройки игрового клиента
Перед тем, как начать изменять хп бар, вам необходимо настроить настройки игрового клиента.- Откройте клиент Dota 2 и нажмите на кнопку "Настройки".
- Выберите вкладку "Графика".
- В разделе "Шрифты" выберите шрифт, который вам больше подходит.
Шаг 2: Откройте файл настроек
Чтобы изменить хп бар в Dota 2, вам нужно открыть файл настроек.- Откройте папку с игрой Dota 2 на вашем компьютере.
- Найдите папку "game/dota/cfg".
- Выберите файл "hud_scaling".
Шаг 3: Измените настройки
Теперь, когда файл настроек открыт, вы можете изменить настройки игры.- Найдите строку "dota_health_hurt_decay_time_max" и измените её значение.
- Найдите строку "dota_health_hurt_decay_time_min" и измените её значение.
- Сохраните изменения в файле и сохраните файл.
Настраивайте отображение хп бара


Измените цвет
Если Вам нравится стиль игры, и Вы хотите изменить цвет хп бара, следуйте инструкциям ниже:- Откройте "Настройки"
- Выберите "Геймплей"
- Выберите "Цвет хелсбара"
- Установите тот цвет, который Вам нравится
Измените шрифт и размер
Если Вас беспокоят проблемы с видимостью, Вы можете изменить шрифт и размер хп бара:- Откройте "Настройки"
- Выберите "Пользовательский интерфейс"
- Измените настройки "Размер шрифта хелсбара" и "Размер хелсбара"
Измените положение
Если Вам кажется, что положение хп бара влияет на Вашу игру, Вы можете изменить его.- Откройте "Настройки"
- Выберите "Пользовательский интерфейс"
- Измените настройку "расположение хелсбара"
Сохраните изменения
1. Как сохранить изменения?
После того, как вы изменили хп бар в Дота 2, сохраните изменения, чтобы они применились в игре. Чтобы сохранить изменения, нужно:- Нажмите на кнопку "Принять" в нижнем правом углу окна настроек.
- Подтвердить сохранение всплывающим окном "Вы уверены, что хотите сохранить изменения?".
2. Важно знать:
Если вы не сохраните изменения, то хп бар в Дота 2 не изменится, и вы продолжите видеть оригинальный бар в игре. Проверьте, что ваши изменения применились: запустите игру и зайдите в матч, чтобы увидеть, как выглядит новый бар.3. Дополнительные советы:
Сохраняйте копии своих файлов, перед тем, как изменять их. Это поможет вам избежать потери данных и вернуться к оригинальному хп бару, если что-то пойдет не так. Кроме того, не забывайте о безопасности своего ПК: не качайте программы из ненадежных источников и не делайте изменения в системных файлах, если вы не уверены, что знаете, что делаете.Проверьте результат
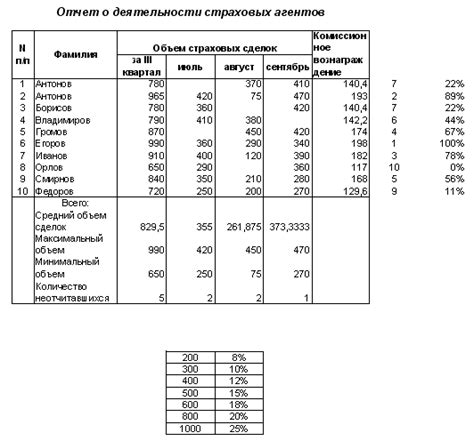
Шаг 1: Закрыть настройки и обновить игру
После внесения изменений в настройки хп бара в Дота 2, закройте меню настроек и перезапустите игру, чтобы увидеть результат.Шаг 2: Проверка изменений в обычных матчах и режимах
Посмотрите на изменения в хп баре в обычных матчах и режимах после обновления настроек. Убедитесь, что изменения отображаются корректно и без ошибок.Шаг 3: Проверка изменений в пользовательских играх
Если вы играете в пользовательские игры, их также следует проверить на наличие изменений в хп баре. Обратите внимание, что иногда изменения могут не отображаться в некоторых пользовательских модах.Шаг 4: Настройки по умолчанию
Если вам не удалось зафиксировать изменения в настройках хп бара, вернитесь к первоначальным настройкам и попробуйте новый способ изменения. После его применения, следуйте шагам выше, чтобы проверить результат и убедиться, что изменения были применены успешно.Вопрос-ответ
Как изменить цвет хп бара в Дота 2?
Откройте настройки Дота 2, затем выберите пункт "Интерфейс". В разделе "HUD" найдите параметр "Цвет полоски здоровья" и измените на желаемый.
Можно ли изменить ширину хп бара в Дота 2?
Да, это возможно. Для этого откройте файл dota_hud_healthbars.xml, который находится по пути steamapps\common\dota 2 beta\game\dota\panorama\layout, и измените значение параметра "width" в соответствующей строке.
Как изменить положение хп бара в Дота 2?
Также как и при изменении ширины, необходимо открыть файл dota_hud_healthbars.xml и изменить значение параметров "anchor" и "position". Они отвечают за положение хп бара на экране.
Можно ли изменить форму хп бара в Дота 2?
Да, это возможно. Для этого необходимо создать свой собственный файл с описанием формы хп бара в формате XML и указать его в настройках Дота 2. Однако это требует знания языка разметки XML и некоторых навыков программирования.
Как настроить отображение хп бара у различных героев в Дота 2?
В настройках Дота 2 есть параметр "HP Bar Type", который позволяет выбрать различные варианты отображения хп бара для разных типов героев. Например, для крипов, героев союзной команды и вражеских героев можно выбрать разные цвета и стили хп бара.
Как настроить отображение дополнительной информации на хп баре в Дота 2?
В разделе "Интерфейс" настроек Дота 2 есть параметр "Show Health Bars", который позволяет выбрать, какую информацию отображать на хп барах. Например, можно показывать текущее и максимальное количество здоровья, процент здоровья или же вообще скрыть хп бары.