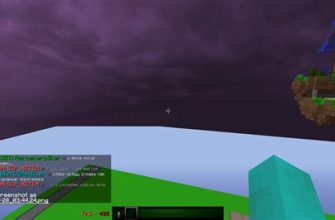Minecraft – это популярная компьютерная игра, которая позволяет строить и исследовать виртуальные миры. Чтобы получить лучший игровой опыт, нужно обновлять игру до последней версии. Если вы играете в Minecraft на компьютере с Windows 10, то этот процесс достаточно прост. В этой статье мы расскажем, как обновить Minecraft до последней версии на ПК с ОС Windows 10.
Перед обновлением игры необходимо запустить приложение Магазин Windows. Это можно сделать, нажав на иконку Меню Windows в левом нижнем углу экрана, введя слово «Магазин» в строке поиска и выбрав соответствующее приложение.
После запуска Магазина Windows введите в строке поиска «Minecraft». Нажмите на значок игры, чтобы перейти на страницу с ее описанием. Если у вас установлена старая версия игры, то на странице отображается кнопка «Обновить». Нажмите на нее, чтобы начать процесс обновления игры.
Если на странице игры нет кнопки «Обновить», то это значит, что у вас уже установлена последняя версия Minecraft. В этом случае нет необходимости выполнять обновление. Теперь вам доступны все последние функции и исправления ошибок для улучшения игрового процесса.
Обновление Minecraft до последней версии на компьютере с Windows 10 – это простой процесс, который займет у вас всего несколько минут. Сделайте это, чтобы наслаждаться лучшим игровым опытом в своем любимом виртуальном мире.
Начало работы
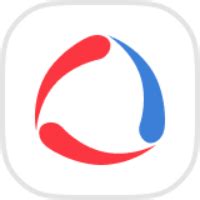
Шаг 1: Открыть Microsoft Store
Для того чтобы обновить Minecraft для Windows 10, необходимо открыть Microsoft Store. Для этого можно воспользоваться поиском в меню Пуск или на рабочем столе нажать на значок Microsoft Store.
Шаг 2: Проверить наличие обновлений
Откройте меню главного экрана Microsoft Store и найдите Minecraft в списке установленных приложений. Если обновление доступно, то нажмите на кнопку "Обновить".
Если обновление не найдено, то проверьте, что у вас установлена последняя версия Microsoft Store.
Шаг 3: Ожидать завершения обновления
После того, как вы нажали на кнопку "Обновить", загрузка обновления начнется. Этот процесс может занять некоторое время в зависимости от скорости вашего интернет-соединения и размера обновления. Пожалуйста, дождитесь окончания загрузки и установки обновления.
Обновление Minecraft для Windows 10 включает в себя исправления ошибок и дополнительные функции, которые улучшат ваш опыт игры. Не пропустите возможность улучшить свой Minecraft и наслаждаться игрой еще больше!
Подготовка к обновлению
Проверьте аккаунт
Перед тем, как приступить к обновлению Minecraft для Windows 10, убедитесь, что вы вошли в игру под своим аккаунтом.
Если у вас нет учетной записи Mojang, создайте ее на официальном сайте.
Если вы играете на Xbox Live, проверьте активность своего аккаунта и наличие подключения к Интернету.
Сделайте резервные копии сохранений
Перед обновлением Minecraft для Windows 10 рекомендуется сделать резервную копию всех вашых сохранений. Это предотвратит потерю данных в случае неудачного обновления.
Для создания резервной копии перейдите в папку с сохранениями (обычно она располагается по пути "C:\Users\%USERNAME%\AppData\Local\Packages\Microsoft.MinecraftUWP_8wekyb3d8bbwe\LocalState\games\com.mojang" и скопируйте ее на отдельный носитель.
Проверьте наличие свободного места на жестком диске
Перед обновлением убедитесь, что на жестком диске достаточно свободного места для установки новой версии Minecraft для Windows 10.
Рекомендуется освободить как минимум 1 ГБ места на диске.
Проверка доступных обновлений
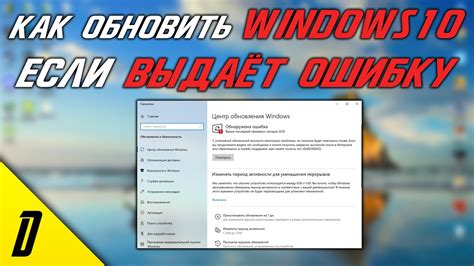
Перед тем как обновлять Minecraft для Windows 10, необходимо убедиться, что доступны новые версии игры. Для этого нужно выполнить следующие действия:
- Открыть приложение Microsoft Store;
- Нажать на иконку меню (три точки) в правом верхнем углу экрана;
- Выбрать пункт "Загрузки и обновления";
- Нажать кнопку "Получить обновления".
После этого Microsoft Store начнет проверять наличие доступных обновлений для всех установленных приложений, в том числе и для Minecraft. Если новая версия игры доступна, она появится в списке обновлений.
Если обновление Minecraft не появилось в списке, то, возможно, оно еще не вышло или что-то случилось с Marketplace (место, где продукты Minecraft покупаются) или с вашим компьютером. В таком случае, нужно проверить наличие последних обновлений Windows 10, которые могут повлиять на работу Майнкрафта и восстановить настройки сбросом приложения.
Если уверены, что обновление Minecraft должно быть доступно, но его все еще не удалось найти, можно попробовать переустановить игру или обратиться в службу поддержки Microsoft.
Загрузка и установка обновления
Шаг 1. Проверьте наличие обновления
Перед тем, как начинать процесс обновления Minecraft для Windows 10, убедитесь, что у вас есть доступ к новой версии игры. Для этого откройте Магазин Windows и перейдите на страницу приложения Minecraft.
Если доступно обновление, вы увидите кнопку "Обновить". Нажмите на нее, чтобы начать процесс загрузки обновления.
Шаг 2. Загрузка обновления
После нажатия на кнопку "Обновить", начнется процесс загрузки обновления Minecraft для Windows 10. Обновление может занять несколько минут в зависимости от скорости вашего интернет-соединения. Не выключайте компьютер и не закрывайте Магазин Windows, пока обновление не будет загружено полностью.
Шаг 3. Установка обновления
После того, как загрузка обновления завершится, начнется его установка. Этот процесс может занять некоторое время, поэтому будьте терпеливы. Не используйте компьютер во время установки обновления, чтобы избежать возможных ошибок.
Шаг 4. Запустите игру
После того, как обновление Minecraft для Windows 10 будет установлено, вам станет доступна новая версия игры. Запустите Minecraft и убедитесь, что он работает без ошибок. Если у вас возникнут проблемы с запуском игры или ее работой, попробуйте перезапустить компьютер или связаться с технической поддержкой игры.
Проверка обновления Minecraft

Перед началом игры рекомендуется убедиться, что установлена самая последняя версия Minecraft. Это поможет избежать ошибок и проблем во время игры.
Шаг 1: Открыть приложение Minecraft
После запуска Minecraft для Windows 10, необходимо открыть основное меню нажатием на кнопку "Играть".
Шаг 2: Проверить версию игры
На главной странице Minecraft выберите вкладку "Игры и приложения". Здесь вы сможете найти все установленные игры, включая Minecraft. Нажмите на игру, чтобы проверить её версию.
Шаг 3: Обновить Minecraft
Если вы обнаружили, что у вас установлена старая версия Minecraft, нажмите кнопку "Обновить". Система автоматически загрузит и установит последнюю доступную версию Minecraft на вашем компьютере.
После завершения обновления, можно начинать играть в Minecraft на свежей версии без каких-либо проблем и ошибок.
Устранение проблем после обновления
1. Проверка наличия последнего обновления
После обновления Minecraft для Windows 10 могут возникать определенные проблемы, возможно, не исправленные новыми обновлениями. Поэтому, перед началом решения проблем, необходимо проверить наличие последней версии игры. Для этого запустите магазин Windows, найдите Minecraft и проверьте наличие обновлений.
2. Перезагрузка игры и устройства
При возникновении проблем после обновления, первым шагом является перезапуск игры. Если это не помогает, попробуйте перезагрузить устройство, на котором установлен Minecraft. Эта простая мера может решить многие проблемы, связанные с игрой.
3. Удаление и повторная установка игры
Если проблемы с Minecraft не удается решить перезапуском игры или устройства, то необходимо удалить игру и повторно ее установить. Этот способ как правило решает все проблемы, связанные с установкой игры на устройство. Однако, не забудьте перед этим сохранить свои сохраненные данные Minecraft.
4. Связь с технической поддержкой
Если все вышеперечисленные меры не помогают решить проблемы с Minecraft, то вам необходимо связаться с технической поддержкой. Для этого перейдите на сайт разработчика игры, найдите раздел "Контакты" и направьте свой запрос за поддержкой.
Следуя вышеприведенным рекомендациям, вы сможете решить многие проблемы, связанные с обновлением Minecraft для Windows 10. Если же ни один из методов не помог, свяжитесь с технической поддержкой игры - они всегда готовы помочь.
Полезные советы для обновления Minecraft

1. Проверьте наличие обновления
Перед тем, как начать обновление Minecraft, убедитесь, что вы имеете самую последнюю версию игры. Для этого зайдите в меню "Настройки" и выберите раздел "Обновление и безопасность". Если доступна новая версия, то система предложит ее загрузить.
2. Создайте резервную копию
Прежде чем обновлять Minecraft, рекомендуется создать резервную копию игры и сохраненных данных. Это позволит сохранить возможность продолжить игру на старой версии, если что-то пойдет не так при обновлении.
3. Очистите кэш
Перед обновлением Minecraft рекомендуется очистить кэш игры. Для этого откройте проводник и зайдите в каталог игры. Удалите все файлы в папке "cache".
4. Используйте официальный лаунчер
Чтобы не стать жертвой вредоносных программ, при обновлении Minecraft необходимо использовать официальный лаунчер. Скачать его можно на официальном сайте игры.
5. Сохраните данные перед обновлением
При обновлении Minecraft могут быть удалены сохраненные данные. Чтобы избежать потери игрового прогресса, необходимо сохранить его перед обновлением. Для этого зайдите в папку сохранений игры и сделайте копию важных файлов.
6. Проверьте наличие необходимых драйверов
Перед обновлением Minecraft необходимо убедиться, что в системе установлены все необходимые драйвера. Для проверки можно воспользоваться диспетчером устройств в Центре управления устройствами.
7. Убедитесь в наличии свободного места
Перед обновлением Minecraft необходимо проверить, что на диске имеется достаточно свободного места. Обновление может потребовать несколько гигабайт свободного пространства.
8. Перед обновлением сбросьте настройки
Чтобы избежать возможных проблем после обновления Minecraft, рекомендуется сбросить все настройки игры до заводских. Для этого зайдите в меню "Настройки" и выберите "Сброс настроек".
Вопрос-ответ
Как обновить Minecraft на Windows 10?
Можно обновить Minecraft для Windows 10 автоматически, если у вас есть подписка на Магазин Microsoft. Для этого перейдите в Магазин Microsoft и найдите Minecraft в списке ваших установленных приложений, а затем нажмите "Обновить".
Как получить доступ к последней версии Minecraft для Windows 10?
Чтобы получить доступ к последней версии Minecraft для Windows 10, откройте Магазин Microsoft и найдите Minecraft в списке приложений. Нажмите "Обновить", чтобы загрузить последнюю версию.
Как понять, какая версия Minecraft установлена на моем компьютере?
Чтобы узнать, какая версия Minecraft установлена на вашем компьютере, запустите игру и перейдите в меню "Настройки". В верхнем правом углу экрана будет указана текущая версия Minecraft.
Могу ли я обновить Minecraft для Windows 10 без подписки на Магазин Microsoft?
Без подписки на Магазин Microsoft вы не сможете обновить Minecraft на Windows 10 автоматически. Однако вы можете загрузить последнюю версию игры вручную с официального сайта Minecraft.
Как обновить Minecraft на Windows 10 вручную?
Чтобы обновить Minecraft на Windows 10 вручную, перейдите на официальный сайт Minecraft и найдите страницу загрузки. Выберите версию игры, которую вы хотите загрузить, и загрузите ее на свой компьютер. Затем следуйте инструкциям по установке.
Могу ли я сохранить свой мир Minecraft при обновлении игры на Windows 10?
Да, вы можете сохранить свой мир Minecraft при обновлении игры на Windows 10. Для этого скопируйте свою папку с миром в другое место на вашем компьютере перед обновлением игры. После установки новой версии Minecraft просто скопируйте эту папку обратно в папку с игрой.
Что делать, если установка обновления Minecraft на Windows 10 прерывается или не запускается?
Если установка обновления Minecraft на Windows 10 прерывается или не запускается, проверьте ваше подключение к интернету. Убедитесь, что у вас достаточно свободного места на жестком диске. Если проблема остается, попробуйте удалить предыдущую версию игры и установить новую версию.