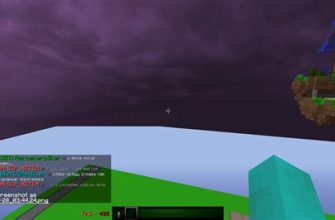Если вы используете компьютер под управлением Windows 10 и столкнулись с проблемой неработающего звука, то, возможно, причина кроется в неправильной работе Azalia HD Audio Driver. Очень часто пользователи сталкиваются с такой проблемой, когда звуки воспроизводятся очень слабо или вовсе не слышны.
Поэтому мы подготовили инструкцию о том, что нужно сделать, чтобы исправить данную проблему. В ней мы расскажем о том, как убедиться в правильной установке драйвера, как обновить его и как возможно произвести переустановку драйвера Azalia HD Audio Driver.
Следуйте нашим рекомендациям и вы быстро и легко решите любую проблему с Azalia HD Audio Driver на Windows 10!
Как решить проблему с Azalia HD Audio Driver на Windows 10

1. Обновить драйвер
В первую очередь, необходимо обновить устаревший драйвер Azalia HD Audio на последнюю версию. Для этого нужно зайти на сайт производителя звуковой карты и скачать последний драйвер для вашей модели.
После скачивания драйвера, нужно установить его на компьютер. Это можно сделать, запустив файл с расширением .exe и следуя инструкциям установки.
2. Проверить настройки звука
Если драйвер был обновлен, а звук не появился, необходимо проверить настройки звука в Windows 10. Для этого нужно открыть панель управления, затем выбрать "Звук". Далее нужно проверить, что выбрана правильная звуковая карта (Azalia HD Audio) и что уровни звука не присутствуют на минимальных значениях.
3. Проверить подключение аудио-устройств
Если вы используете внешние аудио-устройства (например, наушники или колонки), убедитесь, что они правильно подключены к компьютеру. Заодно проверьте, не повреждены ли кабели и не оборваны ли они.
4. Использовать утилиту Troubleshooter
Если все вышеуказанные шаги не помогли, можно использовать утилиту Troubleshooter в Windows 10. Она поможет найти причину проблемы с звуком и автоматически ее устранить.
5. Использовать системный восстановление
Если ни один из вышеперечисленных методов не помог решить проблему с звуком, можно попробовать воспользоваться системным восстановлением в Windows 10. Для этого нужно выбрать дату, когда звук работал без проблем и восстановить систему до этого момента.
Если все вышеперчисленные методы не помогли решить проблему с Azalia HD Audio Driver, то, возможно, проблема кроется в аппаратной части компьютера. В таком случае, необходимо обратиться в сервисный центр.
Симптомы неисправности Azalia HD Audio Driver
Отсутствие звука
Один из наиболее распространенных симптомов неполадок с Azalia HD Audio Driver - это отсутствие звука. Вы можете заметить, что не озвучиваются уведомления, системные звуки или музыка, которую вы пытаетесь воспроизвести.
Шум и скрежет в звуке
Другой распространенный симптом - это появление шума, скрежета или других аномалий в звуке. Это может выглядеть как постоянный шум или случайные скрипы и треск.
Высокая задержка и лаг
Задержка, когда звук не выходит одновременно с видео, также является проблемой, связанной с драйвером Azalia HD Audio. Когда звук очень медленно выходит из динамиков вашего устройства, это может привести к непоследовательности и лагам в видео или аудио.
Несовместимость устройства
В некоторых случаях устройство может не быть совместимо с драйвером Azalia HD Audio. Это может привести к тому, что звук будет невозможно воспроизводиться через аудио-драйвер на вашем компьютере.
Искажение звука
Искажения звука - другой показатель того, что ваш Azalia HD Audio Driver работает неправильно. Звук может искажаться или звучать неестественным, что может делать его невозможным для прослушивания.
Причины возникновения проблем с Azalia HD Audio Driver
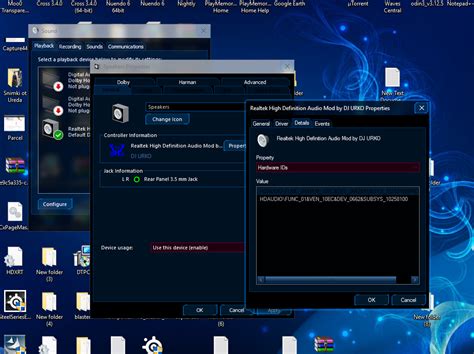
1. Устаревший или поврежденный драйвер
Когда установлен старый или несовместимый с операционной системой драйвер Azalia HD Audio, это может привести к неисправности звука на ПК или ноутбуке. Также возможна ситуация, когда драйвер был поврежден в результате ошибки установки или вирусной атаки, что также приведет к проблемам с работой звука.
2. Неисправность аппаратного обеспечения
В случае сбоев в работе аудиоплаты или неисправности звуковой карты может произойти поломка драйвера Azalia HD Audio. Это может привести к неработоспособности драйвера и проблемам с звуком на компьютере.
3. Неисправность программного обеспечения
Сбои в работе программного обеспечения могут привести к проблемам с звуком на ПК или ноутбуке. Это может произойти при удалении программы, которая влияет на работу звуковых настроек, исключения ключевых файлов в системе Windows или вследствие внесения изменений в реестр системы.
4. Конфликты между драйверами
Присутствие конфликтов между драйверами в системе может привести к неисправности драйвера Azalia HD Audio и проблемам с звуком. Конфликты могут возникать при установке новых драйверов или обновлениях операционной системы.
Решение проблемы с Azalia HD Audio Driver на Windows 10
1. Обновление драйвера
Первым шагом в решении проблемы с Azalia HD Audio Driver на Windows 10 является обновление драйвера. Для этого необходимо перейти на сайт производителя компьютера или звуковой карты и загрузить последнюю версию драйвера для вашей модели устройства. После загрузки драйвера запустите установочный файл и следуйте инструкциям на экране.
2. Проверка службы Windows Audio
Если после установки нового драйвера проблема с Azalia HD Audio Driver на Windows 10 все еще не решена, то следующим шагом является проверка службы Windows Audio. Убедитесь, что эта служба запущена и функционирует корректно. Для этого выполните следующие действия:
- Нажмите клавиши Win + R на клавиатуре, чтобы открыть окно "Выполнить".
- Введите services.msc и нажмите клавишу Enter.
- Найдите службу "Windows Audio" и убедитесь, что у нее указан статус "Запущено". Если служба не запущена, нажмите правой кнопкой мыши на ее названии, выберите "Свойства" и установите тип запуска "Автоматически".
3. Отключение аудиоэффектов
Еще одним способом решения проблемы с Azalia HD Audio Driver на Windows 10 является отключение аудиоэффектов. Для этого выполните следующие действия:
- Нажмите правой кнопкой мыши на значке звука на панели задач и выберите "Воспроизведение звука".
- Найдите устройство Azalia HD Audio Driver и нажмите на него правой кнопкой мыши.
- Выберите "Свойства".
- Перейдите на вкладку "Эффекты" и убедитесь, что все эффекты отключены.
4. Проверка наличия конфликтующих программ
Иногда проблема с Azalia HD Audio Driver на Windows 10 может быть вызвана конфликтом с другими программами аудио. Проверьте, есть ли на вашем компьютере такие программы, как Skype, Discord и т.д., и попробуйте временно отключить их, чтобы выяснить, вызывают ли они проблему. Если проблема исчезает, то убедитесь, что вы используете последнюю версию программы и проверьте конфликтующие настройки в ее настройках.
Отладка Azalia HD Audio Driver при помощи инструментов Windows

Использование диспетчера устройств
Диспетчер устройств - это основное средство для отслеживания состояния и работы всего оборудования компьютера, включая звуковую карту и Azalia HD Audio Driver. Если звук перестал работать, необходимо проверить, не появилось ли в диспетчере устройств значка с восклицательным знаком или красного цвета. Если значок имеется, то это указывает на проблему с драйвером звуковой карты.
Щелкните правой кнопкой мыши на значке звуковой карты в диспетчере устройств и выберите "Свойства". Перейдите на вкладку "Драйвер" и выберите "Обновить драйвер". Windows попытается найти подходящий драйвер для вашей звуковой карты.
Использование инструмента Troubleshooter
Windows имеет встроенный инструмент для устранения неполадок в работе компонентов компьютера. Называется он "Troubleshooter". Он может решить проблемы, связанные с Azalia HD Audio Driver, если они не уствновлены правильно или не работают должным образом.
Чтобы запустить инструмент Troubleshooter, необходимо выбрать "Параметры" в меню "Пуск", затем выберите "Обновление и безопасность". В разделе "Отладка" выберите "Troubleshooter звука" и запустите его для решения проблемы с Azalia HD Audio Driver.
Использование программы Driver Booster
Программа Driver Booster - это бесплатное средство для обновления драйверов на вашем компьютере. Она может помочь найти, загрузить и установить новые драйверы для вашей звуковой карты, если текущие не работают должным образом.
Скачайте и установите Driver Booster, запустите его и нажмите "Сканировать". Программа автоматически проверит вашу систему на наличие установленных драйверов и предложит к загрузке (если имеется) и установке новых драйверов для вашей звуковой карты.
Использование командной строки
Если все вышеперечисленные методы не решили проблему с Azalia HD Audio Driver, можно попробовать использовать командную строку.
Кликните на "Пуск" и в поиске наберите "Командная строка". Щелкните правой кнопкой и выберите "Запустить от имени администратора". В открывшемся окне введите команду "sfc /scannow" и нажмите "Enter". Эта команда проверит целостность файлов Windows, в том числе драйверов, и может исправить ошибки, которые могут быть причиной проблемы с Azalia HD Audio Driver.
Заключение
Попробуйте использовать любой из описанных методов, чтобы отладить Azalia HD Audio Driver. Если ни один из методов не сработал, возможно проблема состоит в проблемах с оборудованием, а не драйверами, и в таком случае, где-то в компонентах звуковой карты или акустической системы возникла неисправность, или же требуется установить новое оборудование.
Вопрос-ответ
Почему Azalia HD Audio Driver не работает на Windows 10?
Несколько причин могут привести к неработоспособности Azalia HD Audio Driver на Windows 10: несовместимость драйвера с версией Windows 10, отсутствие качественного соединения между компьютером и аудиосистемой, возможно, драйвер поврежден или устарел.
Как можно проверить, работает ли мой Azalia HD Audio Driver?
Чтобы убедиться, что ваш Azalia HD Audio Driver работает исправно, вам нужно проверить, установлен ли драйвер на вашем компьютере, включен ли звук на вашем компьютере, связано ли ваше устройство с аудиодрайвером.
Как установить или обновить Azalia HD Audio Driver?
Вы можете установить или обновить драйвер Azalia HD Audio вручную, скачав и установив аудиодрайвер с официального сайта производителя, или использовав программное обеспечение, которое автоматически найдет и установит нужный драйвер.
Как найти и загрузить необходимый драйвер Azalia HD Audio для Windows 10?
Вы можете найти и загрузить драйвер Azalia HD Audio для Windows 10 на сайте производителя вашего компьютера или на сайте производителя компонентов вашего компьютера. Вам нужно выбрать правильную версию драйвера, которая соответствует вашей системе и операционной системе Windows 10.
Как исправить проблемы с драйвером Azalia HD Audio на Windows 10?
Вы можете попробовать решить проблемы с драйвером Azalia HD Audio на Windows 10, перезагрузив компьютер, обновив драйвер, перезагрузив службу Windows Audio или проверив целостность своих файлов системы. Если проблемы с драйвером продолжаются, вы можете обратиться за помощью к специалисту.
Как отключить Azalia HD Audio Driver на Windows 10?
Вы можете отключить Azalia HD Audio Driver на Windows 10, отключив соответствующее устройство в меню "Управления звуком" или в диспетчере устройств. Если вы хотите отключить драйвер полностью, вы можете удалить его, используя специальное программное обеспечение.
Что делать, если никакие из вышеперечисленных методов не исправляют проблемы со звуком на моем компьютере?
Если никакие из вышеперечисленных методов не исправляют проблемы со звуком на вашем компьютере, вам может понадобиться провести более глубокую диагностику, используя программное обеспечение для обслуживания и ремонта компьютера. Если вы не уверены в своих навыках, вы можете обратиться за помощью к специалисту.