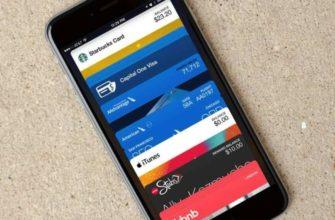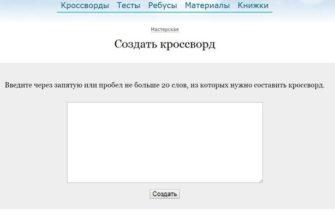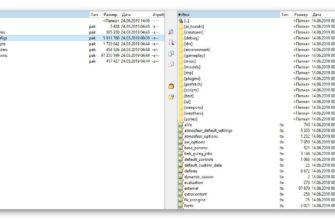Большинство программ, которые вы загружаете на свой компьютер, требуют дополнительных действий по установке. Такое приложение является более стабильным и качественным (в отличие от программ, которые запускаются сразу после загрузки). Важно ознакомиться с основными особенностями процедуры запуска установленных программ.
Особенности установки программ

Во время загрузки происходят определенные процессы, которые в большинстве случаев задаются разработчиком. Некоторые из них выполняются автоматически, другие требуют согласия. К ним относятся:
- появление отдельной папки (путь установки по умолчанию - C:™Program Files; после распаковки это может быть любой каталог);
- создание ярлыков на рабочем столе, в меню Пуск;
- внесения изменений в реестр.
Если разработчик предлагает несколько вариантов, выберите наиболее удобный или понятный (обычно на нем написано "рекомендуется").
Как запустить установленную программу?
Существует три основных способа запуска установленных приложений на компьютере.
С рабочего стола
Этот способ является самым простым, быстрым и удобным. Нет необходимости открывать дополнительные папки и файлы. Дважды щелкните ярлык установленного приложения на рабочем столе. Либо само приложение, либо Launcher начнет выбирать дальнейшие действия.
Из меню «Пуск»
Некоторые приложения при установке создают ярлык не только на рабочем столе, но и в меню "Пуск". Эта функция является основным способом быстрого доступа ко всем папкам и программам на компьютере. Чтобы найти установленное приложение, можно выбрать его из списка всех приложений или воспользоваться строкой поиска. Затем, чтобы запустить программу, щелкните один раз на строке с названием, чтобы запустить приложение, при этом меню Пуск автоматически закроется.
Из папки программы
Установленные приложения располагаются на жестком диске в виде папки с различными файлами. Эта папка по умолчанию находится в папке C:™Program Files/application. Или поищите его на другом диске, где пользователь установил программное обеспечение.
Способы удаления служб в WindowsНайдите элемент с расширением eehe в папке, которую вы хотите удалить, и дважды щелкните его или воспользуйтесь меню правой кнопки мыши ("открыть" или "запустить").
Запуск программы через командную строку

Ввод в эксплуатацию не всегда проходит корректно. Иногда также необходимо добавить несколько переключателей при запуске. В этом случае используется командная строка. Запустите консоль с помощью следующих методов:
- Введите "Command Prompt" в поиске запуска и выберите нужный элемент.
- Нажмите Win+R на клавиатуре и введите CMD в окне, затем нажмите Enter.
Консоль можно использовать для запуска системных приложений. Введите отдельную команду для каждого приложения:
- проводник - открывает программу проводника;
- taskmgr - открыть диспетчер задач;
- управление - запуск панели управления;
- notepad - для приложения "Блокнот";
- wmplayer - Windows Media;
- cmd - открыть новое окно командной консоли.
Чтобы запустить несистемные приложения (не загруженные и не скопированные) через командную строку, можно воспользоваться следующим методом:
- Найдите местоположение нужной программы на компьютере.
- Щелкните правой кнопкой мыши файл запуска, удерживая нажатой клавишу Shift. Выберите в меню пункт "Копировать как путь". Если Shift не нажат, этот пункт не появится.
- В консоли перейдите к диску, на котором находится программа, с помощью буквы диска и двоеточия.
- Введите команду CD и пробел.
- Щелкните правой кнопкой мыши в окне командной строки и выберите вставить.
- Вы получите строку "CD insert_path_in_quotes".
- Нам нужно удалить перевернутую запятую и имя файла запуска, в нашем случае "RomeTW.exe". Нажмите ввод.
- Теперь снова вставьте путь, но оставьте только имя запускаемого файла с расширением. В нашем случае "RomeTW.exe".
- После нажатия Enter приложение будет запущено.
Здесь, в последнем пункте, введите и дополнительные параметры, если программа их поддерживает. Например, запустим игру в оконном режиме. Для этого перед запуском приложения из примера выше добавьте оператор -ne.
Теперь запуск будет происходить в оконном режиме. Почти в каждой игре и инструменте есть похожие команды, но большинство из них индивидуальны.
Запуск системных утилит
Существует несколько способов запуска системных инструментов, некоторые из которых можно использовать для открытия других приложений (например, браузера). К наиболее часто используемым относятся:
- Строка поиска меню Пуск - введите имя файла, нажмите Enter;
- Нажмите Win + R одновременно, появится окно, введите имя файла в строке, нажмите Enter;
- Командная строка (инструкции выше);
- Проводник Windows, введите имя файла в поле, запустите.
Любой инструмент может быть запущен с помощью этих методов.
Запуск пользовательских приложений
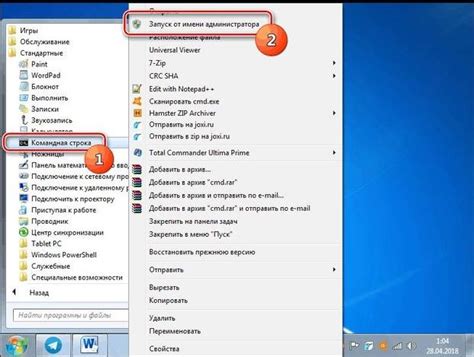
Пользовательские системы могут быть запущены с помощью любого из перечисленных методов. Некоторые требуют разрешений более высокого уровня, чем просто пользователь. Щелкните правой кнопкой мыши в контекстном меню и выберите "Запуск от имени администратора".
Используя свойства ярлыка - щелкните правой кнопкой мыши на нужной папке, чтобы открыть соответствующий элемент. Затем - раздел "Дополнительно", выберите "Запуск от имени администратора".
На практике каждый пользователь выбирает свой собственный способ запуска файлов, загруженных или скачанных с других устройств. Каждый из них имеет свои особенности, скорость, с которой открываются необходимые файлы.