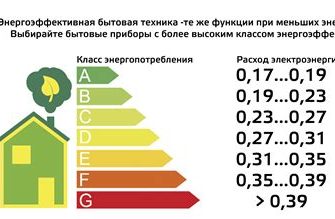Выделение всего текста в файле Word может быть очень полезной функцией, особенно когда вам нужно изменить форматирование, скопировать или удалить текст. К счастью, Microsoft Word предоставляет несколько удобных комбинаций клавиш, которые позволяют выделить весь текст в документе без необходимости использования мыши или прокрутки страницы.
Первым способом выделения всего текста является комбинация клавиш Ctrl + A. Это самый простой способ, который работает во всех версиях Word. Просто удерживайте клавишу Ctrl и одновременно нажмите клавишу A, чтобы выделить весь текст в документе.
Еще одним способом выделения всего текста является использование комбинации клавиш Ctrl + Shift + End. Эта комбинация клавиш выделяет все текст от текущего положения курсора до конца документа. Если вы хотите выделить весь текст в файле Word от начала до конца, установите курсор в начало документа, затем нажмите и удерживайте клавишу Ctrl + Shift и нажмите клавишу End.
Необходимо отметить, что эти комбинации клавиш выделяют только текст, без изображений, таблиц и других элементов форматирования.
Также в Word есть комбинация клавиш Ctrl + Shift + Space, которая выделяет весь текст с учетом форматирования, включая изображения, таблицы и другие элементы. Это полезно, когда вам нужно скопировать или удалить весь контент в документе Word вместе с его форматированием.
Используя данные полезные комбинации клавиш, вы можете быстро и легко выделить весь текст в Word без лишних движений мыши или поиска по странице. Это поможет сэкономить время и упростить работу с документами в Word.
Как выделить весь текст в Word?

Microsoft Word является одним из самых популярных текстовых редакторов, который используется для создания и редактирования документов. Во время работы с большими объемами текста, может возникнуть необходимость выделить весь текст для его редактирования или форматирования. Данный редактор предоставляет несколько способов выделения всего текста с помощью комбинаций клавиш.
Выделение всего текста с использованием комбинаций клавиш
Следующие комбинации клавиш позволят выделить весь текст в документе Word:
Ctrl + A: Нажатие клавиши Ctrl и A одновременно выделит весь текст в открытом документе.
Ctrl + Shift + Правая стрелка: Нажатие клавиш Ctrl, Shift и Правая стрелка одновременно выделит весь текст от текущей позиции курсора до конца строки.
Ctrl + Shift + Левая стрелка: Нажатие клавиш Ctrl, Shift и Левая стрелка одновременно выделит весь текст от текущей позиции курсора до начала строки.
Применение выделенного текста
После выделения всего текста в Word, вы можете выполнять различные действия:
- Форматирование текста, используя доступные опции вкладки "Шрифт" или "Абзац" на панели инструментов.
- Копирование текста в буфер обмена с помощью комбинации клавиш Ctrl + C.
- Перемещение текста в другую часть документа с помощью комбинации клавиш Ctrl + X.
- Удаление выделенного текста с помощью комбинации клавиш Delete или Backspace.
Выделение всего текста в Word является полезной функцией, которая значительно упрощает работу с большими объемами информации. С помощью сочетаний клавиш вы можете легко и быстро выделить весь текст и выполнить необходимые действия над ним.
Метод 1: Сочетание клавиш Ctrl + A
Один из самых простых и быстрых способов выделить весь текст в Word – это использовать комбинацию клавиш Ctrl + A. Эта комбинация активирует команду "Выделить все", которая выбирает весь текст документа, включая заголовки, абзацы, списки, таблицы и другие элементы.
Для использования этого метода:
- Откройте документ в Word, в котором необходимо выделить весь текст.
- Убедитесь, что курсор находится в любом месте документа.
- Нажмите одновременно клавиши Ctrl и A на клавиатуре.
- Весь текст документа будет выделен.
Выделенный текст можно использовать для копирования, вырезания, изменения форматирования и других операций с текстом в Word. Нажмите клавишу Ctrl + A снова, чтобы снять выделение и вернуться к исходному состоянию.
Метод 2: Сочетие клавиш Ctrl + Shift + Right Arrow
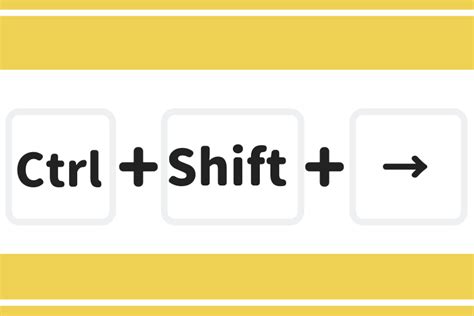
Если вам необходимо выделить весь текст в документе Word, можно воспользоваться методом, использующим сочетие клавиш Ctrl + Shift + Right Arrow. Этот метод позволяет выделить весь текст сразу и быстро.
- Откройте документ Word, в котором содержится текст, который вы хотите выделить.
- Убедитесь, что курсор находится в начале текста или предложения, которое вам нужно выделить.
- Нажмите сочетие клавиш Ctrl + Shift + Right Arrow на клавиатуре.
После нажатия этих клавиш весь текст, начиная с текущей позиции курсора и до конца документа, будет выделен.
Примечание:
Этот метод особенно полезен, когда вам нужно быстро скопировать весь текст в документе Word или выполнить другие операции над всем содержимым.
Метод 3: Сочетие клавиш Ctrl + Shift + Down Arrow
Еще один способ выделить весь текст в Word — это использовать сочетие клавиш Ctrl + Shift + Down Arrow (вниз).
- Откройте документ, в котором вы хотите выделить весь текст.
- Поставьте курсор в любом месте текста.
- Держа зажатой клавишу Ctrl, нажмите и удерживайте клавишу Shift.
- Нажмите клавишу со стрелкой вниз (Down Arrow) для выделения всего текста вниз от текущей позиции курсора.
Теперь весь текст документа будет выделен. Вы можете выполнить различные операции с выделенным текстом, такие как копирование, вырезание, изменение форматирования и т. д.
Метод 4: Сочетие клавиш Ctrl + Shift + F8
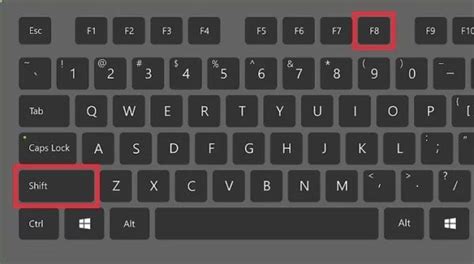
Комбинация клавиш Ctrl + Shift + F8 в программе Microsoft Word используется для выделения всего текста в документе. Этот метод может быть полезен, если вы хотите быстро выделить и скопировать или удалить все содержимое файла.
Чтобы использовать эту комбинацию клавиш, следуйте инструкциям:
- Откройте документ в программе Microsoft Word.
- Поставьте курсор в любом месте документа.
- Удерживая нажатой клавишу Ctrl на клавиатуре, нажмите клавишу Shift и удерживайте её.
- Затем нажмите клавишу F8 и удерживайте её.
- Весь текст в документе должен стать выделенным.
После выделения всего текста вы можете выполнить различные действия, например, скопировать его в буфер обмена, удалить или отформатировать. Обратите внимание, что этот метод может работать только в программах Microsoft Word и не действует на других текстовых редакторах или приложениях.
Используя сочетие клавиш Ctrl + Shift + F8 в Microsoft Word, вы можете сэкономить время при выделении всего текста в документе и быстро выполнять дальнейшие действия с ним.
Метод 5: Использование команды "Выделить все"
Еще одним способом для выделения всего текста в документе Word является использование команды "Выделить все".
Чтобы использовать этот метод, следуйте указанным ниже шагам:
- Откройте документ Word, в котором хотите выделить весь текст.
- Перейдите к началу документа, щелкнув на стрелке у края слева, рядом с первой строкой.
- Нажмите комбинацию клавиш Ctrl+A (или Cmd+A для пользователей Mac), чтобы выделить весь текст в документе.
После выполнения этих шагов весь текст в документе должен быть выделен.
С помощью этого метода вы можете быстро и удобно выделить весь текст в документе Word без необходимости использования мыши или перемещения по документу.
Вопрос-ответ
Какими комбинациями клавиш можно выделить весь текст в Word?
В Word, чтобы выделить весь текст, можно воспользоваться несколькими комбинациями клавиш: Ctrl+A или Ctrl+Shift+Home.
Как выделить всю строку в Word?
Чтобы выделить всю строку в Word, нужно поставить курсор в начало строки и нажать комбинацию клавиш Shift+End.
Каким образом можно выделить весь абзац в Word?
Для выделения всего абзаца в Word нужно трижды щелкнуть мышью на любом месте внутри абзаца. Также можно поставить курсор в начало абзаца и нажать комбинацию клавиш Ctrl+Shift+Arrow Down.
Как выделить весь текст в Word внутри таблицы?
Внутри таблицы в Word можно выделить весь текст следующим образом: поставить курсор в любую ячейку и нажать комбинацию клавиш Ctrl+Shift+End.
Какими комбинациями клавиш можно выделить весь текст справа от курсора в Word?
В Word, чтобы выделить весь текст справа от курсора, можно нажать комбинацию клавиш Ctrl+Shift+Arrow Right.
Как легче всего выделить весь текст в документе Word длиной более одной страницы?
Для выделения всего текста в документе Word длиной более одной страницы можно последовательно нажать комбинацию клавиш Ctrl+Shift+Home, а затем Ctrl+Shift+End.