На современных компьютерах часто мы имеем дело с огромным количеством файлов, которые могут содержать одну и ту же ошибку. Исправлять ее вручную в каждом файле — очень трудоемкая задача, которая может занять целые дни. Но на Windows 10 есть способ выполнить массовый поиск и замену текста в нескольких файлах за считанные минуты. Рассмотрим подробнее, как это сделать.
Одним из самых простых способов выполнить массовую замену является использование стандартной функции поиска и замены в Windows 10. Эта функция позволяет заменить текст во всех файлах, находящихся в указанной папке. Однако, ее алгоритм достаточно медленный и не оптимизирован для массовых замен.
Существует множество сторонних программ, которые могут помочь в выполнении массовой замены. Они обладают более широкими функциональными возможностями и способны выполнить операцию быстрее стандартных инструментов Windows. Рассмотрим несколько из них.
Первый шаг: запустить Проводник Windows
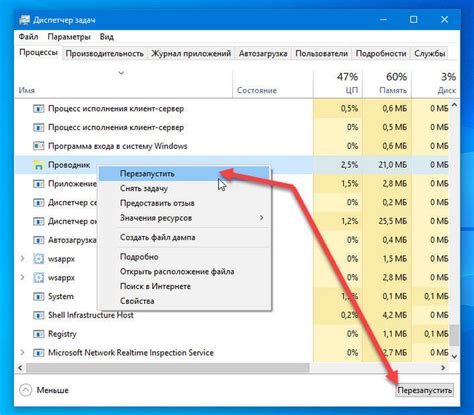
Первым шагом в выполнении массового поиска и замены текста в нескольких файлах на Windows 10 необходимо открыть Проводник операционной системы.
Чтобы это сделать, можно использовать несколько способов. Один из самых простых - нажимать на клавишу Windows на клавиатуре и вводить в поисковую строку "Проводник". В результате поиска появится значок Проводника, на который можно кликнуть.
Также можно найти иконку Проводника на рабочем столе или в панели задач, и открыть приложение, кликнув на нее мышкой. Если же операционная система запущена в режиме Tablet mode, Проводник можно найти в меню Пуск.
Как только Проводник открыт, можно приступать к выполнению массового поиска и замены текста в нескольких файлах на Windows 10.
Шаг 2: Выбрать необходимые файлы
Когда вам нужно выполнить массовый поиск и замену текста в нескольких файлах на Windows 10, вам необходимо сначала выбрать нужные файлы. Начните с открытия папки, где находятся файлы, которые вы хотите изменить.
Чтобы выбрать определенный файл, щелкните на нем правой кнопкой мыши и выберите "Открыть с помощью" и выберите любой текстовый редактор, например, Блокнот.
Если вы хотите выбрать несколько файлов одновременно, зажмите клавишу "Ctrl" на клавиатуре и щелкните на каждом файле, который вам нужен. После выбора всех нужных файлов, нажмите на кнопку "Открыть" и файлы будут открыты в выбранном вами текстовом редакторе.
Также вы можете использовать команду поиска в системе Windows, чтобы быстро найти все нужные файлы. Для этого введите ключевое слово в поисковую строку и выберите папку, в которой нужно выполнить поиск. Windows найдет все файлы, содержащие указанное слово.
Когда вы выбрали необходимые файлы, можете переходить к следующему шагу - поиску и замене текста в них.
Шаг 3: Осуществить поиск и замену текста в нескольких файлах
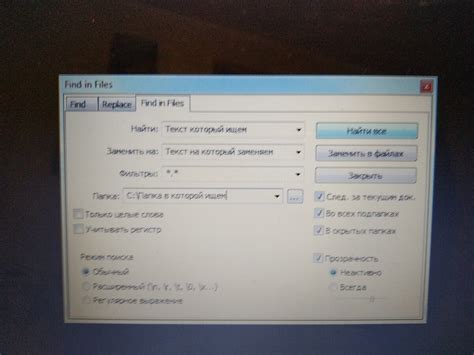
Для выполнения массовой замены текста необходимо открыть программу "Проводник". Затем необходимо выбрать все файлы, в которых нужно заменить текст. Это можно сделать, нажав и удерживая клавишу Ctrl и выделив нужные файлы мышью.
После того, как файлы выделены, необходимо нажать правой кнопкой мыши на любом из них, выбрать пункт "Открыть с помощью" и выбрать программу "Блокнот".
В блокноте необходимо нажать сочетание клавиш Ctrl + H, чтобы открыть окно поиска и замены текста. Здесь вы можете задать искомый текст, а также текст, на который нужно заменить найденный текст. Дополнительно можно указать настройки поиска, например, чувствительность к регистру.
После того, как вы задали все настройки, нажмите кнопку "Заменить все". После этого ваши файлы будут обновлены с новым текстом.
Обратите внимание, что данная операция необратима, поэтому перед заменой текста важно сохранить оригинальные файлы в безопасном месте.
Шаг 4: Сохранить изменения
Когда вы закончите редактирование файлов, не забудьте сохранить изменения. Это может быть сделано по одному файлу или можно осуществить пакетную операцию сохранения всех файлов.
Чтобы сохранить изменения в одном файле, нажмите кнопку "Сохранить" или используйте комбинацию клавиш "Ctrl + S". Если вы хотите сохранить изменения во всех файлах, используйте пакетную операцию сохранения. Для этого выберите пункт меню "Файл" и затем выберите "Сохранить всё".
Будьте осторожны при сохранении изменений в файлах. Убедитесь, что вы сохраняете изменения в правильном месте и что вы не ошиблись при внесении изменений в файлы. Неправильно сохраненные файлы могут привести к потере данных и сбоям в работе программ.
После сохранения изменений, закройте все открытые файлы и перезагрузите компьютер, если это необходимо. Теперь вы можете наслаждаться редактированием текста и выполнением операций поиска и замены в нескольких файлах на Windows 10 легко и безопасно.
Проверка результатов массового поиска и замены текста в нескольких файлах на Windows 10
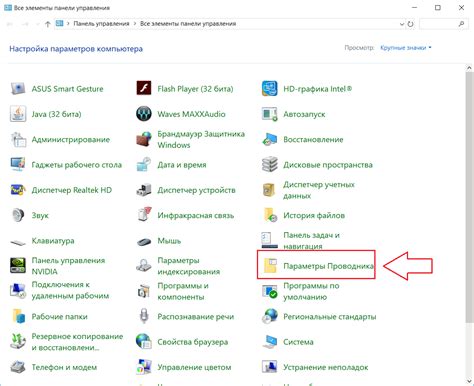
1. Проверьте все замененные фрагменты текста
Перед тем как принимать какие-либо действия, необходимо ознакомиться с результатами процесса массовой замены текста в нескольких файлах. Проверьте каждый замененный фрагмент, чтобы убедиться, что замена была выполнена корректно и не привела к ошибкам или непреднамеренным изменениям текста.
В случае, если вы обнаружили некорректно замененный текст, повторите процесс массовой замены, изменив параметры поиска и замены или отредактировав исходные файлы
2. Сохраните изменения и создайте резервную копию файлов
После проверки результатов и убеждения в их корректности необходимо сохранить изменения. При необходимости, создайте резервную копию файлов, которые были изменены, чтобы иметь возможность вернуться к исходному состоянию в случае ошибок.
3. Проверьте показатели производительности системы
Массовая замена текста в нескольких файлах может занять большое количество времени и ресурсов системы. Проверьте показатели производительности системы, чтобы убедиться, что процесс замены не вызвал перегрузку системы или проблем с работой других приложений.
В случае возникновения проблем, перезапустите систему и повторите процесс замены текста в более оптимальных условиях.
Вопрос-ответ
Как выполнить массовую замену текста в нескольких файлах на Windows 10?
Для выполнения массовой замены текста в нескольких файлах на Windows 10 можно использовать функционал командной строки. В первую очередь, необходимо открыть командную строку от имени администратора. Далее, воспользуйтесь командой "findstr" для поиска определенного текста в файлах. Команда "findstr" позволяет искать текст в указанных файлах и выводить найденные строки в окне командной строки. К примеру, команда "findstr /s /i /m /c:"старый текст" *.txt" ищет во всех файлах с расширением "txt" в текущей директории и ее поддиректориях строки, содержащие "старый текст". В результате выполнения команды вы увидите список файлов и строк, содержащих искомый текст. Чтобы выполнить замену, используйте команду "for", которая позволяет перебирать найденные файлы и производить замену текста в каждом из них. К примеру, команда "for %i in (*.txt) do (Get-Content %i) | ForEach-Object { $_ -replace "старый текст", "новый текст" } | Set-Content %i" заменяет во всех файлах с расширением "txt" в текущей директории текст "старый текст" на "новый текст". Используйте эти команды осторожно, чтобы не удалить важные данные.
Как выполнить замену текста во всех файлах в поддиректориях на Windows 10?
Для выполнения замены текста во всех файлах, находящихся в поддиректориях на Windows 10, можно использовать команду "forfiles". К примеру, для замены текста "старый текст" на "новый текст" во всех файлах с расширением "txt" в поддиректориях текущей директории можно использовать команду "forfiles /s /m *.txt /c "cmd /c powershell -Command "(Get-Content @path) | ForEach-Object { $_ -replace 'старый текст', 'новый текст' } | Set-Content @path""". Эта команда найдет все файлы с расширением "txt" в текущей директории и ее поддиректориях, заменит в каждом из них текст "старый текст" на "новый текст" и сохранит изменения в оригинальных файлах.
Как выполнить замену текста в файле, имеющем ограниченный доступ на Windows 10?
Если файл, в котором нужно выполнить замену текста, имеет ограниченный доступ на Windows 10, необходимо запустить командную строку от имени администратора. Для этого нажмите правой кнопкой мыши на значок "Командная строка" в меню "Пуск" и выберите опцию "Запуск от имени администратора". Далее, воспользуйтесь командой "icacls", чтобы получить полный доступ к файлу. К примеру, команда "icacls file.txt /grant %username%:f" предоставляет текущему пользователю полный доступ к файлу "file.txt". После этого можно использовать команды, описанные в предыдущих ответах, для выполнения замены текста в файле.
Как выполнить замену текста в файлах, имеющих разное расширение, на Windows 10?
Для выполнения замены текста в файлах, имеющих разное расширение, на Windows 10, необходимо воспользоваться параметром "*.extension", который позволяет выбрать все файлы с определенным расширением в текущей директории. К примеру, чтобы заменить текст "старый текст" на "новый текст" в файлах с расширениями "txt" и "log" в текущей директории, можно использовать команду "Get-ChildItem -Path .\ -Include *.txt,*.log -Recurse | ForEach-Object { (Get-Content $_) | ForEach-Object { $_ -replace 'старый текст', 'новый текст' } | Set-Content $_ }". Эта команда найдет все файлы с расширениями "txt" и "log" в текущей директории и ее поддиректориях, заменит в каждом из них текст "старый текст" на "новый текст" и сохранит изменения в оригинальных файлах.
Как выполнить массовую замену текста в файлах с помощью специализированных программ на Windows 10?
На Windows 10 существует множество специализированных программ для выполнения массовой замены текста в файлах. К ним относятся, например, программы Notepad++, Total Commander, Sublime Text и другие. Каждая из них имеет свои особенности и преимущества. Например, Notepad++ позволяет выполнить массовую замену текста в нескольких файлах, включая файлы в поддиректориях, используя мощный редактор текста с подстветкой синтаксиса. Для этого откройте Notepad++, выберите в меню "Поиск" опцию "Найти в файлах" и настройте параметры поиска и замены. Далее, нажмите кнопку "Заменить все", чтобы выполнить замену во всех выбранных файлах. Total Commander также позволяет выполнить массовую замену текста в нескольких файлах, используя встроенный редактор. Для этого откройте Total Commander, выберите нужные файлы, нажмите клавишу F4, отредактируйте текст и нажмите клавишу F2, чтобы сохранить изменения. В общем случае, выбор программы зависит от ваших потребностей и предпочтений.




