В современном мире передача файлов является неотъемлемой частью повседневной жизни. Качение песен, скачивание фильмов, обмен документами и множество других действий производятся непосредственно из Интернета. Но что делать, если вы хотите поделиться каким-то конфиденциальным файлом с другом, который находится в другом городе, и вы не можете отправить данный файл через обычные способы? Точно - надо использовать FTP-сервер!
FTP-сервер предназначен для управления файлами, которые расположены на вашем компьютере, и предоставляет возможность скачивания и закачки файлов между другими пользователями. В данной статье мы рассмотрим процесс настройки FTP-сервера в Windows 10 - самой популярной операционной системе для настольных ПК на сегодняшний день.
Подробную инструкцию по настройке FTP-сервера в Windows 10 и ответы на часто задаваемые вопросы вы найдете далее в данной статье.
Настройка FTP-сервера в Windows 10

FTP-сервер - это программное обеспечение, которое позволяет пользователям обмениваться файлами по протоколу FTP. В Windows 10 встроенный FTP-сервер можно настроить в несколько простых шагов.
Перед настройкой FTP-сервера необходимо убедиться, что ваша система имеет правильный IP-адрес и установленное соединение с Интернетом. Затем нужно выбрать FTP-сервер, который вы хотите использовать. В Windows 10 доступны два варианта: IIS FTP-сервер и FileZilla FTP-сервер.
Для настройки IIS FTP-сервера необходимо установить IIS (Internet Information Services) на компьютере, затем создать сайт в IIS, настроить авторизацию пользователей и открыть порт для FTP-сервера. FileZilla FTP-сервер также требует установки на компьютер, после чего нужно настроить пользователей и создать папки для обмена файлами.
После завершения настройки FTP-сервера обязательно проверьте его работу, перейдя в командную строку и введя команду ftp://localhost. Если всё настроено правильно, вы должны увидеть локальный сервер и можете начать использовать FTP-сервер для обмена файлами.
Что такое FTP-сервер и для чего он нужен?
FTP-сервер - это программа, предназначенная для обмена файлами между компьютерами через протокол FTP (File Transfer Protocol). FTP-сервер может быть установлен как на обычном рабочем компьютере, так и на выделенном сервере.
FTP-серверы позволяют пользователям получать или отправлять файлы из удалённых папок любого компьютера в сети Интернет. Используя FTP-клиент, можно быстро и легко загружать, скачивать, изменять файлы и директории, переименовывать, удалять, а также выполнять различные другие действия.
FTP-сервер может быть полезен во многих сферах деятельности. Например, он может использоваться для организации удаленной работы с файлами, трансфера больших объемов информации, создания архива данных, резервного копирования файлов, обмена материалами между подразделениями компании, загрузки и обновления сайтов и т.д.
На FTP-серверах можно создавать различные типы учетных записей (доступ к файлам), что позволяет задавать ограничения на доступ к файлам и управлять правами доступа к разным каталогам.
Установка и настройка FileZilla Server
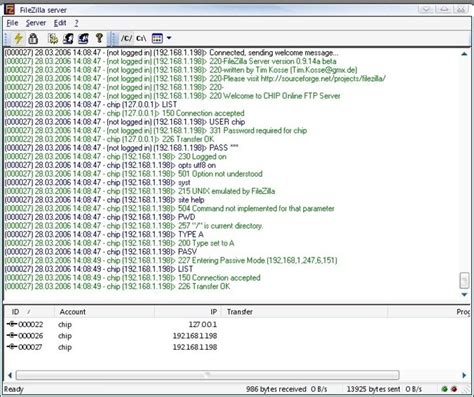
Шаг 1: Скачивание и установка FileZilla Server
Первым шагом для настройки FTP-сервера в Windows 10 является загрузка и установка FileZilla Server. Это бесплатный FTP-сервер, который поддерживает Windows и множество других операционных систем.Шаг 2: Создание нового пользователя и группы
После установки, необходимо создать нового пользователя и группу, чтобы предоставить пользователям возможность авторизации на FTP-сервере и доступа к файлам. В FileZilla Server можно создавать неограниченное количество пользователей и групп.Шаг 3: Создание новой директории и настройка прав доступа
Третий шаг в настройке FTP-сервера - это создание новой директории и настройка прав доступа. Вы можете указать, какие пользователи имеют доступ к каким файлам или директориям, и установить уровень доступа к каждому файлу или папке.Шаг 4: Открытие портов в брандмауэре Windows
Четвертый шаг - это открытие порта в брандмауэре Windows, чтобы пользователи могли подключаться к FTP-серверу. По умолчанию брандмауэр Windows блокирует доступ к порту, поэтому вам нужно открыть порты вручную.Шаг 5: Подключение к FTP-серверу
После настройки FTP-сервера и открытия порта в брандмауэре, вы готовы приступить к подключению к FTP-серверу. Для этого вам нужно использовать FTP-клиент, например, FileZilla Client. Введите адрес сервера, имя пользователя и пароль, и нажмите "Подключиться". Теперь вы готовы работать с FTP-сервером и обмениваться файлами.Настройка пользователей и прав доступа к файлам
После настройки FTP-сервера, нужно разрешить доступ к файлам для пользователей. В Windows 10 это можно сделать через панель управления. Для этого нужно выбрать "Учетные записи пользователей" и создать нового пользователя или использовать существующего.
После создания пользователя, нужно выдать ему права на доступ к файлам. В панели управления нужно выбрать "Центр управления сетями и общим доступом" и перейти в "Домашняя группа". Затем нужно выбрать "Изменить параметры домашней группы" и включить файловое и принтерное общение.
После этого можно приступать к настройке прав доступа для каждого пользователя. Для этого нужно найти папку, которую нужно открыть для доступа, и выбрать "Свойства". В разделе "Доступ" нужно добавить нужного пользователя и задать ему нужные права на чтение/запись/выполнение.
Также можно использовать таблицы прав доступа, чтобы быстро присваивать определенные права для нескольких пользователей сразу. Для этого нужно выбрать раздел "Дополнительно" в "Свойствах", затем "Таблица доступа" и добавить нужных пользователей. После этого можно задать для каждого пользователя конкретные права.
Как подключиться к FTP-серверу?

Чтобы подключиться к FTP-серверу, необходимо использовать специальную программу - FTP-клиент. Одним из самых популярных FTP-клиентов является FileZilla, который можно скачать с официального сайта разработчика.
После установки на компьютер FileZilla, необходимо запустить программу и ввести данные для подключения к FTP-серверу: адрес сервера, логин и пароль. Эти данные можно получить у администратора сервера или в личном кабинете хостинг-провайдера.
После ввода данных для подключения, нажмите кнопку "Подключиться" и ожидайте завершения процедуры подключения. После подключения вы увидите список файлов и папок на FTP-сервере и сможете начать работу с ними.
Решение проблем с настройкой FTP-сервера
1. Проверка настроек брандмауэра и антивируса
Перед началом работы с FTP-сервером необходимо убедиться, что настройки брандмауэра и антивируса не блокируют работу FTP-сервера. Если настройки не правильны, то FTP-сервер может работать некорректно или вовсе не запуститься.2. Проверка настроек FTP-клиента
Если вы используете FTP-клиент для подключения к FTP-серверу, убедитесь, что настройки клиента правильно сконфигурированы. Некоторые FTP-клиенты имеют специфические настройки, которые нужно настроить, чтобы работать с Windows 10.3. Проверка настроек пользователей FTP-сервера
Если вы столкнулись с проблемами подключения к FTP-серверу, проверьте правильность настроек пользователей FTP-сервера. Убедитесь, что пользователь имеет правильные разрешения на доступ к файлам и каталогам.4. Проверка настроек FTP-сервера
Если вы не можете подключиться к FTP-серверу, то возможно настройки сервера неправильно сконфигурированы. Убедитесь, что все настройки сервера правильны. В основном, это относится к настройкам портов сервера, аутентификации и доступности файлов и каталогов.Вопрос-ответ
Какой софт необходим для настройки FTP-сервера в Windows 10?
Для настройки FTP-сервера в Windows 10 требуется установить специальное программное обеспечение - FileZilla Server. Его можно бесплатно скачать с официального сайта FileZilla.
Можно ли настроить FTP-сервер без использования сторонних программ?
Да, Windows 10 имеет встроенный FTP-сервер, но его функции ограничены. Для полноценной настройки FTP-сервера рекомендуется использовать сторонние программы, например, FileZilla Server.
Какой порт используется по умолчанию для FTP-сервера?
Порт по умолчанию для FTP-сервера - 21. Однако, этот порт может быть изменен в настройках FTP-сервера.
Могу ли я ограничить доступ к FTP-серверу только для определенных пользователей?
Да, в FileZilla Server можно настроить авторизацию пользователей и определить, какие пользователи имеют доступ к FTP-серверу. Можно указать отдельные права доступа для каждого пользователя.
Как настроить FTP-сервер для удаленного доступа?
Для доступа к FTP-серверу с удаленного компьютера необходимо настроить NAT-проброс портов на маршрутизаторе. Необходимо указать внешний порт, который будет использоваться для доступа к FTP-серверу, и внутренний порт, который использует FTP-сервер (обычно 21). Настройки NAT-проброса портов отличаются в зависимости от производителя маршрутизатора.




