Windows 10 является одной из самых популярных операционных систем мира и используется многими пользователями. Однако, при копировании файлов или папок на жесткий диск или из него, нередко возникают ошибки, которые могут привести к потере данных. Это может быть проблемой, особенно если вы копируете важные файлы, такие как фото, видео, документы и другие данные. Ошибки копирования могут возникнуть по множеству причин, включая повреждение жесткого диска, неправильно настроенную систему и другие проблемы. Эти проблемы негативно влияют на производительность вашего компьютера и могут вызвать задержки в копировании файлов и папок. В этой статье мы рассмотрим несколько способов решения проблем с копированием файлов и папок в Windows 10, чтобы вы могли устранить ошибки и сохранить ваши данные в безопасности.
Как исправить ошибку копирования в Windows 10?

Когда вы сталкиваетесь с ошибкой копирования файла или папки в Windows 10, это может быть утомительно. Ошибка может появиться по разным причинам, таким как проблемы с драйвером устройства, неправильные настройки безопасности или проблемы с файловой системой.
Для исправления ошибки копирования в Windows 10 можно начать с проверки диска на наличие ошибок. Для этого откройте проводник и щелкните правой кнопкой мыши на нужном диске, затем выберите свойства и перейдите на вкладку "Инструменты". Там выберите "Проверка" и дождитесь завершения процесса.
Если это не помогло, попробуйте установить обновление Windows 10. Для этого щелкните на "Настройки" на панели задач, затем выберите "Обновление и безопасность" и "Проверить наличие обновлений". Если доступны обновления - установите их.
Другой способ исправления ошибки копирования в Windows 10 - проверить настройки безопасности. Если файл или папка находится в защищенной области системы, то вам не позволят ее скопировать. Попробуйте переместить файл или папку в другую папку или изменить разрешения на файл или папку, чтобы разрешить копирование.
Если все вышеперечисленное не помогло, попробуйте использовать другую программу для копирования файлов или папок. Например, использование командной строки может помочь вам скопировать файлы или папки, несмотря на ошибки копирования.
В целом, исправление ошибки копирования файла или папки в Windows 10 может быть не сложным процессом при условии определения причины ошибки и последовательной проверки разных возможных исправлений.
Проверка наличия ошибки при копировании файла или папки в Windows 10
Перед началом копирования файлов или папок в Windows 10, необходимо проверить наличие ошибок. Если вы не проверите наличие ошибок, то впоследствии могут возникнуть проблемы с доступом к файлам или неполадки в системе.
Перед копированием файла или папки в Windows 10, следует убедиться в наличии достаточного места на диске. Необходимо убедиться в том, что для копирования файла или папки доступны все необходимые права.
Также перед копированием файлов или папок в Windows 10, рекомендуется проверить наличие вирусов и вредоносных программ на компьютере. В случае наличия вирусов или вредоносных программ, необходимо принять меры по их удалению.
Проверка наличия ошибки при копировании файла или папки в Windows 10 является важным шагом перед началом работы с файлами на вашем компьютере. Следуйте этим простым советам, чтобы избежать проблем с доступом к файлам и неполадок в системе.
Проверка целостности файловой системы в Windows 10
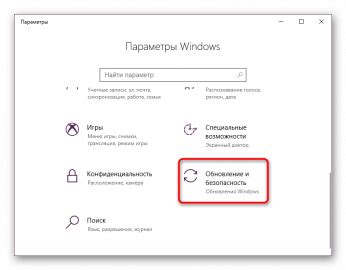
Часто случается, что при копировании файла или папки в Windows 10 возникают ошибки, которые могут быть связаны с целостностью файловой системы. Это может происходить из-за различных причин, таких как отключение компьютера во время копирования, неправильное закрытие программы или повреждение файлов.
Для того чтобы исправить ошибки копирования в Windows 10, необходимо выполнить проверку целостности файловой системы. Это можно сделать с помощью утилиты командной строки chkdsk.
- Шаг 1: Откройте командную строку, нажав на кнопку "Пуск" и введите "cmd". Щелкните правой кнопкой мыши на приложении "Командная строка" и выберите "Запустить от имени администратора".
- Шаг 2: Введите команду "chkdsk C: /f" в командной строке и нажмите клавишу Enter. Замените букву "C:", если требуется проверить другой диск.
- Шаг 3: Дождитесь завершения проверки. Это может занять несколько минут или дольше, в зависимости от размера диска и количества ошибок.
Если в результате проверки были обнаружены ошибки, Windows 10 автоматически попытается исправить их. Для более серьезных ошибок может потребоваться форматирование диска или восстановление системы.
Выполнение проверки целостности файловой системы может не только исправить ошибки копирования файлов и папок, но и улучшить общую производительность компьютера в целом.
Удаление ограничений на копирование
В Windows 10 пользователи могут столкнуться с проблемой, связанной с ограничениями на копирование файлов или папок. Многие разработчики программ добавляют такие ограничения для защиты своих продуктов от несанкционированного использования. Однако, иногда пользователи хотят скопировать файлы или папки на другое устройство или сделать их резервную копию на внешний жесткий диск, и они сталкиваются с сообщением о том, что данная операция невозможна.
Существует несколько способов, которые позволяют удалить ограничения на копирование. Один из них - это использование специальных программ, которые умеют обходить защиту файлов и позволяют сделать копию. Однако, при использовании таких программ необходимо быть осторожным и загружать их только с проверенных сайтов, чтобы не стать жертвой вирусов или других вредоносных программ.
Если вы нашли ограничения на копирование в Windows 10, то можно также попробовать изменить настройки безопасности вашего компьютера. Для этого необходимо открыть Панель управления и выбрать опцию «Центр управления безопасностью». Затем нужно выбрать «Изменение параметров контроля учетных записей» и выбрать опцию, которая позволит использовать приложения без ограничений. После этого можно попробовать скопировать файлы или папки снова.
Также можно попробовать скопировать файлы или папки в безопасном режиме. Для этого необходимо перезагрузить компьютер и зайти в безопасный режим, затем выполнить копирование файлов или папок. В некоторых случаях это помогает обойти ограничения на копирование.
Использование командной строки для исправления ошибки копирования файла или папки в Windows 10
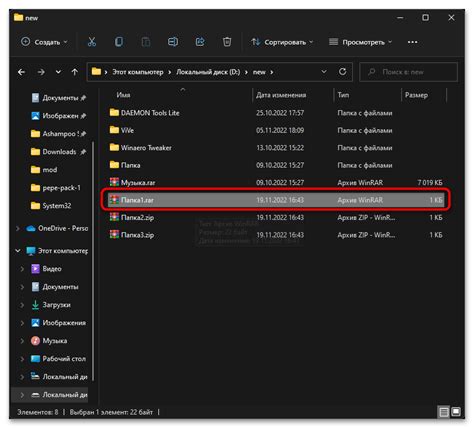
Если вы столкнулись с ошибкой копирования файла или папки в Windows 10, то одним из способов ее устранения может быть использование командной строки. Для этого необходимо выполнить несколько шагов.
Шаг 1. Открыть командную строку
Для открытия командной строки нужно нажать клавиши Win+R на клавиатуре, ввести команду cmd и нажать клавишу Enter.
Шаг 2. Перейти в директорию с файлом или папкой
Введите команду cd [путь к директории] и нажмите клавишу Enter, чтобы перейти в директорию с файлом или папкой, в которой произошла ошибка копирования.
Шаг 3. Запустить команду CHKDSK
Введите команду chkdsk [имя файла] /f и нажмите клавишу Enter, чтобы запустить команду CHKDSK с параметром /f. Эта команда проверит и исправит ошибки на диске и, возможно, позволит скопировать файл или папку без ошибок.
После выполнения команды CHKDSK введите команду exit и нажмите клавишу Enter, чтобы закрыть командную строку.
Использование командной строки может помочь устранить ошибку копирования файла или папки в Windows 10. Однако, если проблема не решится, то возможно, стоит обратиться к специалистам или использовать другие способы исправления ошибки.
Изменение настроек антивирусной программы
При копировании файлов и папок в Windows 10, антивирусная программа может блокировать процесс копирования. Это может стать причиной возникновения ошибки копирования файла или папки. Один из способов решений этой проблемы - изменение настроек антивирусной программы.
Шаг 1: Откройте антивирусную программу на вашем компьютере. В большинстве случаев, ее значок должен отображаться в панели задач.
Шаг 2: Найдите настройки антивирусной программы, которые относятся к файлам и папкам. Эти настройки могут отличаться в зависимости от используемой программы, но обычно они находятся в разделе настроек защиты системы.
Шаг 3: Отредактируйте настройки, чтобы дать программе разрешение на копирование файлов и папок. Обычно это можно сделать, выбрав опцию "Разрешить" или "Исключить".
Шаг 4: Сохраните изменения и закройте настройки антивирусной программы.
Теперь попробуйте скопировать файл или папку еще раз. Если ошибка перестала появляться, то это означает, что проблема была связана с блокировкой антивирусной программой. Если проблема не решена, обратитесь к технической поддержке антивирусной программы или к специалистам по технической поддержке Windows 10.
Вопрос-ответ
Почему при копировании файла или папки в Windows 10 выскакивает ошибка?
Это может быть вызвано различными причинами: некорректным именем или путем к файлу, недостатком места на жестком диске, неполадками в системе, недостатком прав доступа и другими причинами.
Какие действия нужно предпринять при возникновении ошибки копирования файла или папки?
Сначала нужно проверить правильность имени и пути к файлу, убедиться в наличии достаточного места на жестком диске, а также проверить наличие неисправностей в системе. Если причина не ясна, то рекомендуется обратиться к специалистам.
Как исправить ошибку, связанную с недостатком места на жестком диске?
Возможно, нужно удалить ненужные файлы, отключить синхронизацию с облачным хранилищем или переместить файлы на внешний жесткий диск. Также можно попробовать очистить временные файлы.
Может ли причиной ошибки быть неполадка в системе?
Да, причина ошибки может быть связана с неполадками в системе, например, с ошибками файловой системы, сбоями в работе антивирусной программы, некорректной настройкой параметров системы и другими причинами. В таком случае необходимо обратиться к специалистам.
Может ли ошибка копирования файла или папки быть вызвана недостатком прав доступа?
Да, это возможно. Если у пользователя нет прав на копирование или редактирование файла или папки, то может возникнуть ошибка. В таком случае нужно изменить права доступа к файлу или папке.




