PowerPoint – это одно из самых популярных приложений для создания презентаций. С его помощью вы можете создавать красивые слайды с текстом, изображениями и видео, чтобы эффективно передавать информацию. Одной из возможностей PowerPoint является автоматический показ слайдов, который может быть очень полезным при проведении презентаций.
Автоматический показ слайдов в PowerPoint позволяет настроить презентацию таким образом, чтобы слайды переключались автоматически в заданное время. Это может быть удобно, когда вы хотите, чтобы ваша презентация работала в автономном режиме или когда вы хотите создать слайд-шоу для выполнения определенной задачи.
Как настроить автоматический показ слайдов в PowerPoint? Это очень просто. Сначала, откройте вашу презентацию в PowerPoint. Затем, выберите вкладку "Слайдшоу" в верхней части экрана. Нажмите на кнопку "Настройка слайдшоу" в разделе "Параметры слайдшоу". В открывшемся окне вы сможете выбрать опции автоматического показа слайдов.
Первые шаги

Для настройки автоматического показа слайдов в PowerPoint следуйте этим простым инструкциям:
- Откройте презентацию. Запустите PowerPoint и откройте нужную презентацию, в которой вы хотите настроить автоматический показ слайдов.
- Выберите вкладку "Слайдшоу". В верхней панели инструментов найдите вкладку "Слайдшоу" и щелкните на ней.
- Выберите "Настройка показа слайдов". В появившемся меню выберите опцию "Настройка показа слайдов".
- Выберите режим автоматического показа. В окне настройки показа слайдов выберите режим автоматического показа, который наиболее подходит для вашей презентации.
- Установите время показа слайдов. Задайте желаемое время показа каждого слайда в секундах или минутах.
- Выберите другие настройки. При необходимости вы можете указать дополнительные настройки, такие как включение звука или задание вида указателя.
- Нажмите "OK". После завершения всех настроек, нажмите кнопку "OK", чтобы сохранить изменения.
Теперь вы настроили автоматический показ слайдов в PowerPoint! Вы можете проверить его работу, запустив слайдшоу прямо из программы или экспортируя презентацию в виде видеофайла.
Выбор настройки времени
При настройке автоматического показа слайдов в PowerPoint необходимо выбрать соответствующую настройку времени. Эта настройка позволяет определить, как долго каждый слайд будет отображаться на экране до перехода к следующему.
Есть несколько способов выбрать настройку времени для автоматического показа слайдов. Первый способ - использовать предварительно заданные варианты, которые предлагает PowerPoint. Второй способ - настроить время вручную, указав конкретное количество секунд или минут для каждого слайда.
С помощью предварительно заданных вариантов можно выбрать различные режимы автоматического показа слайдов, такие как "Нормальная" или "Следующий щелчок". В режиме "Нормальная" каждый слайд будет отображаться в течение определенного времени, а затем автоматически переходить к следующему. В режиме "Следующий щелчок" слайды будут меняться только после нажатия кнопки мыши.
Если же вы предпочитаете настраивать время вручную, можно воспользоваться функцией "Настройка времени" в PowerPoint. В этом случае вы сможете указать количество секунд или минут, которое будет отведено для каждого слайда перед переходом к следующему.
Выбор настройки времени в автоматическом показе слайдов в PowerPoint позволяет гибко управлять темпом презентации и обеспечить комфортное восприятие информации аудиторией. Необходимо выбирать настройку, которая наилучшим образом соответствует содержанию слайдов и желаемому ритму презентации.
Добавление переходов между слайдами
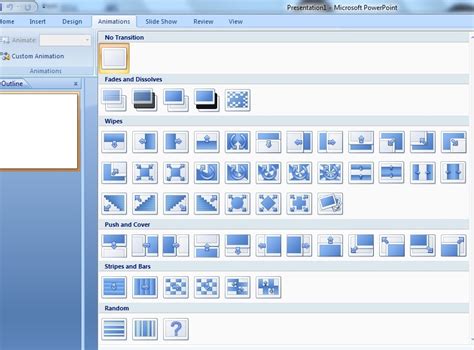
Переходы между слайдами являются важной частью презентации и помогают удержать внимание публики. В Microsoft PowerPoint есть различные варианты переходов, которые можно добавить между слайдами.
Чтобы добавить переходы между слайдами, необходимо выполнить следующие действия:
- Откройте презентацию в режиме редактирования.
- Выберите первый слайд, к которому хотите добавить переход.
- На панели инструментов выберите вкладку "ТрансИнформативныйт";
- В разделе "Переходы" найдите различные варианты переходов.
- Выберите желаемый переход и он будет автоматически применен к выбранному слайду.
Кроме того, вы можете настроить время показа каждого слайда и добавить звуковые эффекты к переходам. Чтобы это сделать, выберите опцию "Настройки переходов" в разделе "Переходы" и настройте параметры, как вам удобно.
Переходы между слайдами помогут вашей презентации выглядеть более профессионально и эффективно передавать ваше сообщение. Экспериментируйте с различными переходами, чтобы найти тот, который лучше всего подходит для вашей презентации.
Настройка показа по клику или автоматически
PowerPoint предлагает удобный способ управлять показом слайдов — настройку показа по клику или автоматически. Это позволяет выбрать самостоятельное передвижение по слайдам или настроить автоматическое переключение слайдов через определенные интервалы времени.
Для настройки показа по клику достаточно выбрать опцию "По щелчку мыши" во вкладке "Показ слайдов". При этом каждый раз, когда вы кликнете на мыши, будет происходить переход к следующему слайду.
Если же вы предпочитаете настроить автоматическое переключение слайдов, то вам понадобится выбрать опцию "Автоматически" во вкладке "Показ слайдов". Затем укажите интервал, через который будут сменяться слайды. Например, можно выбрать переключение каждые 5 секунд.
Для большей гибкости можно настроить автоматическое переключение слайдов только для определенных слайдов. Для этого выберите нужные слайды и во вкладке "Показ слайдов" выберите опцию "Выбранные слайды". Теперь только выбранные слайды будут автоматически переключаться.
Регулировка скорости автоматического показа
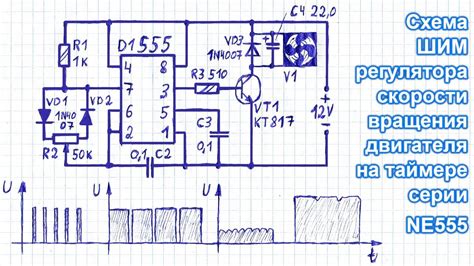
В программе PowerPoint предусмотрена возможность регулировки скорости автоматического показа слайдов. Это может быть полезно, если вы хотите изменить темп показа слайдов в зависимости от специфики вашей презентации или предпочитаемого стиля.
Для регулировки скорости автоматического показа в PowerPoint есть несколько способов. Один из них - использование функции "Подсчета времени", которая позволяет задать длительность каждого слайда вручную. Вы можете выбрать определенное количество секунд, минут или часов для отображения каждого слайда.
Также вы можете задать скорость автоматического показа, используя команду "Настройки показа слайдов". В этом случае вы можете выбрать предустановленные значения (например, 5, 10 или 15 секунд) или задать свое время.
Если вам нужно настроить показ слайдов с разной скоростью, вы можете использовать переходы между слайдами. Для этого вы можете задать индивидуальные значения времени перехода для каждого слайда, чтобы создать эффект ритма или изменения темпа.
Кроме того, в PowerPoint есть возможность установки таймера для автоматического показа слайдов. Это означает, что презентация будет автоматически запускаться через заданный интервал времени, что может быть полезно при проведении демонстраций или показе презентаций без активного участия.
Создание циклического автопоказа слайдов
Циклический автопоказ слайдов в PowerPoint позволяет создавать автоматическую презентацию, которая будет воспроизводиться непрерывно. Это очень удобно для тех случаев, когда вам нужно показать информацию публике, не прерываясь и не останавливаясь.
Для создания циклического автопоказа вам потребуется открыть презентацию в PowerPoint и перейти на вкладку "Слайдшоу". Далее выберите опцию "Настроить показ слайдов" из меню "Параметры показа слайдов".
В открывшемся окне "Настройка показа слайдов" выберите опцию "Бесконечная петля" в разделе "Показ слайдов". Таким образом, презентация будет автоматически перезапускаться после ее завершения.
Также вы можете установить время отображения каждого слайда, выбрав опцию "Время показа слайда" и указав нужное время в секундах. Это позволит настроить скорость показа слайдов и продолжительность презентации.
После того, как вы настроили циклический автопоказ и время отображения слайдов, нажмите кнопку "ОК" для сохранения изменений. Теперь ваша презентация будет воспроизводиться автоматически в бесконечном цикле.
Проверка и сохранение настроек
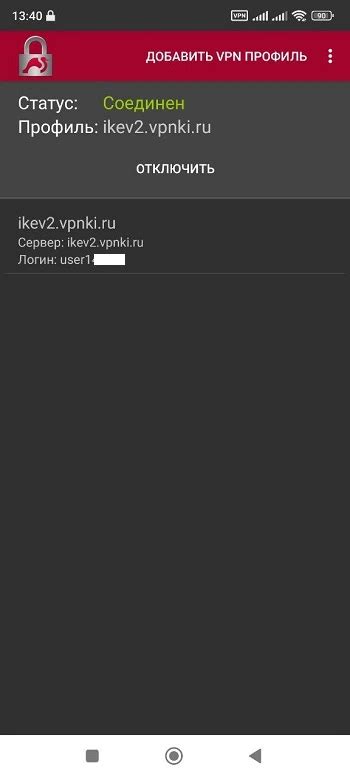
После того, как вы настроили автоматический показ слайдов в PowerPoint, рекомендуется проверить работоспособность всех установленных параметров. Для этого воспользуйтесь функцией предварительного просмотра, которая позволит вам увидеть, как будет выглядеть показ в режиме автоматической прокрутки.
Желательно также проверить правильность указания времени между слайдами и наличие всех необходимых переходов. Обратите внимание на переходы между слайдами — они должны быть плавными и соответствовать вашим ожиданиям.
После того, как вы удостоверитесь, что все настройки работают корректно, необходимо сохранить их, чтобы не потерять все проделанные действия. Для сохранения настроек автоматического показа слайдов в PowerPoint достаточно выбрать опцию "Сохранить" или "Сохранить как" в меню программы. Можно также создать отдельный файл с настройками для каждого показа или использовать готовые шаблоны, чтобы быстро применять нужные настройки в будущем.




