Adobe Illustrator - это одна из самых популярных программ для работы с графикой и дизайна. Однако, никто не застрахован от сбоев или неожиданного завершения программы, что может привести к потере несохраненной работы. Чтобы предотвратить такую потерю, можно настроить автоматическое сохранение проектов в Иллюстраторе.
Первым шагом для включения функции автосохранения является открытие программы Adobe Illustrator и переход в меню "Настройки". Здесь вы найдете раздел "Сохранение и экспорт", в котором находятся все необходимые параметры.
Один из самых важных параметров - это интервал времени между автосохранениями. Вы можете выбрать подходящий для вас интервал, учитывая особенности вашей работы и мощность вашего компьютера. Чем чаще будет происходить автосохранение, тем меньшие изменения будут потеряны в случае сбоя программы.
Также вы можете указать папку, в которую будут сохраняться автоматически созданные резервные копии вашего проекта. Для этого в настройках выберите пункт "Папка автосохранения" и укажите нужное вам место на вашем компьютере или сетевом диске.
Настройка автосохранения:

Иллюстратор позволяет настроить автосохранение для предотвращения потери данных в случае сбоя программы или неожиданного завершения работы.
1. В верхней панели выберите пункт меню "Иллюстратор" и перейдите в "Настройки".
2. В открывшемся окне выберите вкладку "Файл" и найдите раздел "Автосохранение".
3. В этом разделе вы сможете настроить частоту сохранения и местоположение для временных файлов.
4. Рекомендуется выбрать опцию "Включить автосохранение" для автоматического сохранения проекта в заданный промежуток времени.
5. Установите желаемый интервал автосохранения, например, каждые 10 минут.
6. Также вы можете выбрать каталог для сохранения временных файлов. Рекомендуется выбрать отдельную папку для этого, чтобы избежать непредвиденных проблем с сохранением.
7. Нажмите "OK", чтобы применить настройки автосохранения.
Теперь ваш проект будет автоматически сохраняться через указанный интервал времени, что позволит вам избежать потери данных в случае сбоя или других непредвиденных ситуаций.
Автосохранение - важная функция
Автосохранение в Adobe Illustrator - это очень полезная функция, которая помогает предотвратить потерю данных и сохранить вашу работу. Во время работы над проектом в Illustrator, неизбежно могут возникнуть непредвиденные ситуации, такие как сбои в системе или сброс питания, которые могут привести к потере всех ваших изменений. Автосохранение решает эту проблему, сохраняя ваш файл автоматически через определенные промежутки времени.
Автоматическое сохранение особенно важно, когда вы работаете с большими файлами или проектами, которые требуют много времени и усилий для создания. Если внезапно произойдет сбой системы, вы можете быть уверены, что ваши изменения будут сохранены и вы сможете продолжить работу с того места, где остановились. Кроме того, автосохранение помогает избежать ошибок, связанных с забыванием сохранить изменения вручную.
Настройка автосохранения в Illustrator очень проста. Вы можете выбрать интервал времени, через который программа будет сохранять ваши файлы автоматически. Также вы можете указать место сохранения файлов, чтобы быть увереным, что они находятся в безопасном месте и не будут потеряны.
Важно помнить, что автосохранение не является заменой регулярного ручного сохранения проекта. Поэтому рекомендуется регулярно сохранять файлы вручную, особенно перед выполнением важных изменений. Тем не менее, иметь включенную функцию автосохранения может очень помочь в случае непредвиденных сбоев и системных ошибок.
Таким образом, автосохранение в Adobe Illustrator является неотъемлемой частью рабочего процесса, которая помогает защитить ваши файлы и временные затраты. Эта функция обеспечивает сохранность ваших изменений и позволяет вам сосредоточиться на создании проекта, а не беспокоиться о потере данных.
Как включить автосохранение в Illustrator

Adobe Illustrator - профессиональное графическое приложение, позволяющее создавать векторные изображения. Однако, работа в программе иногда может вызвать непредвиденные сбои и потерю данных. Чтобы избежать потери своей работы, в Illustrator можно включить функцию автосохранения, которая будет регулярно сохранять проекты в фоновом режиме.
Для включения автосохранения в Illustrator, выполните следующие действия:
- Зайдите в меню "Иллюстратор" и выберите "Предпочтения".
- В открывшемся диалоговом окне выберите раздел "Файлы и натстройки" и перейдите во вкладку "Сохранения и восстановление".
- Отметьте галочкой опцию "Включить автосохранение каждые" и установите желаемый интервал времени между автосохранениями.
- Желательно также отметить опцию "Сохранять в фоновом режиме", чтобы автосохранение не прерывало вашу работу в Illustrator.
- Нажмите кнопку "ОК", чтобы сохранить изменения.
Теперь Illustrator будет автоматически сохранять ваш проект с заданным интервалом времени. Если вы случайно закроете программу или произойдет сбой системы, вы сможете восстановить последнюю сохраненную версию проекта и продолжить работу, не теряя свои результаты.
Однако, не забывайте, что автосохранение не является заменой регулярного ручного сохранения проекта. Рекомендуется также сохранять свою работу вручную после выполнения важных этапов или внесения значительных изменений.
Регулярность сохранения
Регулярное сохранение работы в Adobe Illustrator является одним из ключевых принципов эффективной работы с графической программой. Частота сохранения зависит от индивидуальных предпочтений пользователя и характера проекта, однако рекомендуется сохранять работу каждые несколько минут или после каждого значительного изменения.
Регулярное сохранение обеспечивает безопасность данных и минимизирует потерю работы в случае сбоя программы или компьютера. Кроме того, сохранение позволяет хранить разные версии проекта и вернуться к предыдущим состояниям в случае необходимости.
Для удобства можно использовать автосохранение, которое позволяет автоматически сохранять работу через определенные промежутки времени. Эту функцию можно настроить в настройках программы. Например, можно установить сохранение каждые 10 минут или после каждого действия. Это позволит избежать неожиданной потери данных в случае, если забудете сохранить работу вручную.
Важно помнить, что автосохранение не является заменой регулярного ручного сохранения. Оно служит дополнительным инструментом защиты данных, но не гарантирует 100% сохранность работы. Поэтому рекомендуется активно использовать и ручное сохранение, особенно перед выполнением сложных операций или экспортом готового файла.
Место сохранения файлов
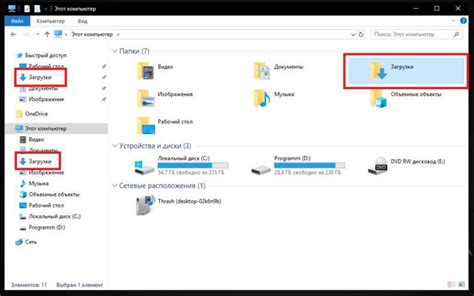
При работе с программой Adobe Illustrator важно правильно настроить место сохранения файлов. Это позволит избежать потери данных и облегчить поиск нужных проектов.
По умолчанию, Illustrator сохраняет файлы на жёстком диске компьютера. Однако, пользователь может установить другую папку, чтобы сохранять файлы на внешнем диске или использовать облачное хранилище.
Для выбора места сохранения файлов в Illustrator следует выполнить следующие действия:
- Откройте программу Adobe Illustrator.
- Откройте окно настроек, выбрав в главном меню пункт "Иллюстратор" и далее "Настройки..." или используя комбинацию клавиш Ctrl + K (Cmd + K на Mac).
- В окне настроек найдите раздел "Файлы и кэш".
- В этом разделе будет поле "Место по умолчанию для сохранения файлов".
- Нажмите на кнопку "Обзор" (или "Browse"), чтобы выбрать новую папку для сохранения файлов.
- Подтвердите выбор, нажав кнопку "ОК".
В результате этих действий, Illustrator будет автоматически сохранять все файлы в выбранную папку. Это позволит сохранить не только сам файл, но и все связанные с ним элементы, такие как шрифты, изображения и другие.
Оптимизация настроек автосохранения
Автосохранение в Adobe Illustrator может быть очень полезной функцией, особенно если вы работаете с большими и сложными проектами. Однако, по умолчанию эта функция может занимать много места на вашем жестком диске и замедлять работу программы. В этой статье мы расскажем о настройках, которые позволят вам оптимизировать автосохранение и улучшить производительность Illustrator.
Первым шагом в оптимизации настроек автосохранения должно быть установление более рациональных интервалов сохранения. Периодическое сохранение вашего проекта поможет избежать потери данных в случае сбоя программы или компьютера, но вы можете выбрать оптимальный интервал сохранения в соответствии со своими потребностями. Рекомендуется выбирать интервал от 5 до 15 минут.
Кроме интервала сохранения, также важно обратить внимание на количество автоматических сохранений, которые Illustrator совершает. По умолчанию программа сохраняет до 5 последних версий проекта. Если ваши проекты не очень объемные, вы можете уменьшить это число до 2-3, чтобы сэкономить место на жестком диске.
Другой важной настройкой является выбор папки для сохранения автоматических копий ваших проектов. Создание отдельной папки для автосохранений поможет сохранить порядок на вашем жестком диске и облегчить управление файлами. Рекомендуется выбирать папку на другом диске или разделе, если это возможно.
Наконец, при настройке автосохранения в Illustrator, не забывайте проверить включение опции сохранения и наличие достаточного пространства на вашем жестком диске. Бесперебойное автосохранение может быть недоступно, если на вашем диске закончилось место, что может привести к потере данных. Убедитесь, что у вас достаточно свободного места и периодически проверяйте его использование.
Резервные копии искажения
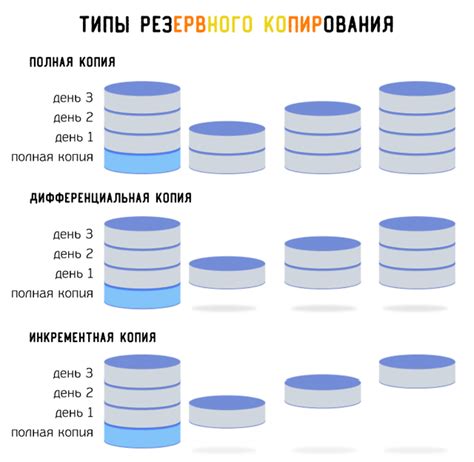
При работе с искажениями в Adobe Illustrator очень важно иметь резервные копии ваших файлов. Искажения могут изменять фигуры и объекты, и если вы не сохранили резервную копию, может быть сложно вернуться к исходному состоянию.
Чтобы создать резервную копию искажения, выберите объект, к которому вы применили искажение, и нажмите на меню "Объект". Затем выберите "Экспорт в искажения". В появившемся диалоговом окне укажите имя файла и папку, в которую вы хотите сохранить резервную копию, и нажмите "Сохранить".
Если вам нужно восстановить исходное состояние объекта, просто удалите искажение, используя команду "Отменить искажение" в меню "Объект". Затем откройте резервную копию, которую вы сохранили ранее, и примените ее снова к объекту.
Создание и сохранение резервных копий искажений поможет вам избежать потери данных и сохранить возможность возвращения к исходному состоянию объектов в Adobe Illustrator.
Ограничение количества сохранений
Иллюстратор предоставляет пользователю возможность настраивать автосохранение проектов, чтобы избежать потери данных в случае сбоев программы или неожиданного завершения работы. Однако, хранение большого количества файлов может стать проблематичным для операционной системы и занять много места на жестком диске. Поэтому, рекомендуется ограничивать количество сохранений в программе.
Для ограничения количества сохранений в Adobe Illustrator, пользователь может воспользоваться настройками автосохранения. Для этого необходимо выполнить следующие шаги:
- Откройте программу Illustrator и выберите пункт меню "Редактировать" > "Настройки автосохранения".
- В открывшемся диалоговом окне установите желаемые значения для "Максимальное количество версий" и "Частота сохранения".
- Кликните на кнопку "ОК", чтобы сохранить изменения.
Теперь Illustrator будет автоматически сохранять проект каждые указанные вами минуты и хранить только указанное количество версий. Это поможет вам более эффективно использовать пространство на жестком диске и снизить риск потери данных.
Установка определенного интервала сохранения
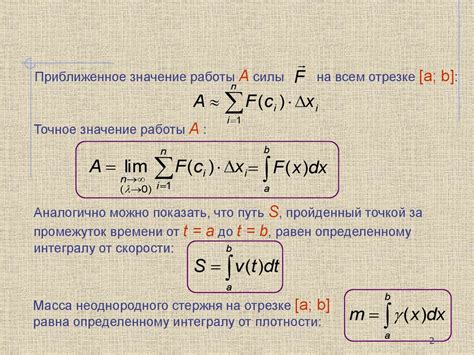
Иллюстратор предоставляет возможность настроить автоматическое сохранение файлов в заданном интервале времени. Эта функция может быть очень полезной, особенно, когда вы работаете над большим проектом и хотите избежать потери данных.
Для того чтобы установить определенный интервал сохранения, выполните следующие шаги:
- Откройте программу Иллюстратор и выберите пункт меню "Иллюстратор" -> "Настройки" -> "Файлы и клавиши".
- В открывшемся окне настройки найдите раздел "Автосохранение" и активируйте флажок "Автоматическое сохранение каждые".
- В поле рядом с флажком укажите желаемый временной интервал.
- Нажмите "ОК", чтобы сохранить настройки.
Теперь программа Иллюстратор будет автоматически сохранять ваш прогресс каждые заданный интервал времени. Если вдруг произойдет сбой системы или вы забудете сохранить файл вручную, несохраненные изменения будут восстановлены после перезапуска программы.
Восстановление файлов из автосохранений
Иллюстратор имеет встроенную функцию автосохранения, которая может помочь восстановить файлы в случае аварийного завершения программы или потери питания. Если вы работаете в Иллюстраторе и случайно закрываете файл без сохранения, есть шанс восстановить его из автосохранений.
Чтобы восстановить файл из автосохранений, откройте программу Иллюстратор и перейдите во вкладку "Файл" в главном меню. Нажмите "Открыть недавние файлы" и найдите в списке файл, который нужно восстановить.
Часто файлы автосохранений имеют расширение ".ais", поэтому обратите внимание на файлы с таким расширением. Выберите нужный файл и нажмите "Открыть".
Если вы не можете найти нужный файл в списке "Открыть недавние файлы", попробуйте перейти в папку с автосохранениями. В операционной системе Windows путь к этой папке обычно выглядит следующим образом: C: \ Users \ Имя пользователя \ AppData \ Roaming \ Adobe \ Adobe Illustrator [версия] \AutoSave.
В папке AutoSave будут храниться файлы автосохранения с расширением ".asv". Откройте папку и найдите нужный файл. Скопируйте его в другую папку для сохранности и откройте в Иллюстраторе, нажав "Файл" - "Открыть".
Помимо этого, Иллюстратор также автоматически создает резервные копии при работе с файлами. Они сохраняются в той же папке, что и оригинальный файл, с добавлением расширения ".ai" к исходному имени файла. Эти резервные копии можно найти и открыть вручную, если файл был сохранен, но потерялся.
Важно помнить, что автосохраненные и резервные копии не заменяют регулярное сохранение файлов. Настоятельно рекомендуется сохранять свои файлы регулярно, чтобы избежать потери данных.
Локализация автосохраненных файлов
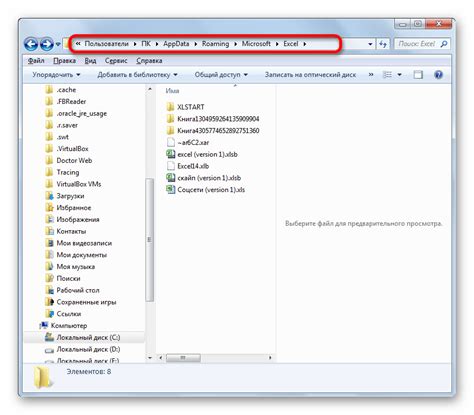
Программа Adobe Illustrator позволяет настроить автосохранение для предотвращения потери данных в случае сбоя или неожиданного завершения работы программы. Однако важно помнить, что автосохраненные файлы могут располагаться в разных местах в зависимости от операционной системы и настроек программы.
На компьютерах с операционной системой Windows, по умолчанию автосохраненные файлы Adobe Illustrator сохраняются во временной папке. Путь к этой папке может быть разным на различных версиях операционной системы, поэтому рекомендуется использовать функцию поиска в проводнике, чтобы быстро найти автосохраненный файл при необходимости.
Для пользователей Mac OS автосохраненные файлы Adobe Illustrator по умолчанию сохраняются в папке "Сторонние" внутри папки "Adobe Illustrator Auto-Save". Эта папка обычно находится непосредственно на рабочем столе, но может быть перемещена в другое место при необходимости.
Чтобы легко определить местоположение автосохраненного файла Adobe Illustrator, можно воспользоваться функцией "Поиск" в операционной системе. При поиске укажите имя вашего файла или расширение ".ai", чтобы быстро найти нужный файл.
Совет: Для удобства можно настроить автосохранение таким образом, чтобы файлы сохранялись в определенной папке на вашем компьютере. Для этого воспользуйтесь функцией настройки папки автосохранения в настройках программы Adobe Illustrator.
Важно помнить, что автосохранение не заменяет регулярное сохранение работы вручную. Рекомендуется сохранять файлы вручную с определенной периодичностью, чтобы избежать потери данных в случае сбоя или других неожиданных ситуаций.
Способы восстановления из автосохранений
Иллюстратор предоставляет несколько способов восстановления проектов из автосохранений в случае их потери или сбоя программы.
- Автоматическое восстановление после сбоя программы. Если во время работы в иллюстраторе произошел сбой программы, при последующем запуске программы откроется диалоговое окно, предлагающее восстановить последние сохраненные автосохранения.
- Открытие автосохранения вручную. В случае потери исходного файла, можно открыть автосохранение, чтобы восстановить проект. Для этого нужно выбрать "Файл" > "Открыть недавние файлы" и найти нужное автосохранение в списке. Изображение будет открыто и можно сохранить его под новым именем.
Важно отметить, что автосохранения сохраняются только при наличии исходного файла. Если файл был полностью удален или перемещен, то автосохранения не будут доступны. Также рекомендуется регулярно сохранять проекты вручную, чтобы избежать потери данных в случае сбоев программы.
Вопрос-ответ
Как настроить автосохранение в Illustrator?
Чтобы настроить автосохранение в Illustrator, нужно открыть программу и перейти в меню "Иллюстратор" (Illustrator) в верхней панели навигации. Далее выберите пункт "Настройки" (Preferences) и откройте вкладку "Файлы и клавиши" (File Handling & Clipboard). В разделе "Автосохранение" (Auto-Save) вы можете установить интервал автосохранения, указав количество минут. После выбора желаемых настроек нажмите кнопку "ОК" (OK), чтобы сохранить изменения. Теперь Illustrator будет автоматически сохранять ваши проекты через указанный интервал времени, что позволит избежать потери данных в случае сбоев или сбоя питания.
Можно ли отключить автосохранение в Illustrator?
Да, можно отключить автосохранение в Illustrator. Для этого нужно открыть программу и перейти в меню "Иллюстратор" (Illustrator) в верхней панели навигации. Далее выберите пункт "Настройки" (Preferences) и откройте вкладку "Файлы и клавиши" (File Handling & Clipboard). В разделе "Автосохранение" (Auto-Save) снимите флажок рядом с опцией "Включить автоматическое сохранение" (Enable Automatic Save). После этого нажмите кнопку "ОК" (OK), чтобы сохранить изменения. Теперь автосохранение будет отключено, и вам придется вручную сохранять свои проекты в Illustrator.
Как изменить интервал автосохранения в Illustrator?
Чтобы изменить интервал автосохранения в Illustrator, откройте программу и перейдите в меню "Иллюстратор" (Illustrator) в верхней панели навигации. Далее выберите пункт "Настройки" (Preferences) и откройте вкладку "Файлы и клавиши" (File Handling & Clipboard). В разделе "Автосохранение" (Auto-Save) укажите желаемое количество минут в поле "Интервал" (Interval). Например, если вы хотите, чтобы Illustrator автоматически сохранял ваш проект каждые 10 минут, введите число 10 в поле "Интервал". После внесения изменений нажмите кнопку "ОК" (OK), чтобы сохранить настройки. Теперь автосохранение будет происходить с заданным вами интервалом времени.
Могу ли я выбрать место сохранения файлов при автосохранении в Illustrator?
Да, вы можете выбрать место сохранения файлов при автосохранении в Illustrator. По умолчанию автосохранение происходит во временном каталоге на вашем компьютере. Однако, чтобы изменить это, откройте программу Illustrator и перейдите в меню "Иллюстратор" (Illustrator) в верхней панели навигации. Далее выберите пункт "Настройки" (Preferences) и откройте вкладку "Файлы и клавиши" (File Handling & Clipboard). В разделе "Автосохранение" (Auto-Save) найдите опцию "Сохранять автоматические файлы в" (Save Auto-Recovery Information). Щелкните на кнопке "Выбрать" (Choose), чтобы выбрать папку, в которой будут сохраняться автоматические файлы. После выбора папки нажмите кнопку "ОК" (OK), чтобы сохранить настройки. Теперь файлы при автосохранении будут сохраняться в выбранном вами месте.
Что делать, если автосохранение не работает в Illustrator?
Если автосохранение не работает в Illustrator, есть несколько возможных решений. Во-первых, убедитесь, что вы правильно настроили автосохранение, следуя инструкциям выше. Если вы уже настроили автосохранение, попробуйте проверить доступное пространство на жестком диске вашего компьютера. Если диск заполнен, Illustrator может не иметь достаточно места для сохранения автоматических файлов, и автосохранение не будет работать. В таком случае удалите ненужные файлы или освободите место на диске и попробуйте снова. Если проблема все еще не решена, возможно, вам потребуется обновить вашу версию Illustrator или обратиться в службу поддержки.




