Контрастность монитора является одним из ключевых параметров, влияющих на качество воспроизведения изображения. Она определяет отношение между яркостью неона беже и чернотой, и может значительно повлиять на видимость и восприятие изображения на экране. Настройка контрастности монитора - важная задача, особенно в операционной системе Windows 10, где есть ряд специальных инструментов, позволяющих легко и быстро регулировать этот параметр.
Прежде чем приступить к настройке контрастности, важно понять, что это значение может быть разным для различных типов контента, таких как фотографии, видео или текстовые документы. Также стоит учитывать индивидуальные предпочтения и особенности восприятия каждого человека. Некоторые предпочитают более яркое и насыщенное изображение, в то время как другие предпочитают более мягкую и нежную палитру.
В операционной системе Windows 10 существует несколько способов настройки контрастности монитора. Одним из них является использование специальной панели управления, которая предлагает набор различных инструментов и настроек для изменения параметров изображения. Для этого нужно открыть панель управления, выбрать "Настроить экран" и перейти во вкладку "Дисплей". В этом разделе можно регулировать контрастность при помощи ползункового регулятора или выбрать один из предустановленных режимов контрастности.
Как настроить контрастность монитора в Windows 10
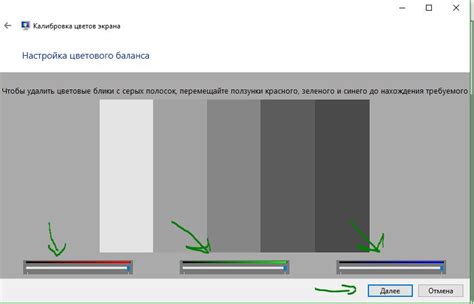
Настройка контрастности монитора в операционной системе Windows 10 позволяет достичь более ярких и насыщенных цветов на экране. Это особенно полезно для тех, кто работает с графикой, фотографиями или просто желает улучшить качество изображения на своем мониторе.
Для настройки контрастности в Windows 10 можно воспользоваться встроенными инструментами. Для этого необходимо открыть "Параметры" системы, выбрать "Система", затем "Дисплей" и нажать на пункт "Дополнительные параметры дисплея". Здесь появится окно с настройками монитора.
В окне настроек монитора можно регулировать контрастность с помощью ползунка. Перемещение ползунка вправо увеличивает контрастность, а перемещение влево – уменьшает. Необходимо подобрать оптимальное значение контрастности, чтобы достичь желаемого результата.
Кроме того, можно выполнить настройку контрастности с помощью специальных графических программ или драйверов монитора. Некоторые мониторы имеют свои собственные программы для настройки, которые позволяют более детально и точно регулировать контрастность экрана.
Регулярная проверка и корректировка контрастности монитора позволит сохранить его оптимальные показатели и наслаждаться высоким качеством изображения. Это может существенно улучшить визуальный опыт при работе с компьютером и повысить эффективность работы.
Методы настройки контрастности в Windows 10
1. Использование настроек монитора
В первую очередь, для изменения контрастности в Windows 10 можно воспользоваться настройками самого монитора. В основном, на панели управления монитором есть кнопки со стрелками вверх и вниз, позволяющие регулировать яркость и контрастность изображения. Это самый простой способ, который требует минимальных усилий со стороны пользователя.
2. Изменение настроек дисплея в системе
Windows 10 предоставляет возможность настройки контрастности и яркости через панель управления. Для этого нужно нажать правой кнопкой мыши на рабочем столе и выбрать "Параметры дисплея" из контекстного меню. Затем в разделе "Яркость и цвета" можно регулировать настройки контрастности с помощью ползунков, приводящих к желаемому результату.
3. Использование специализированного программного обеспечения
Также существует широкий выбор специализированного программного обеспечения, позволяющего настроить контрастность в Windows 10. Некоторые из этих программ имеют расширенные функции и возможность создавать персонализированные профили настроек для разных приложений или сценариев использования. Настройки контрастности благодаря такому программному обеспечению могут быть более точными и подстраиваться под потребности пользователя.
4. Использование доступности Windows
В операционной системе Windows 10 также предусмотрена функция доступности, которая позволяет адаптировать интерфейс под потребности людей с ограниченными возможностями. В разделе "Параметры доступности" можно найти настройки повышения контрастности, которые изменят внешний вид некоторых элементов интерфейса. Эти настройки могут быть полезными для людей с зрительными нарушениями или для тех, кто просто предпочитает более высокий уровень контрастности.
Использование системных настроек контрастности
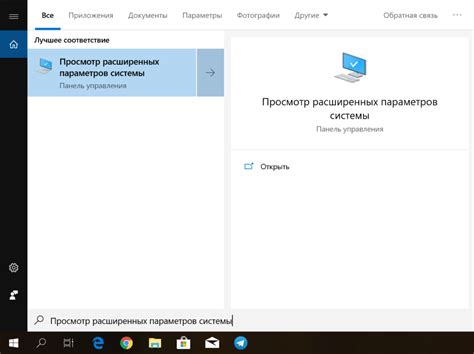
Операционная система Windows 10 предлагает ряд встроенных инструментов для настройки контрастности, которые помогут улучшить видимость на мониторе.
Для доступа к системным настройкам контрастности необходимо открыть "Центр управления Ease of Access" (Центр облегчения доступа). Это можно сделать, нажав правой кнопкой мыши на кнопку "Пуск" в левом нижнем углу экрана и выбрав соответствующий пункт в контекстном меню.
В центре управления контрастностью можно включить такие функции, как повышенная контрастность, настройка области видимости и изменение цвета курсора. Повышенная контрастность позволяет усилить различие между цветами на экране, что помогает людям с нарушенным зрением различать объекты и текст. Настройка области видимости позволяет увеличить размер и контрастность элементов интерфейса, таких как окна, кнопки и иконки, для улучшения видимости.
Для более точной настройки контрастности можно воспользоваться дополнительными опциями, доступными в "Настройках проблем со зрением". В этом разделе можно изменить насыщенность цветов, контрастность и яркость экрана, а также настроить цветовую палитру и фильтры для улучшения видимости.
Использование системных настроек контрастности поможет создать комфортные условия работы на мониторе для пользователей с различными нарушениями зрения.
Изменение контрастности через настройки монитора
Контрастность является одним из основных параметров экрана, который позволяет определить разницу между самыми светлыми и самыми темными областями изображения. На практике это означает, что при высокой контрастности цвета будут более насыщенными и яркими, а при низкой - более блеклыми и пастельными.
Изменить контрастность монитора можно с помощью его настроек. Для этого нужно открыть меню настроек монитора, нажав на кнопку на передней панели монитора или используя комбинацию клавиш на клавиатуре. Затем следует найти раздел, отвечающий за контрастность, и использовать плюс/минус кнопки или регулятор, чтобы установить нужное значение контрастности.
В большинстве случаев, изменение контрастности на мониторе дает заметный эффект на восприятие изображения. Однако необходимо учитывать, что слишком высокая контрастность может привести к потере деталей в темных или светлых областях, а слишком низкая может сделать изображение нечетким и неприятным для глаз.
При настройке контрастности монитора рекомендуется использовать метод настроек «по глазам». Для этого достаточно выбрать такое значение контрастности, при котором изображение будет казаться вам наиболее комфортным и приятным для просмотра.
Помимо настроек монитора, контрастность можно настраивать и в операционной системе Windows 10. Для этого нужно найти раздел настроек экрана в меню «Параметры системы» и использовать регулятор контрастности, который можно найти во вкладке «Экран».
В свою очередь, операционная система Windows 10 предлагает пользователю ряд функций и настроек для удобства работы с контрастностью экрана. Например, есть возможность настроить повышение контрастности цветов для людей с ограниченными возможностями зрения, а также активировать режим "Ночной свет", который снижает яркость и контрастность экрана в темное время суток для снижения нагрузки на глаза.
Настройка контрастности с помощью графических драйверов
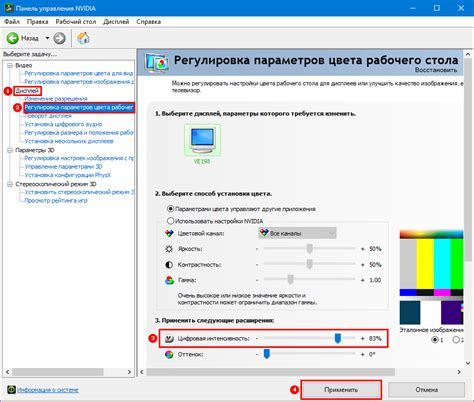
Операционная система Windows 10 предоставляет возможность настройки контрастности монитора с помощью графических драйверов. Графические драйверы представляют собой программное обеспечение, которое контролирует работу видеокарты и монитора.
Для начала настройки контрастности через графические драйверы необходимо открыть панель управления графическими драйверами. Обычно она доступна по правому клику на рабочем столе и выборе пункта "Настройки графического адаптера" или "Управление графическими настройками".
После открытия панели управления графическими драйверами, необходимо найти опцию настройки контрастности. Обычно она размещена в разделе "Дисплей" или "Настройки монитора". В этом разделе можно изменить яркость, контрастность и насыщенность изображения на мониторе.
Чтобы настроить контрастность, нужно перетащить ползунок или ввести значение в соответствующем поле. Обычно контрастность измеряется в процентах. При увеличении значения контрастности изображение становится более четким и выразительным, но при слишком высоких значениях контрастности могут возникнуть искажения и переизбыток цветов.
После настройки контрастности монитора с помощью графических драйверов необходимо сохранить изменения и перезагрузить компьютер. Это позволит применить новые настройки и убедиться в качестве отображаемого изображения на мониторе.
Установка оптимальной контрастности монитора является важным шагом для достижения лучшего качества отображения изображений и текста. Регулярная проверка и настройка контрастности поможет сохранить здоровье глаз и повысит комфорт при работе с компьютером на длительных промежутках времени.
Использование специализированных программ для настройки контрастности
В операционной системе Windows 10 можно использовать специализированные программы для настройки контрастности монитора. Эти программы обладают дополнительными функциями и инструментами, которые позволяют получить более точные и глубокие результаты.
Одной из таких программ является DisplayCAL. Она предоставляет пользователю возможность калибровать и профилировать монитор, а также настраивать параметры контрастности. Благодаря этой программе можно добиться максимально точного отображения цветов и получить высокий уровень контрастности, что особенно важно для профессиональных задач.
Еще одной популярной программой для настройки контрастности является Calibrize. Она предлагает простой и интуитивно понятный интерфейс, позволяющий быстро и легко настроить контрастность монитора. Программа предлагает пользователю выполнить несколько шагов, которые помогут определить оптимальные параметры контрастности в зависимости от индивидуальных потребностей.
Также можно воспользоваться программой QuickGamma. Она позволяет настроить контрастность и яркость монитора. QuickGamma работает путем коррекции гаммы в соответствии с выбранными параметрами. Эта программа предлагает гибкую настройку и удобные инструменты для получения желаемого результата.
Использование специализированных программ для настройки контрастности монитора в операционной системе Windows 10 значительно расширяет возможности пользователей и позволяет получить наилучшее качество изображения. Подбор оптимальных параметров контрастности важен для работы с графическими редакторами, просмотра фильмов или просто для комфортного чтения текста.
Регулярное калибрование монитора для оптимальной контрастности

Калибровка монитора - это процесс настройки яркости, контрастности и цветопередачи, который позволяет достичь наилучшего качества изображения. Регулярное проведение данной процедуры позволяет обеспечить оптимальную контрастность на мониторе, что в свою очередь положительно сказывается на визуальном восприятии контента и уменьшает нагрузку на глаза.
Процесс калибровки монитора можно разделить на несколько этапов:
- Настройка яркости. Идеальная яркость зависит от освещения в помещении, но обычно рекомендуется установить значение около 120-140 кд/м2. Это позволит достичь приятного восприятия контента без излишней нагрузки на зрение.
- Настройка контрастности. Рекомендуется установить контрастность на уровне 50-70%. Это позволит достичь оптимального баланса между четкостью и детализацией изображения.
- Настройка цветопередачи. Чтобы добиться наиболее точного отображения цветов, рекомендуется использовать профессиональные настройки цветопередачи, которые можно скачать с официального сайта производителя монитора.
Кроме того, для повышения контрастности изображения рекомендуется использовать темный фон на рабочем столе и контрастные цветовые схемы в операционной системе.
Регулярная калибровка монитора является важным шагом для достижения оптимальной контрастности и качества изображения. Проведение данной процедуры улучшит визуальное восприятие контента и снизит нагрузку на глаза, что особенно важно при длительной работе за компьютером или просмотре видео.
Вопрос-ответ
Как настроить контрастность монитора в Windows 10?
Чтобы настроить контрастность монитора в операционной системе Windows 10, вам нужно открыть панель управления и выбрать категорию "Оборудование и звук". Затем выберите "Настройка контрастности" и переместите ползунок для увеличения или уменьшения контрастности. Примените изменения и закройте панель управления.
Как изменить контрастность экрана на компьютере с ОС Windows 10?
Для изменения контрастности экрана на компьютере с ОС Windows 10 необходимо открыть "Панель управления", выбрать раздел "Оборудование и звук", затем "Настройка контрастности". После этого, переместите ползунок влево или вправо, чтобы уменьшить или увеличить контрастность соответственно. Нажмите "Применить" и закройте панель управления.
Где найти настройку контрастности монитора в Windows 10?
Настройка контрастности монитора в операционной системе Windows 10 находится в разделе "Панель управления". Откройте "Панель управления", выберите категорию "Оборудование и звук", затем перейдите в раздел "Настройка контрастности". Здесь вы сможете изменить контрастность, перемещая ползунок влево или вправо.
Как увеличить контрастность экрана в операционной системе Windows 10?
Чтобы увеличить контрастность экрана в ОС Windows 10, откройте "Панель управления", выберите раздел "Оборудование и звук", затем перейдите в "Настройка контрастности". Переместите ползунок вправо, чтобы увеличить контрастность. Когда достигнете желаемого результата, нажмите "Применить" и закройте панель управления.
Можно ли изменить контрастность монитора на компьютере с Windows 10?
Да, настройку контрастности монитора можно изменить на компьютере с операционной системой Windows 10. Для этого откройте "Панель управления", выберите раздел "Оборудование и звук", перейдите в "Настройка контрастности". Затем переместите ползунок влево или вправо, чтобы уменьшить или увеличить контрастность соответственно. Нажмите "Применить" и закройте панель управления.




