Thunderbird — один из самых популярных почтовых клиентов, обладающий широким функционалом и гибкой настройкой. Однако, изначально его не предусмотрена поддержка протокола MAPI (Messaging Application Programming Interface), который широко используется в корпоративной среде для обмена электронными сообщениями.
Но не стоит отчаиваться! В этой статье мы расскажем, как настроить поддержку MAPI в Thunderbird, чтобы получать и отправлять почту через этот протокол. Приготовьтесь следовать нашим пошаговым инструкциям.
Шаг 1: Установка дополнительных модулей
Первым шагом необходимо установить специальное дополнение davmail Thunderbird MAPI, которое позволит использовать MAPI в Thunderbird. Вам потребуется загрузить и установить это дополнение с официального сайта davmail.
Примечание: Вы также можете использовать другое подобное дополнение, если davmail не соответствует вашим требованиям.
Шаг 2: Настройка davmail
После установки davmail откройте его и приступим к настройке. Введите адрес сервера Exchange, указав его имя и порт, в соответствующих полях. Затем введите вашу учетную запись, включая логин и пароль.
Примечание: Проверьте настройки davmail с вашим администратором, чтобы убедиться, что они правильны.
Шаг 3: Настройка Thunderbird
Теперь переключитесь на Thunderbird и откройте раздел настроек. Введите адрес сервера davmail в поле "Сервер входящей и исходящей почты" и выберите протокол IMAP или POP3, в зависимости от вашего предпочтения. Укажите ваш логин и пароль. После этого Thunderbird должен успешно подключиться к серверу Exchange через протокол MAPI.
Готово! Теперь вы можете пользоваться Thunderbird с поддержкой MAPI и наслаждаться всеми его преимуществами в вашей корпоративной среде. Надеемся, что данная инструкция была полезной для вас и помогла в настройке MAPI в Thunderbird.
Подготовка к настройке

Перед тем, как приступить к настройке MAPI в Thunderbird, вам понадобится собрать необходимую информацию и убедиться, что у вас есть все необходимые учетные данные.
Вот несколько важных шагов, которые вы должны выполнить:
- Убедитесь, что у вас установлена последняя версия Thunderbird. Если у вас устаревшая версия, вам может потребоваться обновить ее перед настройкой MAPI.
- Свяжитесь со своим поставщиком электронной почты и получите следующую информацию: сервер входящей почты (IMAP/POP3), сервер исходящей почты (SMTP) и учетные данные (адрес электронной почты и пароль).
- Определите, какую версию протокола MAPI вы хотите использовать: MAPI/SMTP или MAPI/POP3. Определение этого позволит вам настроить не только получение, но и отправку почты с помощью MAPI.
После того, как вы собрали всю необходимую информацию, вы готовы приступить к настройке MAPI в Thunderbird. Следуйте следующим шагам, чтобы успешно настроить MAPI и начать работу с вашей электронной почтой.
Установка Thunderbird
Thunderbird — это бесплатная программа для работы с электронной почтой, разработанная Mozilla Foundation. Она предоставляет удобный и надежный способ управления вашей электронной почтой.
Для начала установки Thunderbird, необходимо скачать установочный файл с официального сайта Mozilla. После загрузки файла, запустите его и следуйте указаниям мастера установки.
Во время установки Thunderbird вы можете выбрать язык интерфейса, установить приложение в нужную вам директорию и выбрать компоненты, которые вы хотите установить (например, веб-клиент). Также вам будет предложено создать ярлык на рабочем столе или в меню "Пуск".
После завершения установки, Thunderbird будет запущен и откроется мастер настройки почтового ящика. Здесь вы можете добавить свою учетную запись электронной почты, указав ваше имя, адрес электронной почты и пароль. Thunderbird попытается автоматически настроить подключение и, если это выполнится успешно, ваша почта будет готова к использованию. Если автоматическая настройка не произойдет, вам необходимо будет ввести настройки вручную, используя информацию от вашего поставщика услуг электронной почты.
Кроме того, Thunderbird предлагает ряд дополнительных настроек, которые позволяют настроить интерфейс и функциональность программы по вашему усмотрению. Вы можете выбрать тему оформления, настроить сообщения и экспортировать свои контакты и настройки.
После завершения настройки, Thunderbird будет готов к использованию. Вы сможете принимать, отправлять и организовывать свою электронную почту через интерфейс программы.
Создание почтового аккаунта в Thunderbird
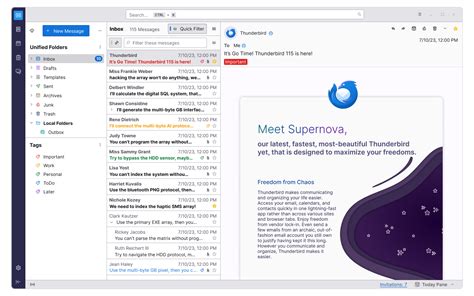
Thunderbird – это бесплатная и популярная программа для работы с почтой, которая позволяет удобно и эффективно управлять вашими электронными сообщениями. Чтобы начать использовать Thunderbird, необходимо создать почтовый аккаунт.
Для создания почтового аккаунта в Thunderbird выполните следующие шаги:
- Запустите Thunderbird на своем компьютере.
- Выберите раздел "Аккаунты" в верхней панели меню и нажмите на кнопку "Добавить почтовый аккаунт".
- Введите ваше имя, электронный адрес и пароль в соответствующие поля. Нажмите кнопку "Продолжить".
- Thunderbird автоматически попытается настроить настройки вашего почтового сервера. Если это не удалось, вам придется ввести настройки вручную.
- Выберите тип вашего почтового сервера из предложенного списка, например, "POP" или "IMAP". Введите адрес сервера входящей и исходящей почты.
- Укажите порт сервера и выберите тип защищенного соединения (SSL или STARTTLS). Введите свои данные для входа на сервер.
- Нажмите кнопку "Готово" и Thunderbird добавит ваш почтовый аккаунт.
Теперь вы можете отправлять и получать электронные сообщения через Thunderbird, используя созданный почтовый аккаунт. Управление вашей почтой стало еще проще!
Открытие настроек аккаунта
Для настройки MAPI в почтовом клиенте Thunderbird необходимо открыть настройки аккаунта. Для этого следуйте инструкциям:
- Запустите почтовый клиент Thunderbird на вашем компьютере.
- В верхнем левом углу окна Thunderbird найдите и нажмите на кнопку меню, представленную в виде трех горизонтальных линий.
- Из выпадающего меню выберите пункт "Настройки".
- В открывшемся окне настроек Thunderbird выберите раздел "Учетные записи".
- На странице "Учетные записи" найдите и нажмите на кнопку "Добавить аккаунт электронной почты".
- В появившемся окне введите ваше имя, адрес электронной почты и пароль для аккаунта, а затем нажмите кнопку "Продолжить".
После выполнения этих шагов вы будете перенаправлены на страницу настройки технических параметров вашего аккаунта MAPI. Здесь вы сможете установить соединение с сервером, указать порт, выбрать тип шифрования и другие параметры для отправки и приема электронной почты.
Ввод данных аккаунта
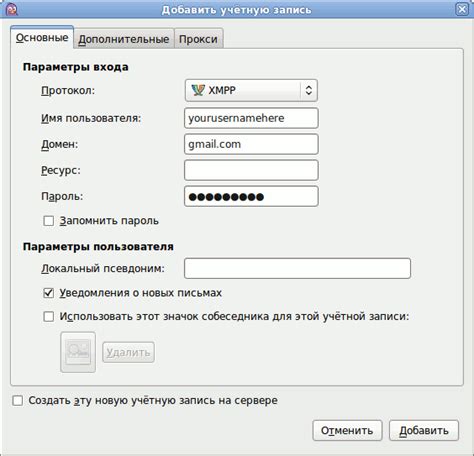
При настройке MAPI в Thunderbird необходимо ввести данные аккаунта, чтобы установить соединение с почтовым сервером.
Первым шагом нужно указать имя пользователя, которое является адресом электронной почты. Например, "user@example.com".
Далее необходимо ввести пароль от аккаунта электронной почты. Пароль обязательно должен быть корректным, чтобы осуществить подключение к почтовому серверу.
Если вам известен домен сервера, на котором находится ваш почтовый ящик, вы можете указать его в соответствующем поле. Это может быть полезно, если ваш почтовый ящик расположен на нестандартном или корпоративном сервере.
Дополнительные параметры соединения, такие как порт и тип шифрования, можно настроить вручную. Обычно Thunderbird автоматически определяет эти параметры, но если возникают проблемы с подключением к серверу, вы можете внести соответствующие изменения.
Настройка MAPI в Thunderbird
Thunderbird - это популярный почтовый клиент, который позволяет удобно работать с электронной почтой. Он поддерживает различные протоколы, включая MAPI (Messaging Application Programming Interface), который позволяет обмениваться сообщениями и контактами с почтовыми серверами.
Настройка MAPI в Thunderbird включает несколько шагов:
- Установите дополнение Thunderbird MAPI (также известное как ExQuilla), которое позволяет подключиться к почтовым серверам Exchange.
- После установки перезапустите Thunderbird и откройте вкладку "Параметры аккаунта".
- Нажмите на кнопку "Добавить учетную запись" и выберите "Exchange" из списка протоколов.
- Введите свое имя пользователя, адрес электронной почты и пароль. В поле "Сервер" укажите адрес сервера Exchange.
- Настройте дополнительные параметры, такие как тип подключения (HTTPS или МАРI/RPC), порт и SSL-шифрование.
- Нажмите на кнопку "Продолжить" и дождитесь окончания процесса настройки.
После успешной настройки MAPI в Thunderbird вы сможете отправлять и получать электронные сообщения через почтовый сервер Exchange, а также синхронизировать календари и контакты.
Обратите внимание, что детали настройки могут отличаться в зависимости от версии Thunderbird и сервера Exchange, поэтому рекомендуется обратиться к документации или технической поддержке для получения точных инструкций.
Проверка совместимости сервера
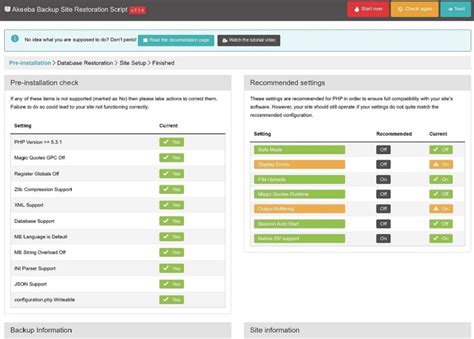
Перед настройкой MAPI в Thunderbird необходимо убедиться в совместимости сервера с этим протоколом. Для этого можно выполнить следующие шаги:
- Проверьте версию Thunderbird: убедитесь, что у вас установлена последняя версия Thunderbird, которая поддерживает протокол MAPI.
- Узнайте настройки сервера: обратитесь к администратору почтового сервера или провайдеру, чтобы получить информацию о настройках сервера, включая его адрес, порт, имя пользователя и пароль.
- Удостоверьтесь, что сервер поддерживает MAPI: перед настройкой MAPI, убедитесь, что сервер поддерживает данный протокол. Если вы не уверены, можно обратиться к администратору сервера.
- Проверьте настройки безопасности: также следует убедиться, что настройки безопасности сервера не блокируют использование MAPI. Возможно, потребуется настроить исключения в брандмауэре или антивирусном программном обеспечении.
После проверки совместимости сервера с протоколом MAPI, вы можете приступить к настройке MAPI в Thunderbird, следуя соответствующей инструкции.
Включение протокола MAPI
Messaging Application Programming Interface (MAPI) - это стандартный протокол, который позволяет программам обмениваться сообщениями.
Thunderbird - это бесплатный и открытый исходный код почтовый клиент. По умолчанию Thunderbird не поддерживает протокол MAPI, однако вы можете включить его вручную в несколько простых шагов:
- Откройте Thunderbird и выберите "Инструменты" в верхней панели.
- Выберите "Настройки учетной записи".
- В разделе "Учетные записи" выберите соответствующую учетную запись, для которой вы хотите включить протокол MAPI.
- Нажмите на кнопку "Учетная запись действия" и выберите "Изменить".
- В открывшемся окне выберите вкладку "Серверы" и найдите опцию "Использовать MAPI-сервер".
- Установите флажок рядом с этой опцией, чтобы включить протокол MAPI.
После завершения этих шагов протокол MAPI будет включен для выбранной учетной записи в Thunderbird. Вы сможете обмениваться сообщениями с другими программами, поддерживающими протокол MAPI.
Выбор авторизации MAPI
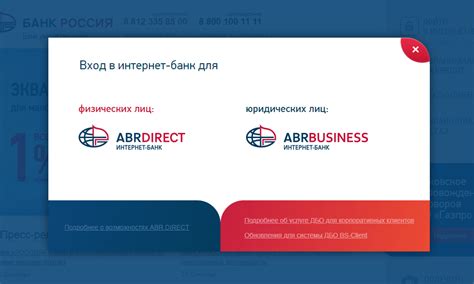
MAPI (Messaging Application Programming Interface)– это набор программных интерфейсов, который позволяет программам взаимодействовать с почтовыми серверами и клиентами. Один из популярных почтовых клиентов, поддерживающих MAPI, это Thunderbird.
При настройке MAPI в Thunderbird необходимо выбрать метод авторизации. Существуют два основных типа авторизации MAPI: авторизация по паролю и авторизация по сертификату.
При выборе авторизации по паролю пользователь должен ввести свое имя пользователя и пароль для доступа к серверу почтовой системы. Затем Thunderbird будет использовать эти учетные данные для авторизации на сервере и получения доступа к почтовому ящику. Этот метод авторизации наиболее прост и удобен в использовании, но может быть менее безопасным, так как пароли могут быть подвержены утечкам или взлому.
Авторизация по сертификату, с другой стороны, предполагает использование цифрового сертификата для проверки подлинности пользователя. Пользователю необходимо установить и настроить сертификат в Thunderbird, а затем использовать его для авторизации на сервере почты. Этот метод авторизации более безопасен, так как сертификаты обеспечивают более надежный способ проверки подлинности пользователя. Однако настройка и использование сертификатов может быть сложным и требовать дополнительных шагов.
При выборе метода авторизации MAPI в Thunderbird необходимо обратить внимание на уровень безопасности, удобство использования и требуемую сложность настройки. Возможно, вам потребуется проконсультироваться с администратором почтового сервера или обратиться за помощью в службу поддержки Thunderbird для выбора наиболее подходящего метода авторизации для вашей ситуации.
Авторизация через PIN-код
Авторизация через PIN-код является удобным способом защиты данных и обеспечения безопасности доступа к различным учетным записям и сервисам. PIN-код представляет собой комбинацию чисел или символов, которую пользователь должен ввести для подтверждения своей личности.
При использовании авторизации через PIN-код, пользователь может быть уверенным, что его учетные данные и личная информация будут надежно защищены. PIN-код может быть использован для доступа к почтовому ящику, онлайн-банкингу, социальным сетям и другим сервисам, требующим аутентификации.
Основное преимущество авторизации через PIN-код состоит в том, что он является более удобным и быстрым способом входа в систему. Пользователю не нужно вводить длинные пароли каждый раз, а достаточно ввести несколько символов. Кроме того, PIN-код обычно требуется только один раз для входа в систему, а затем пользователь может воспользоваться функцией "запомнить меня" для автоматической аутентификации.
Важно отметить, что выбирать PIN-код следует с умом, чтобы его было сложно угадать. Желательно использовать комбинацию цифр, символов и букв разного регистра. Кроме того, рекомендуется не использовать подряд идущие символы или повторяться. Это поможет усилить безопасность PIN-кода и предотвратить его взлом или угадывание.
В заключение, авторизация через PIN-код является простым и эффективным способом обеспечения безопасности доступа к важным учетным записям и сервисам. Она обеспечивает удобство и скорость входа в систему, а также гарантирует надежную защиту личных данных от несанкционированного доступа.
Авторизация через пароль
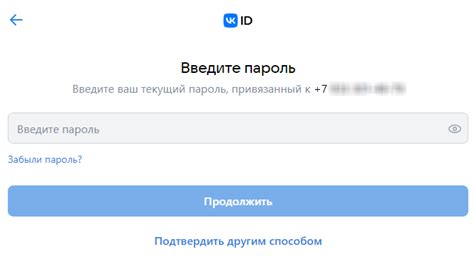
Для авторизации по протоколу MAPI в Thunderbird необходимо настроить пароль, который будет использоваться при подключении к серверу электронной почты. Авторизация через пароль является стандартным методом обеспечения безопасности при работе с почтовыми серверами.
Чтобы настроить пароль в Thunderbird:
- Откройте Thunderbird и перейдите в раздел "Настройки аккаунта".
- Выберите нужный аккаунт, для которого требуется авторизация через пароль.
- В разделе "Безопасность" найдите поле "Пароль" и введите свой пароль в соответствующее поле.
- Сохраните изменения и закройте окно настроек.
После настройки пароля, Thunderbird будет использовать его при авторизации на почтовом сервере. Пароль должен быть достаточно сложным и уникальным, чтобы обеспечить безопасность вашего аккаунта.
Рекомендуется периодически изменять пароль для обеспечения безопасности вашей электронной почты. Также рекомендуется использовать двухфакторную аутентификацию, если ваш почтовый провайдер предоставляет такую возможность.
Завершение настройки MAPI
После выполнения всех предыдущих шагов по настройке MAPI в Thunderbird необходимо завершить процесс установки и проверить корректность работы.
1. Перезапустите программу Thunderbird, чтобы применить все внесенные изменения.
2. Откройте раздел "Настройки аккаунта" в меню приложения Thunderbird.
3. В разделе "Сервера" проверьте правильность введенных данных для параметров сервера Exchange, таких как адрес сервера (имя хоста), порт, метод шифрования и учетные данные пользователя.
4. Убедитесь, что все настройки аккаунта соответствуют требованиям вашего Exchange сервера и учетной записи.
5. Если все данные введены правильно, Thunderbird должен подключиться к серверу и отобразить список электронных папок, доступных для синхронизации и синхронизировать вашу почту.
6. Проверьте работу всех функций, связанных с вашей почтовой учетной записью, такие как отправка и прием писем, синхронизация папок, контактов и календаря.
Если вы столкнулись с проблемами при настройке MAPI в Thunderbird, рекомендуется обращаться за помощью к администратору вашего сервера Exchange или обратиться в поддержку разработчика приложения Thunderbird.
Вопрос-ответ
Можно ли настроить MAPI в Thunderbird без знания имени пользователя и пароля для учетной записи Microsoft Exchange?
Нет, для настройки MAPI в Thunderbird требуется знание имени пользователя и пароля для учетной записи Microsoft Exchange. Эти данные необходимы для аутентификации и доступа к почтовому серверу.
Что делать, если Thunderbird не находит автоматически настройки MAPI для учетной записи?
Если Thunderbird не находит автоматически настройки MAPI для вашей учетной записи, вы можете попробовать вручную настроить аккаунт, следуя инструкциям вашего провайдера по электронной почте или связаться с системным администратором вашей организации для получения дополнительной помощи.
Могу ли я использовать MAPI в Thunderbird для подключения к учетной записи, не связанной с Microsoft Exchange?
Нет, MAPI в Thunderbird предназначен только для подключения к учетной записи Microsoft Exchange. Если вы хотите подключиться к учетной записи, не связанной с Microsoft Exchange, вам следует использовать другие протоколы, такие как IMAP или POP3.




