Микрофон – это устройство, которое позволяет записывать звук. В операционной системе Windows 10 настройка микрофона может понадобиться в различных ситуациях, например, при подключении наушников с микрофоном для осуществления голосовых вызовов или записи аудио. В данной статье мы рассмотрим основные шаги по настройке микрофона через наушники в операционной системе Windows 10.
Первым шагом для настройки микрофона в Windows 10 через наушники является проверка подключения устройства. Убедитесь, что наушники с микрофоном правильно подключены к компьютеру. Проверьте, что они надежно вставлены в аудиоразъем или USB-порт. Если наушники подключены к компьютеру правильно, то вам потребуется перейти к следующему шагу - проверке настроек звука в Windows 10.
Для настройки микрофона в Windows 10 необходимо открыть настройки звука. Для этого щелкните правой кнопкой мыши на иконке громкости в системном трее, расположенной в правом нижнем углу экрана, и выберите пункт "Звуки". В открывшемся окне "Звуки и аудиоустройства" выберите вкладку "Запись". Здесь можно проверить, что микрофон в наушниках правильно обнаружен системой и выбран как устройство записи по умолчанию. Если микрофон не обнаружен или выбрано другое устройство записи, то вам потребуется изменить настройки.
Настройка микрофона в Windows 10 через наушники может потребоваться для обеспечения комфортной и качественной звуковой коммуникации. Проверьте правильное подключение наушников с микрофоном к компьютеру, а затем откройте настройки звука для выбора микрофона как устройства записи по умолчанию. Это поможет вам использовать микрофон в наушниках при нужде и насладиться ясной передачей звука.
Проверка и настройка микрофона
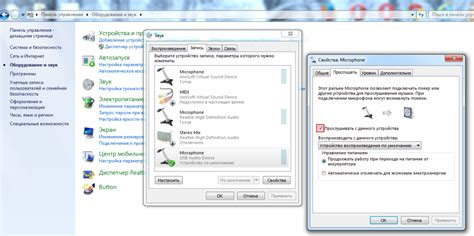
Настройка микрофона в Windows 10 через наушники может понадобиться для обеспечения качественной записи голоса или ведения аудио-чата. Приятное и чистое звучание микрофона поможет вам улучшить коммуникацию с собеседниками и повысить качество записей.
Перед началом настройки микрофона необходимо убедиться, что он подключен к компьютеру. Проверьте правильность подключения наушников и микрофона к соответствующим разъемам. Убедитесь, что кабель наушников надежно вставлен в разъем аудио-выхода, а микрофон – в разъем аудио-входа.
Далее, откройте настройки звука в системе Windows 10. Это можно сделать, щелкнув правой кнопкой мыши по значку динамика в системном трее и выбрав пункт "Звуковые параметры".
В открывшемся окне выберите вкладку "Запись" и проверьте, что микрофон наушников правильно определен системой. Если микрофон не отображается, попробуйте выполнить его поиск с помощью кнопки "Обновить".
После того как микрофон наушников успешно определен системой, вы можете настроить его громкость и уровень чувствительности. Для этого дважды щелкните на его значке и в открывшемся окне выберите вкладку "Уровни". Настройте громкость микрофона, увеличивая или уменьшая положение ползунка.
Также, в настройках звука вы можете проверить качество записи микрофона. Для этого в открывшемся окне выберите вкладку "Свойства" и перейдите на вкладку "Уровни". Там можно включить режим "Усиление микрофона", если это требуется, а также настроить другие параметры для достижения оптимального качества звука.
После всех настроек можно приступить к проверке работы микрофона. Для этого достаточно открыть любую программу или приложение, которое использует микрофон, и записать короткое аудио-сообщение. Проиграйте запись и проанализируйте качество звука. Если звук повторяется наушниками четко и без искажений, значит настройка микрофона прошла успешно.
Проверка и обновление драйверов
Один из важных шагов при настройке микрофона в Windows 10 через наушники - это проверка и обновление драйверов вашего аудиоустройства. Драйверы - это программное обеспечение, которое позволяет вашему компьютеру взаимодействовать с аудиоустройствами, включая микрофон.
Чтобы проверить, обновлены ли ваши драйверы, вам нужно открыть «Диспетчер устройств». Вы можете сделать это, щелкнув правой кнопкой мыши на кнопке "Пуск" и выбрав "Диспетчер устройств" из контекстного меню.
В Диспетчере устройств найдите раздел "Аудио-, видео- и звуковые устройства" и разверните его. В этом разделе вы должны увидеть свое аудиоустройство, скорее всего, с названием «Наушники».
Щелкните правой кнопкой мыши на своем аудиоустройстве и выберите «Обновить драйвер». В появившемся окне выберите опцию «Автоматический поиск обновленного программного обеспечения драйвера» и дождитесь завершения процесса обновления драйвера.
Если обновление драйвера не решает проблему с микрофоном, вы также можете попробовать скачать последние драйверы с официального сайта производителя вашего аудиоустройства и установить их вручную.
Настройка уровня громкости и качества звука
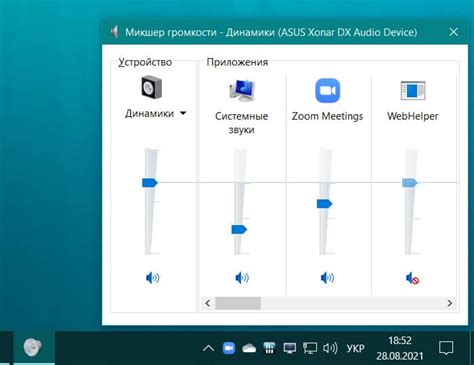
Настройка уровня громкости и качества звука в Windows 10 через наушники может помочь вам добиться лучшего опыта общения и записи звука. В этой статье мы рассмотрим несколько способов, которые помогут вам достичь оптимального уровня громкости и качества звука.
1. Первым шагом для настройки уровня громкости и качества звука является проверка настроек звукового устройства. Щелкните правой кнопкой мыши на значке громкости в правом нижнем углу экрана и выберите "Звуковые настройки".
2. В открывшемся окне выберите вкладку "Запись" и найдите свои наушники в списке доступных устройств записи. Выберите их и нажмите на кнопку "Свойства".
3. В окне свойств наушников перейдите на вкладку "Уровни". Здесь вы можете регулировать уровень громкости входящего звука при помощи ползунка. Убедитесь, что уровень громкости достаточно высокий, но не искажает звук.
4. Для улучшения качества звука также может быть полезно настроить параметры эквалайзера. Вернитесь на вкладку "Дополнительно" и откройте раздел "Улучшения". Отметьте флажок "Включить звуковые эффекты" и выберите определенные эффекты, которые могут улучшить качество звука.
5. Также важно убедиться, что наушники подключены к правильному аудиовыходу вашего компьютера. Если в вашей системе есть несколько аудиовыходов, убедитесь, что наушники подключены в нужный разъем.
В итоге, настройка уровня громкости и качества звука в Windows 10 через наушники позволит вам достичь максимально комфортного опыта общения и записи звука. Пройдите все указанные шаги и настройте звуковое устройство в соответствии с вашими предпочтениями и потребностями.
Вопрос-ответ
Как подключить наушники с микрофоном к компьютеру в Windows 10?
Подключение наушников с микрофоном к компьютеру в Windows 10 очень простое. Вам нужно найти аудиоразъем на компьютере, обычно он находится на задней панели, и вставить штекер наушников в этот аудиоразъем. Если у вас есть передний USB-порт, вы можете также использовать его. Если у вас есть беспроводные наушники, следуйте инструкции по подключению, которая идет в комплекте с вашими наушниками. После подключения наушников с микрофоном к компьютеру в Windows 10, вы можете настроить микрофон, как указано выше.




