Print Screen (или скриншот) — это очень удобная функция, позволяющая зафиксировать изображение экрана вашего компьютера. Благодаря ей, вы можете сохранить интересную информацию, сохранить важные документы или просто делиться содержимым экрана с другими пользователями.
В Windows 10 есть несколько способов настроить функцию Print Screen под ваши нужды. В этой статье мы расскажем вам о самых простых способах настройки, чтобы вы могли сделать скриншоты быстро и легко.
Первый способ настроить функцию Print Screen в Windows 10 - использовать стандартные настройки операционной системы. Для этого необходимо нажать клавишу Print Screen на клавиатуре. После этого, изображение экрана будет скопировано в буфер обмена и вы сможете вставить его в любую программу для просмотра или редактирования.
Второй способ - использовать специализированные программы для скриншотов. Существует множество программ, которые предлагают больше возможностей для скриншотов, чем стандартная функция Print Screen в Windows 10. Некоторые из них позволяют вырезать нужную часть экрана, добавлять текст, стрелки и другие элементы для пояснения информации на скриншоте.
Теперь, когда вы знаете основные способы настройки функции Print Screen в Windows 10, вы можете выбрать самый удобный для вас и начать комфортно использовать скриншоты!
Как настроить print screen в Windows 10
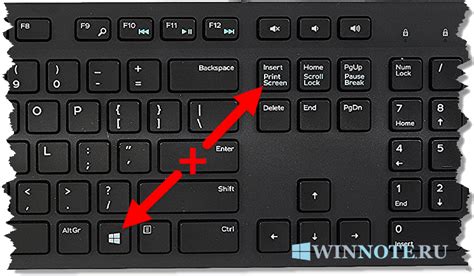
Шаг 1: Откройте настройки
Для начала откройте меню "Пуск" и выберите "Настройки".
Шаг 2: Перейдите в раздел "Система"
В окне настроек выберите раздел "Система".
Шаг 3: Выберите "Скриншоты"
В разделе "Система" найдите вкладку "Скриншоты" и перейдите в нее.
Шаг 4: Настройте параметры скриншотов
В разделе "Скриншоты" вы можете настроить параметры скриншотов, такие как выбор папки для сохранения, формат файла, клавишу, нажатие которой будет делаться скриншот и другие параметры.
Шаг 5: Сделайте скриншот
После настройки параметров, вы можете нажать сочетание клавиш, указанное в параметрах (обычно это клавиша "Print Screen" или "PrtScn"), чтобы сделать скриншот экрана.
Шаг 6: Откройте скриншот
Скриншот будет сохранен в указанной в параметрах папке. Вы можете открыть его, используя любую программу для просмотра изображений.
Теперь вы знаете, как настроить использование клавиши "Print Screen" в Windows 10 и сделать скриншот экрана. Удачного использования!
Проверьте настроенные клавиши
После того, как вы настроили Print Screen в Windows 10, важно проверить, что функция действительно работает. Для этого нажмите клавишу Print Screen (обычно расположена рядом с F12) на клавиатуре.
Если все настроено правильно, изображение экрана будет скопировано в буфер обмена. Чтобы проверить это, откройте любое графическое приложение, такое как Paint или Photoshop, и вставьте скриншот, используя сочетание клавиш Ctrl + V.
Также, вы можете использовать функцию "Скриншот" (Snipping Tool), которая доступна в меню "Пуск". Это позволит вам выбрать определенную область экрана и сохранить ее в отдельный файл.
Если скриншот не появляется или не работает должным образом, попробуйте выполнить следующие действия:
- Убедитесь, что вы не нажимаете другие клавиши вместе с Print Screen, такие как Fn или Ctrl.
- Проверьте, что у вас нет программного обеспечения, конфликтующего с функцией Print Screen. Возможно, вам придется закрыть некоторые приложения или деактивировать их функции до проверки.
- Проверьте настройки клавиатуры и языка в системе. Возможно, вы ошибочно настроили другую клавишу для скриншотов.
- Прочтите документацию вашего компьютера или клавиатуры, возможно, для некоторых устройств нужно использовать другую комбинацию клавиш.
Если после проверки и исправления возможных проблем скриншоты все еще не работают, рекомендуется обратиться за помощью к профессионалам или воспользоваться онлайн-сообществами, где пользователи могут предложить свои собственные решения.
Измените действия print screen
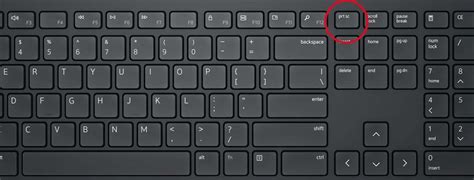
Print screen (печать экрана) – это стандартная клавиша на клавиатуре Windows, которая позволяет сделать снимок экрана. Однако, по умолчанию, вы не можете изменить действия, которые выполняется после нажатия этой клавиши.
Чтобы изменить действия print screen в Windows 10, вам потребуется использовать специальное программное обеспечение или настройки системы.
Одним из способов изменения действий print screen является использование программного обеспечения для снимков экрана, такого как "Lightshot" или "Snagit". Эти программы позволяют выбирать, где сохранять снимки экрана, каким образом обрабатывать их и какими программами открывать. Используя такое программное обеспечение, вы сможете полностью настроить действия после нажатия клавиши print screen.
Еще одним способом изменения действий print screen является использование настроек системы. Для этого нужно зайти в раздел "Экран" в настройках Windows 10. Там вы найдете различные опции для настройки действий print screen, такие как сохранение снимков экрана в определенную папку, отправка их по электронной почте или загрузка в облачное хранилище.
Также вы можете изменить действия print screen, используя специальные программы для автоматизации действий на клавиатуре, такие как "AutoHotkey". С их помощью вы сможете создавать пользовательские скрипты, которые будут выполняться после нажатия клавиши print screen. Например, скрипт может отправлять снимки экрана на принтер, выгружать их в Excel-таблицу или выполнять другие заданные вами действия.
В любом случае, изменение действий print screen позволяет адаптировать эту функцию под свои нужды и повысить эффективность работы с снимками экрана.
Используйте сторонние программы для скриншотов
В Windows 10 есть несколько стандартных способов делать скриншоты, но иногда они могут быть неудобны или неудовлетворять вашим потребностям. В этом случае можно воспользоваться сторонними программами для скриншотов, которые предлагают больше возможностей и настройек.
Одной из таких программ является "Greenshot". Она позволяет выбирать область экрана, делать скриншот всего экрана или окна, а также назначать клавиши для быстрого выполнения скриншота. Кроме того, "Greenshot" позволяет добавлять аннотации к скриншотам, выделять нужные участки и сохранять результаты в разных форматах.
Еще одной популярной программой для скриншотов является "Snagit". Она обладает большим набором инструментов для редактирования скриншотов, таких как обрезка, рисование на скриншоте, добавление текста и форм, а также возможность записи видео с экрана. "Snagit" также позволяет сохранять скриншоты в разных форматах и легко делиться ими.
Если вам нужно делать часто скриншоты целого веб-страницы, то поможет программа "Fireshot". Она позволяет делать полноразмерные скриншоты веб-страниц, включая скроллбары и невидимые части, а также редактировать и сохранять результаты в разных форматах. "Fireshot" также поддерживает создание PDF-файлов из скриншотов.
В итоге, использование сторонних программ для скриншотов может значительно упростить и улучшить процесс создания и редактирования скриншотов в Windows 10. Выберите программу, которая соответствует вашим потребностям и предпочтениям, и настроите ее под себя для более удобного использования.
Вопрос-ответ
Как настроить функцию Print Screen на клавиатуре в Windows 10?
Для настройки функции Print Screen на клавиатуре в Windows 10 нужно открыть панель управления и выбрать вкладку "Оборудование и звук". Затем необходимо выбрать "Клавиатура" и перейти на вкладку "Средства" или "Дополнительно", где обычно находятся настройки клавиш. В этом разделе можно найти опцию "Print Screen" и изменить ее на любую другую клавишу или комбинацию клавиш. После внесения изменений необходимо сохранить настройки и закрыть панель управления.
Как сделать скриншот только определенной части экрана в Windows 10?
В Windows 10 для снятия скриншота только определенной части экрана можно использовать встроенный инструмент "Вырезка". Для этого необходимо нажать клавишу "Win" + "Shift" + "S" или выбрать соответствующий пункт в меню "Пуск". После этого курсор мыши превратится в крестик, с помощью которого можно выделить нужную часть экрана. Выделенную область можно сохранить в буфер обмена или сразу вставить в приложение для редактирования или сохранения.
Как настроить скриншот в файл формата PNG в Windows 10?
Для настройки скриншота в файл формата PNG в Windows 10 нужно использовать специальные программы или сторонние инструменты. Однако, в Windows 10 также есть встроенная возможность выбрать формат файла для скриншота. Для этого необходимо нажать комбинацию клавиш "Win" + "PrtScn", после чего скриншот будет сохранен автоматически в папке "Изображения" под именем "Снимок экрана (1).png", "Снимок экрана (2).png" и т.д. Формат PNG обеспечивает высокое качество изображения и поддерживается большинством программ для просмотра и редактирования изображений.
Можно ли настроить скриншот, чтобы он сохранялся на рабочем столе?
Да, в Windows 10 можно настроить скриншот, чтобы он сохранялся на рабочем столе. Для этого необходимо открыть панель управления и выбрать вкладку "Персонализация". Затем нужно выбрать "Сохранить скриншоты на рабочем столе" или аналогичный пункт в меню настройки экрана. После внесения изменений скриншоты будут автоматически сохраняться на рабочем столе.
Как настроить скриншот, чтобы он сохранялся в определенной папке в Windows 10?
В Windows 10 можно настроить скриншот, чтобы он сохранялся в определенной папке. Для этого нужно открыть панель управления и выбрать пункт "Клавиатура". Затем следует перейти на вкладку "Средства" или "Дополнительно" и найти опцию "Путь к сохранению скриншотов". После ее выбора можно указать путь к папке, в которую нужно сохранять скриншоты. После сохранения изменений скриншоты будут автоматически сохраняться в указанной папке.




