Если вы являетесь начинающим пользователем Apple AirPort Extreme и не знаете с чего начать, то данный гайд поможет вам разобраться с основной настройкой вашего роутера. Apple AirPort Extreme – это мощное устройство, которое позволяет создать стабильную и безопасную сеть Wi-Fi для всех ваших устройств.
Первоначальная настройка роутера Apple AirPort Extreme происходит с использованием приложения AirPort Utility, доступного для устройств на базе iOS, macOS и Windows. Процесс настройки достаточно простой и понятный даже для новичков в области сетевых технологий.
Для начала необходимо подключить роутер Apple AirPort Extreme к источнику питания и модему от провайдера интернета. После подключения, запустите приложение AirPort Utility на вашем устройстве и выберите роутер AirPort Extreme из списка обнаруженных устройств.
Далее следуйте инструкциям приложения для настройки базовых параметров сети, таких как имя сети (SSID), пароль Wi-Fi и тип шифрования. Рекомендуется использовать сложные пароли и активировать опцию шифрования WPA2 для обеспечения безопасности вашей сети.
Как настроить роутер Apple AirPort Extreme
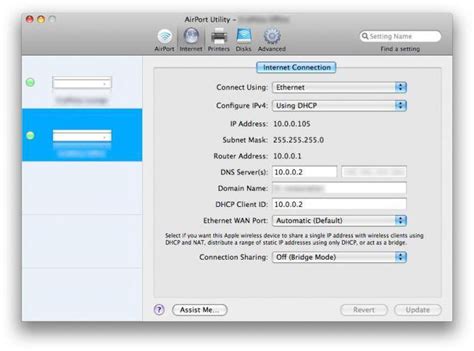
Настройка роутера Apple AirPort Extreme может показаться сложной задачей для начинающих, но с помощью простого и понятного гайда это становится легко выполнимым процессом. Для начала, необходимо подключить роутер к компьютеру с помощью Ethernet-кабеля.
После подключения, откройте любой браузер и введите адрес http://192.168.1.1 в адресной строке. Затем вы должны увидеть страницу входа в управление роутером, где вам нужно ввести имя пользователя и пароль. Обычно имя пользователя - это "admin", а пароль может быть пустым или быть назначенным вами в процессе настройки.
После успешного входа вы попадете в панель управления роутером. Здесь вы можете изменить настройки Wi-Fi, установить пароль для доступа к сети или изменить другие параметры. Рекомендуется создать уникальное имя сети (SSID) и пароль для обеспечения безопасности сети.
Не забудьте сохранить все изменения, которые вы внесли в настройки роутера. После сохранения настроек, вы можете отключить роутер от компьютера и подключить его к модему, чтобы наслаждаться стабильным и безопасным Wi-Fi-соединением.
Это был простой и понятный гайд для начинающих по настройке роутера Apple AirPort Extreme. Следуя этим инструкциям, вы сможете быстро и легко настроить свой роутер и наслаждаться безопасным и стабильным Wi-Fi-соединением.
Преимущества роутера Apple AirPort Extreme
Быстрый и стабильный интернет: Роутер Apple AirPort Extreme обеспечивает высокую скорость передачи данных и стабильное соединение, что позволяет с легкостью смотреть фильмы онлайн, играть в онлайн-игры или загружать большие файлы без задержек и прерываний.
Простота настройки: Устройство имеет интуитивно понятный интерфейс и простую процедуру настройки, что делает процесс установки и настройки роутера быстрым и удобным даже для начинающих пользователей.
Поддержка технологии Beamforming: Технология Beamforming позволяет усиливать сигнал Wi-Fi, направляя его непосредственно к устройствам, что работает находятся в зоне покрытия. Это значительно улучшает качество сигнала и увеличивает скорость передачи данных.
Высокий уровень безопасности: Роутер Apple AirPort Extreme поддерживает различные механизмы защиты, такие как шифрование данных, фильтрация MAC-адресов и блокировка нежелательного контента, что обеспечивает безопасность вашей сети и сохранность ваших данных.
Широкий функционал: Устройство поддерживает работу в двух диапазонах частот: 2,4 ГГц и 5 ГГц, что позволяет одновременно использовать различные устройства без потери скорости сети. Кроме того, роутер может распознавать и группировать устройства в локальной сети, облегчая управление подключенными устройствами.
Возможность создания гостевой сети: Роутер Apple AirPort Extreme позволяет создать отдельную гостевую сеть с ограниченным доступом к ресурсам основной сети. Это полезно, когда у вас есть гости, которым необходимо предоставить доступ в интернет, но ограничить им доступ к вашим личным данным.
Долгий срок службы: Apple AirPort Extreme изготовлен из качественных материалов и имеет надежную конструкцию, что обеспечивает долгий срок службы и стабильную работу роутера на протяжении многих лет.
Шаг 1: Подключение роутера к сети
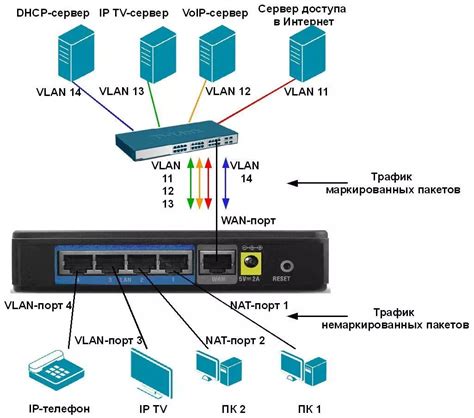
Перед тем, как настроить роутер Apple AirPort Extreme, необходимо подключить его к сети. Для этого следуйте следующим инструкциям:
- Убедитесь, что ваш роутер и компьютер находятся вблизи друг от друга.
- С помощью прилагаемого сетевого кабеля, подключите один из портов Ethernet на задней панели роутера к порту Ethernet на компьютере.
- Включите роутер, подключив его к источнику питания.
- На компьютере откройте Системные настройки и выберите Сеть.
- В окне Сеть выберите сетевое соединение, которое соответствует подключенному Ethernet порту. Нажмите Подключить автоматически.
Теперь вы успешно подключили роутер AirPort Extreme к сети и можете перейти к следующему шагу настройки.
Шаг 2: Настройка роутера через приложение AirPort Utility
После подключения роутера AirPort Extreme к питанию, следующим шагом будет его настройка с помощью приложения AirPort Utility.
1. Запустите приложение AirPort Utility на вашем устройстве. Оно может быть установлено на ПК с Windows или на устройствах с операционной системой iOS или macOS.
2. После запуска приложения, оно автоматически обнаружит ваш роутер AirPort Extreme. Выберите его из списка обнаруженных устройств.
3. Введите пароль, если он был установлен ранее, или создайте новый пароль для доступа к настройкам роутера. Помните, что пароль должен быть достаточно сложным и безопасным.
4. После установки пароля, нажмите кнопку "Далее" и вам будет предложено выбрать, как вы хотели бы настроить свой роутер: "Создать новую сеть Wi-Fi" или "Добавить AirPort Extreme к существующей сети". Выберите наиболее подходящий вариант для вашей ситуации.
5. В зависимости от выбранного варианта, вам будет предложено ввести некоторые дополнительные параметры. Следуйте инструкциям приложения и введите необходимую информацию.
6. После завершения настройки, приложение AirPort Utility позволит вам увидеть и изменить различные параметры роутера, такие как имя сети (SSID), пароль Wi-Fi, IP-адрес и другие. Измените эти настройки по вашему усмотрению.
7. После внесения всех необходимых изменений, сохраните настройки и роутер AirPort Extreme будет готов к использованию.
Вся настройка роутера через приложение AirPort Utility очень проста и интуитивно понятна, даже для начинающих пользователей. Следуя указанным шагам, вы сможете быстро и легко настроить свой роутер Apple AirPort Extreme и наслаждаться высокоскоростным и стабильным интернет-соединением.
Шаг 3: Создание Wi-Fi сети

После настройки базовых параметров роутера AirPort Extreme, необходимо создать Wi-Fi сеть, чтобы можно было подключаться к интернету по беспроводному соединению.
1. Войдите в программу AirPort Utility. Для этого откройте панель управления роутером и выберите вкладку "Wi-Fi".
2. Нажмите на кнопку "Create a New Wireless Network" (Создать новую беспроводную сеть).
3. Введите имя Wi-Fi сети (SSID) в соответствующее поле. Рекомендуется использовать короткое и запоминающееся имя.
4. Выберите режим работы Wi-Fi сети. Если у вас есть только устройства с поддержкой стандарта 802.11n, то выберите режим "802.11n (802.11b/g compatible)" для максимальной скорости.
5. Задайте пароль для доступа к Wi-Fi сети. Пароль должен быть надёжным и сложным, чтобы не дать возможность посторонним лицам пользоваться вашей сетью.
6. Нажмите на кнопку "Update" (Обновить), чтобы сохранить настройки Wi-Fi сети.
Теперь у вас создана Wi-Fi сеть на роутере AirPort Extreme, и вы можете подключаться к интернету по беспроводному соединению с помощью данной сети.
Шаг 4: Защита Wi-Fi сети паролем
Очень важным шагом при настройке роутера Apple AirPort Extreme является защита Wi-Fi сети паролем. Это позволит предотвратить несанкционированный доступ к вашей сети и защитить личные данные.
Для этого необходимо зайти в настройки роутера. Подключитесь к сети AirPort Extreme с помощью компьютера или устройства с браузером.
Откройте веб-браузер и в адресной строке введите адрес роутера – по умолчанию это 192.168.1.1. Нажмите клавишу "Enter", чтобы открыть страницу настроек.
На странице настроек найдите раздел "Безопасность" или "Security". В нем вы сможете задать пароль для вашей Wi-Fi сети.
Выберите подходящий тип защиты для вашей сети - WPA2 или WPA3. Эти типы защиты считаются наиболее безопасными. Введите пароль, состоящий из комбинации символов, цифр и букв.
Сохраните настройки и перезагрузите роутер. Теперь ваша Wi-Fi сеть защищена паролем и вы можете быть уверены в безопасности своих личных данных.
Шаг 5: Настройка портов и проброс портов
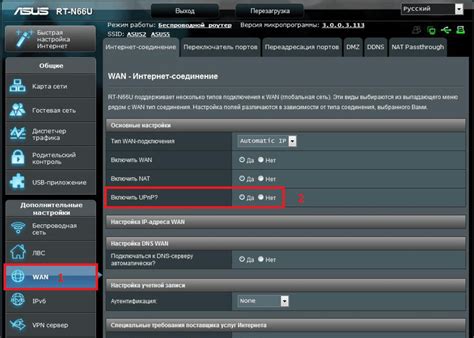
Настройка портов и проброс портов на роутере Apple AirPort Extreme - это важная задача для обеспечения безопасности и улучшения качества сети. Порты - это виртуальные окна, через которые устройства могут обмениваться данными с интернетом. Проброс портов - это процесс, который позволяет перенаправить определенные порты на определенное устройство в сети.
Для начала, вам нужно зайти в веб-интерфейс роутера AirPort Extreme, используя браузер на вашем компьютере. Введите IP-адрес роутера (обычно это "192.168.1.1") в адресную строку браузера и нажмите Enter. Вам может потребоваться ввести имя пользователя и пароль для доступа к настройкам роутера.
После входа в веб-интерфейс роутера, найдите раздел "Порты" или "Проброс портов". В этом разделе вы сможете увидеть список текущих портов и настроить новые пробросы портов.
Чтобы настроить проброс портов, вам нужно будет указать входной и выходной порты, а также целевое устройство в вашей сети, на которое должны быть перенаправлены данные. Вы можете выбрать один или несколько портов, в зависимости от ваших потребностей.
После указания всех необходимых параметров, сохраните настройки и перезагрузите роутер, чтобы изменения вступили в силу. После этого вы сможете использовать проброшенные порты для различных приложений и сервисов, которые требуют доступа к интернету из вашей сети.
Шаг 6: Обновление прошивки роутера
Обновление прошивки роутера Apple AirPort Extreme является важным шагом для обеспечения стабильной и безопасной работы вашей сети. Прошивка содержит последние исправления ошибок, улучшения функционала и защиту от новых угроз.
Для начала, подключите компьютер к роутеру AirPort Extreme по кабелю Ethernet или используя беспроводное соединение. Затем откройте менеджер настроек роутера, введя в адресной строке браузера IP-адрес роутера (обычно это "192.168.1.1" или "10.0.1.1"). Введите имя пользователя и пароль, если они требуются.
Найдите раздел "Обновление прошивки" или "Firmware Update" в меню настроек роутера. Обычно он располагается в разделе "Настройки" или "Advanced". Нажмите на этот раздел, чтобы перейти к процессу обновления прошивки.
Проверьте, имеется ли новая версия прошивки для вашего роутера. Если есть, загрузите файл прошивки с официального сайта Apple на свой компьютер. На странице загрузки укажите модель вашего роутера и операционную систему. Скачайте файл прошивки и сохраните его в удобном месте на компьютере.
Затем в менеджере настроек роутера нажмите кнопку "Обзор" или "Browse", чтобы выбрать файл прошивки на компьютере. Если он сохранен в формате .dmg, .bin или .zip, распакуйте его перед выбором.
После выбора файла прошивки, нажмите кнопку "Обновить" или "Update", чтобы начать процесс обновления. Роутер может потребовать подтверждения или перезагрузки после завершения обновления прошивки. Подождите, пока обновление будет завершено, и не отключайте питание роутера во время этого процесса.
После успешного обновления прошивки роутера, перезагрузите его и проверьте его работу. Убедитесь, что все настройки сохранились и сеть функционирует нормально. В случае возникновения проблем, сбросьте настройки роутера и повторите процесс обновления.
Вопрос-ответ
Как установить роутер Apple AirPort Extreme?
Чтобы установить роутер Apple AirPort Extreme, сначала подключите его к компьютеру при помощи Ethernet-кабеля. Затем откройте программу AirPort Utility на своем компьютере и следуйте инструкциям по настройке роутера. В процессе установки вам может потребоваться создать пароль для защиты сети и настроить параметры беспроводного подключения.
Как получить доступ к интерфейсу управления роутером Apple AirPort Extreme?
Для доступа к интерфейсу управления роутером Apple AirPort Extreme откройте программу AirPort Utility на своем компьютере. Затем выберите ваш роутер в списке обнаруженных устройств и нажмите кнопку "Настроить". После этого вы сможете получить доступ ко всем функциям и настройкам роутера.
Могу ли я изменить имя и пароль своей беспроводной сети?
Да, вы можете изменить имя и пароль своей беспроводной сети. Для этого откройте программу AirPort Utility и выберите ваш роутер в списке обнаруженных устройств. Перейдите в раздел "Настройки беспроводной сети" и внесите необходимые изменения. Не забудьте сохранить настройки после внесения изменений.
Как настроить гостевую сеть на роутере Apple AirPort Extreme?
Для настройки гостевой сети на роутере Apple AirPort Extreme откройте программу AirPort Utility и выберите ваш роутер в списке обнаруженных устройств. Перейдите в раздел "Гостевая сеть" и включите ее. Затем вы можете настроить имя и пароль для гостевой сети. После настройки сохраните изменения и гостевая сеть будет доступна для подключения.
Может ли роутер Apple AirPort Extreme работать как мост?
Да, роутер Apple AirPort Extreme может работать как мост. Для этого вам потребуется настроить его в режиме "Мост". Откройте программу AirPort Utility, выберите ваш роутер и перейдите в раздел "Интернет". В этом разделе вы сможете настроить режим работы роутера как мост, указав основной роутер, к которому он будет подключен. После завершения настройки сохраните изменения и роутер будет работать в режиме моста.




