Настройка роутера является важным этапом при установке домашней сети. Роутер tp link archer c80 обладает широкими возможностями и прост в использовании. Для настройки данного роутера необходимо выполнить несколько простых шагов, которые помогут вам создать стабильную и безопасную сеть.
В первую очередь, после подключения роутера к провайдеру интернет-услуг, необходимо подключить ваш компьютер к роутеру. Для этого используйте сетевой кабель, вставив его в один из портов LAN на задней панели роутера и другой конец в сетевой интерфейс компьютера.
После этого откройте любой веб-браузер и введите в адресной строке IP-адрес роутера tp link archer c80. По умолчанию адрес составляет 192.168.0.1. В появившемся окне авторизации введите логин и пароль. По умолчанию логин admin, пароль admin. После успешной авторизации вы попадете в настройки роутера.
Далее следует настроить соединение с провайдером. Для этого выберите тип соединения в меню настроек роутера, в зависимости от типа вашего интернет-подключения. Обычно используется PPPoE или DHCP. Введите необходимые данные (логин и пароль от интернет-провайдера) и сохраните настройки. Теперь ваш роутер готов к работе!
Шаг 1: Подключение роутера
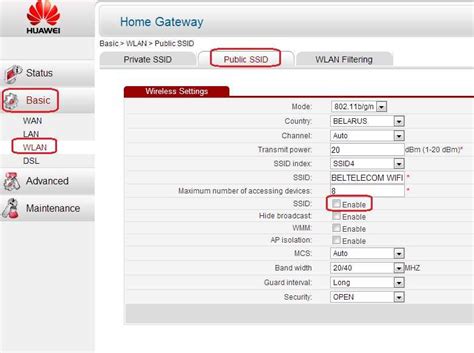
Первым шагом при настройке роутера TP-Link Archer C80 является его подключение к электрической сети. Для этого необходимо вставить штекер блока питания в розетку и подключить его к разъему питания на задней панели роутера.
После подключения роутера к электрической сети, необходимо подключить его к модему или проводу от интернет-провайдера. Для этого необходимо вставить один конец Ethernet-кабеля в порт "WAN" на задней панели роутера, а другой конец к модему или проводу от интернет-провайдера.
Далее необходимо подключить компьютер или другое устройство к роутеру с помощью Ethernet-кабеля. Вставьте один конец кабеля в один из LAN-портов на задней панели роутера, а другой конец - в сетевой порт на компьютере или устройстве, которое вы хотите подключить к интернету.
Подключение к роутеру по Ethernet-кабелю
Подключение к роутеру TP-Link Archer C80 с помощью Ethernet-кабеля – один из самых надежных способов установить стабильное и быстрое соединение. Для этого требуется выполнить несколько простых шагов:
- Первым делом убедитесь, что ваш роутер и компьютер выключены.
- Возьмите Ethernet-кабель и подключите один конец к LAN-порту вашего компьютера, а другой конец – к одному из LAN-портов роутера. LAN-порты обычно располагаются на задней панели роутера.
- Убедитесь, что все соединения надежно зафиксированы и кабель нигде не зажат или перекручен.
- Теперь включите роутер и компьютер в сеть.
- Подождите несколько секунд, чтобы роутер запустился и установил соединение с компьютером.
- Войдите в настройки роутера с помощью указания IP-адреса в адресной строке любого веб-браузера. Обычно адресом роутера является 192.168.0.1 или 192.168.1.1. Это адрес, который вы должны указать вместо URL-адреса.
- После входа в настройки роутера вы сможете выполнить все необходимые настройки, включая установку пароля, настройку Wi-Fi и др.
Подключение по Ethernet-кабелю обеспечивает стабильное и надежное соединение между вашим компьютером и роутером. Это особенно важно, если вы планируете передавать большие объемы данных или играть в онлайн-игры, где низкая задержка играет важную роль. Помните, что вы всегда можете изменить способ подключения или настроек роутера по своему усмотрению.
Подключение к роутеру по Wi-Fi

Для подключения к роутеру TP-Link Archer C80 по Wi-Fi необходимо выполнить несколько простых шагов. Во-первых, убедитесь, что ваш компьютер или устройство, которое вы хотите подключить, поддерживают Wi-Fi. Если ваше устройство поддерживает Wi-Fi, перейдите к следующему шагу.
Включите роутер, нажав кнопку питания на задней панели роутера. Дождитесь, пока индикаторы на передней панели роутера загорятся, что указывает на включение роутера. Подождите несколько минут, пока роутер полностью загрузится.
На вашем компьютере или устройстве найдите список доступных Wi-Fi сетей. В списке должна появиться сеть с именем (SSID), соответствующим имени вашего роутера, например, "TP-Link Archer C80".
Выберите эту сеть и нажмите кнопку "Подключиться" или введите пароль, если он требуется. Пароль для подключения указан на задней панели вашего роутера.
После подключения к роутеру по Wi-Fi вы сможете пользоваться интернетом и настраивать дополнительные параметры роутера по вашему желанию.
Если у вас возникли проблемы с подключением к роутеру по Wi-Fi, убедитесь, что вы правильно ввели пароль, проверьте настройки Wi-Fi на вашем роутере и устройстве, а также убедитесь, что роутер находится в зоне доступа вашего устройства.
Шаг 2: Вход в настройки роутера
После подключения роутера TP-Link Archer C80 к вашей локальной сети, нужно войти в его настройки для изменения параметров.
1. Откройте веб-браузер на любом устройстве, подключенном к роутеру.
2. В адресной строке введите IP-адрес роутера. По умолчанию это 192.168.0.1 или 192.168.1.1. Нажмите Enter.
3. Откроется страница входа в настройки роутера.
4. Введите логин и пароль для администрирования роутера. Если вы не меняли эти данные, используйте значения по умолчанию. Часто логин и пароль - admin.
5. Нажмите на кнопку "Войти" или "OK". Вы будете перенаправлены на главную страницу настроек роутера.
Теперь вы вошли в настройки роутера TP-Link Archer C80 и можете изменять любые параметры, необходимые для настройки вашей сети.
Открытие веб-интерфейса роутера
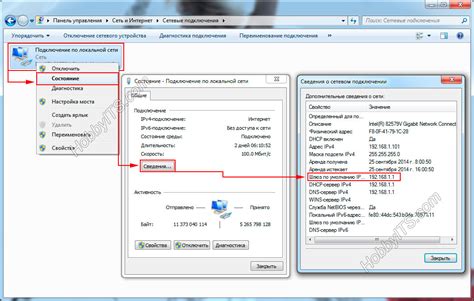
Для настройки роутера TP-Link Archer C80 необходимо открыть веб-интерфейс устройства. Веб-интерфейс позволяет пользователю изменять настройки роутера, создавать и редактировать сетевые соединения, а также управлять безопасностью и другими параметрами.
Чтобы открыть веб-интерфейс роутера, необходимо выполнить следующие шаги:
- Подключите ваш компьютер к роутеру TP-Link Archer C80 с использованием сетевого кабеля.
- Откройте веб-браузер и введите IP-адрес вашего роутера в адресной строке. Обычно IP-адрес роутера указан на наклейке сзади устройства или может быть найден в документации.
- Нажмите клавишу Enter на клавиатуре или нажмите кнопку "Ввод" на экранной клавиатуре.
Если все выполнено правильно, откроется страница веб-интерфейса роутера TP-Link Archer C80. Здесь вы можете ввести логин и пароль для входа в систему. Если вы впервые настраиваете роутер, логин и пароль по умолчанию можно найти в руководстве пользователя или на наклейке на устройстве.
После успешной авторизации в веб-интерфейсе роутера TP-Link Archer C80 вы сможете приступить к настройке различных параметров устройства, таких как сетевое подключение, безопасность, настройки Wi-Fi и другие.
Шаг 3: Настройка безопасности сети
Настройка безопасности вашей сети является одним из важных аспектов при настройке роутера TP-Link Archer C80. В этом шаге вы сможете установить различные параметры безопасности, которые помогут защитить вашу сеть от несанкционированного доступа.
Во-первых, рекомендуется изменить стандартный пароль для доступа к административному интерфейсу роутера. Чтобы это сделать, зайдите в раздел "Administration" или "Настройки" и найдите пункт "Смена пароля". Следуйте инструкциям на экране и установите надежный пароль, содержащий символы разных видов и цифры.
Во-вторых, важно настроить защиту Wi-Fi соединения. Для этого зайдите в раздел "Wireless" или "Беспроводные настройки" и найдите пункт "Безопасность". Рекомендуется использовать шифрование WPA2 или более современное WPA3 для защиты вашей Wi-Fi сети. Также не забудьте установить пароль для доступа к Wi-Fi сети, чтобы предотвратить несанкционированный доступ к вашему интернету.
Кроме того, можно ограничить доступ к вашей сети с помощью фильтрации MAC-адресов. Для этого зайдите в раздел "Wireless" или "Беспроводные настройки" и найдите пункт "Фильтрация MAC-адресов". В этом разделе вы сможете указать разрешенные MAC-адреса устройств, которым разрешен доступ к вашей сети.
После выполнения этих шагов ваша сеть будет надежно защищена от несанкционированного доступа, и вы сможете спокойно пользоваться интернетом, зная, что ваша информация и устройства в безопасности.
Смена имени и пароля Wi-Fi

Для обеспечения безопасности вашей Wi-Fi сети необходимо периодически менять имя и пароль доступа. Это поможет предотвратить несанкционированный доступ к вашей сети и защитить вашу информацию.
Для смены имени и пароля Wi-Fi на роутере TP-Link Archer C80 выполните следующие шаги:
- Подключитесь к роутеру, введя IP-адрес роутера в адресную строку браузера и войдя в настройки администратора.
- Перейдите в меню "Настройки Wi-Fi" или "Wireless Settings".
- В поле "SSID" или "Имя сети" введите новое имя для вашей Wi-Fi сети. Рекомендуется выбирать уникальное, но не слишком личное имя сети.
- В поле "Пароль" или "Password" введите новый пароль для вашей Wi-Fi сети. Рекомендуется использовать сложный пароль, состоящий из букв, цифр и символов.
- Сохраните изменения, нажав кнопку "Применить" или "Save".
После сохранения изменений, ваша Wi-Fi сеть будет переименована и требовать новый пароль для доступа. Убедитесь, что вы запомнили новый пароль, чтобы иметь доступ к сети.
Таким образом, смена имени и пароля Wi-Fi на роутере TP-Link Archer C80 позволит вам повысить безопасность своей сети и защитить свои данные от несанкционированного доступа.
Настройка фильтрации MAC-адресов
Фильтрация MAC-адресов - это один из способов обеспечить безопасность и контроль доступа к вашему роутеру TP-Link Archer C80. MAC-адрес – уникальный идентификатор сетевого интерфейса, который присваивается каждому устройству в сети.
Для настройки фильтрации MAC-адресов на роутере TP-Link Archer C80 следуйте следующим шагам:
- Войдите в веб-интерфейс роутера. Откройте веб-браузер и введите IP-адрес роутера в адресной строке. По умолчанию IP-адрес роутера TP-Link Archer C80 - 192.168.1.1. Введите свои учетные данные для входа (логин и пароль).
- Перейдите в раздел "Настройки безопасности". В левой панели управления найдите и выберите раздел "Настройки безопасности" или "Security".
- Выберите опцию "Фильтрация MAC-адресов". Внутри раздела "Настройки безопасности" найдите и выберите опцию "Фильтрация MAC-адресов".
- Включите фильтрацию MAC-адресов. Установите переключатель в положение "Включено" или "Enable", чтобы активировать фильтрацию MAC-адресов.
- Добавьте разрешенные и запрещенные MAC-адреса. В списке разрешенных MAC-адресов укажите MAC-адреса устройств, которым разрешено доступать к вашему роутеру. В списке запрещенных MAC-адресов укажите MAC-адреса устройств, которым запрещено доступать к вашему роутеру.
После настройки фильтрации MAC-адресов роутер TP-Link Archer C80 будет разрешать или блокировать доступ устройствам в сети в зависимости от указанных MAC-адресов. Это позволит вам контролировать подключение к роутеру и обеспечить безопасность вашей сети.
Шаг 4: Дополнительные настройки
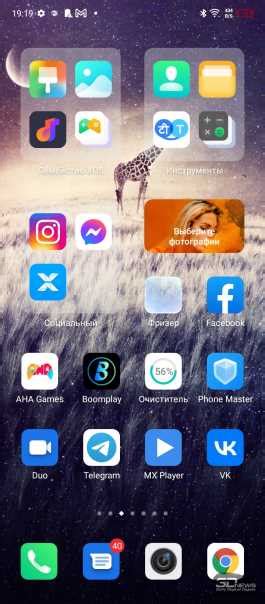
После основных настроек роутера TP-Link Archer C80, вы можете перейти к дополнительным настройкам, чтобы полностью настроить его под свои потребности. В этом шаге вы узнаете о нескольких важных параметрах, которые можно настроить.
1. Настройка гостевой сети: Если вы хотите предоставить доступ к интернету только определенным пользователям, вы можете настроить гостевую сеть. Это позволит вам создать отдельную Wi-Fi сеть с отдельными учетными записями и ограниченным доступом.
2. Фильтрация MAC-адресов: Эта функция позволяет вам контролировать устройства, которым разрешен доступ к вашей сети. Вы можете задать список разрешенных MAC-адресов или запретить доступ определенным устройствам.
3. Родительский контроль: Если вы хотите контролировать, какие сайты могут посещать ваши дети, вы можете использовать родительский контроль. Вы сможете ограничить доступ к определенным сайтам и установить расписание использования интернета для каждого устройства.
4. Обновление прошивки: Регулярное обновление прошивки вашего роутера поможет исправить ошибки, улучшить его производительность и добавить новые функции. В разделе "Обновление прошивки" вы можете проверить наличие обновлений и загрузить последнюю версию.
5. Настройка VPN: Если у вас есть необходимость использовать виртуальную частную сеть (VPN) для безопасного и зашифрованного подключения к интернету, вы можете настроить VPN на своем роутере TP-Link Archer C80. В разделе "VPN" вы найдете опции для настройки различных типов VPN-подключений.
Настройка порт-форвардинга
Порт-форвардинг – это процесс перенаправления входящего сетевого трафика с определенного порта на маршрутизаторе к определенному устройству или компьютеру в локальной сети.
Для настройки порт-форвардинга на роутере TP-Link Archer C80, следуйте инструкциям:
- Откройте веб-интерфейс роутера, введя IP-адрес роутера в адресной строке браузера и авторизуйтесь в системе.
- Перейдите в раздел "Forwarding" или "Forwarding -> Virtual Servers".
- Щелкните кнопку "Add New" или "Add" для создания нового правила порт-форвардинга.
- В настройках правила порт-форвардинга введите следующую информацию:
- Service Port – введите номер порта, который вы хотите перенаправить.
- IP Address – введите IP-адрес устройства, на которое следует перенаправить трафик.
- Protocol – выберите протокол, для которого будет работать порт-форвардинг (TCP, UDP или Both).
- Status – выберите "Enabled", чтобы включить правило порт-форвардинга.
- Нажмите кнопку "Save" или "Apply", чтобы сохранить настройки порт-форвардинга.
После завершения настройки порт-форвардинга, на указанный вами порт будут перенаправляться входящие соединения и трафик будет доставляться к указанному устройству в вашей локальной сети.
Настройка динамического DNS
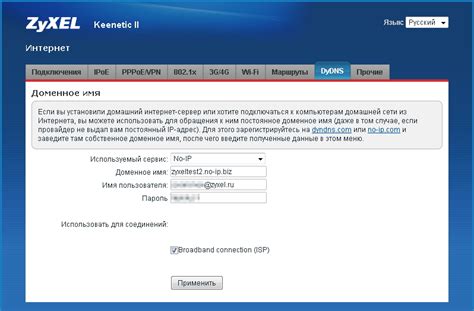
Динамический DNS (Dynamic DNS) - это сервис, который позволяет привязать постоянное доменное имя к изменяемому IP-адресу вашего роутера. Это очень полезно, если у вас динамический IP-адрес, который может меняться со временем.
Для настройки динамического DNS в роутере TP-Link Archer C80, вы должны следовать следующим шагам:
- Перейдите в веб-интерфейс вашего роутера, введя его IP-адрес в адресной строке вашего браузера.
- Войдите в систему, введя имя пользователя и пароль. По умолчанию они оба "admin".
- Откройте раздел "Динамический DNS" или "Dynamic DNS".
- Включите функцию динамического DNS и выберите провайдера динамического DNS, с которым вы хотите работать.
- Введите свои учетные данные для выбранного провайдера динамического DNS, такие как имя пользователя и пароль.
- Сохраните все изменения и проверьте, правильно ли работает ваше динамическое DNS.
После выполнения этих шагов ваш роутер TP-Link Archer C80 будет настроен для использования динамического DNS. Теперь вы сможете получить доступ к вашему роутеру или другим устройствам в вашей локальной сети, используя постоянное доменное имя, даже если ваш IP-адрес изменится.
Вопрос-ответ
Как настроить wifi на роутере tp link archer c80?
Для настройки wifi на роутере tp link archer c80, вам необходимо войти в панель управления роутером через веб-браузер, в разделе "Wireless" выбрать вкладку "Wireless Settings" и установить параметры сети: название (SSID), режим работы (например, 2.4 GHz или 5 GHz), тип безопасности (например, WPA2-PSK), пароль и другие настройки.
Как изменить пароль администратора на роутере tp link archer c80?
Чтобы изменить пароль администратора на роутере tp link archer c80, вам необходимо войти в панель управления роутером через веб-браузер, в разделе "System Tools" выбрать вкладку "Password" и ввести новый пароль два раза.
Как настроить порты на роутере tp link archer c80 для проброса?
Для настройки проброса портов на роутере tp link archer c80, вам необходимо войти в панель управления роутером через веб-браузер, в разделе "Forwarding" выбрать вкладку "Virtual Servers" и добавить новую запись, указав внешний и внутренний порт, IP-адрес устройства, к которому нужно пробросить порт, и выбрать протокол (TCP, UDP или оба).
Как настроить доступ к интернету через VPN на роутере tp link archer c80?
Чтобы настроить доступ к интернету через VPN на роутере tp link archer c80, вам необходимо войти в панель управления роутером через веб-браузер, в разделе "Advanced" выбрать вкладку "VPN", настроить параметры соединения (включая тип протокола, адрес сервера VPN, имя пользователя и пароль) и сохранить настройки.
Как настроить роутер tp link archer c80 в режиме моста?
Для настройки роутера tp link archer c80 в режиме моста, вам необходимо войти в панель управления роутером через веб-браузер, в разделе "Wireless" выбрать вкладку "Wireless Bridge" и настроить параметры моста, включая выбор режима работы (например, Access Point или Client), настройку имени сети (SSID), выбор частоты (2.4 GHz или 5 GHz) и другие параметры.




