Особенности сканера МФУ Kyocera Ecosys M2735dn

Высокая скорость сканирования: МФУ Kyocera Ecosys M2735dn обладает высокой скоростью сканирования, что позволяет пользователям быстро и эффективно обрабатывать большие объемы документов. Благодаря скорости сканирования до 35 страниц в минуту в черно-белом и цветном режимах, этот сканер идеально подходит для офисов с высокой нагрузкой.
Многофункциональность: МФУ Kyocera Ecosys M2735dn объединяет в себе функции сканера, принтера, копира и факса. Это позволяет пользователю обрабатывать документы различного формата и видов, выгодно экономя пространство на рабочем столе.
Высокое качество сканирования: Сканер МФУ Kyocera Ecosys M2735dn обеспечивает высокое качество сканирования, позволяя точно передать все детали и тонкие оттенки изображения. Это особенно важно при сканировании фотографий или важных документов.
Интуитивно понятный интерфейс: МФУ Kyocera Ecosys M2735dn имеет простой и понятный интерфейс, что делает его использование легким и удобным даже для неопытных пользователей. Четкие инструкции помогают настроить сканер и быстро начать работу с ним.
Разнообразные функции сканирования: Сканер МФУ Kyocera Ecosys M2735dn предлагает широкий спектр функций сканирования, включая сканирование в различных форматах (PDF, JPEG, TIFF), сканирование на электронную почту, на USB-накопитель или сетевую папку. Благодаря этому, пользователи могут выбрать наиболее удобный способ хранения и обработки отсканированных документов.
Большой объем памяти: Сканер МФУ Kyocera Ecosys M2735dn обладает большим объемом памяти, что позволяет хранить большое количество отсканированных документов без необходимости их переноса на другие носители. Это удобно для офисов, где ежедневно обрабатывается большой объем документации.
Подключение и установка МФУ
МФУ Kyocera Ecosys M2735dn - это устройство, которое объединяет функции принтера, сканера и копира. Чтобы начать пользоваться всеми его возможностями, необходимо правильно подключить и установить устройство.
Первым шагом следует проверить наличие всех комплектующих, включая сетевой кабель, USB-кабель (если требуется подключение через USB) и драйвера устройства. Следующим этапом является подключение МФУ к источнику питания и компьютеру или сети.
Подключение к компьютеру может производиться через USB-кабель или по сети. Если выбрано подключение через USB, необходимо вставить один конец USB-кабеля в соответствующий порт на МФУ, а другой - в порт компьютера.
Если предпочтительно подключение по сети, необходимо подключить сетевой кабель к МФУ и подключить его к сетевому порту на маршрутизаторе или коммутаторе. Затем необходимо установить и настроить драйвера устройства на компьютере. Драйвера можно скачать с официального сайта производителя или использовать диск с драйверами, поставляемый вместе с устройством.
После установки драйверов необходимо произвести настройку МФУ. Для этого следует включить устройство, выбрать язык, установить дату и время, а также настроить сетевые параметры, если требуется подключение по сети. В зависимости от модели МФУ, настройки могут различаться, поэтому следует обратиться к руководству пользователя для получения подробной информации.
Настройка сканирования

Для настройки сканирования на МФУ Kyocera Ecosys M2735dn потребуется выполнить несколько шагов. Во-первых, убедитесь, что у вас установлены все необходимые драйверы и программное обеспечение, связанное со сканером. Установите их, следуя инструкциям производителя.
После установки драйверов и ПО, подключите МФУ к компьютеру с помощью USB-кабеля или по сети. Убедитесь, что устройство включено и корректно определено операционной системой. При необходимости, установите соответствующие драйверы для операционной системы.
Далее, откройте программу сканирования на компьютере. В большинстве случаев это будет специальное приложение, поставляемое вместе с драйверами МФУ. Откройте приложение и выберите режим сканирования. Обычно есть несколько режимов, таких как сканирование в PDF, JPEG, TIFF и др.
Прежде чем начать сканирование, убедитесь, что МФУ настроено на передачу изображений на компьютер, а не на печать. Для этого в меню МФУ найдите соответствующие настройки и установите их в нужное положение.
Теперь вы можете начать сканирование. Разместите документ на стекле сканера или в подаче бумаги МФУ и нажмите кнопку старта или сканирования на МФУ или в программе сканирования на компьютере.
Выбор формата и разрешения сканирования
МФУ Kyocera Ecosys M2735dn предоставляет пользователям возможность выбора формата и разрешения сканирования, что позволяет получить требуемое качество и размер файла.
Для выбора формата сканирования можно использовать следующие опции:
- PNG - формат, который обеспечивает высокое качество изображений и поддержку прозрачности;
- JPEG - формат, обеспечивающий хорошее качество изображений при сжатии и меньший размер файлов;
- TIFF - формат, поддерживающий высокое разрешение и отличное качество изображений, но с более крупными размерами файлов.
Для выбора разрешения сканирования доступны следующие опции:
- 300 dpi - разрешение, которое обеспечивает хорошее качество для большинства задач, связанных со сканированием;
- 600 dpi - разрешение, обеспечивающее более высокое качество для более детализированных изображений;
- 1200 dpi - разрешение, предназначенное для получения наилучшей детализации, но приводящее к большому размеру файлов.
Выбор формата и разрешения сканирования зависит от требований качества и размера файла конкретной задачи. Рекомендуется экспериментировать с различными настройками, чтобы найти оптимальное соотношение между качеством изображения и размером файла.
Регулировка настроек яркости и контрастности
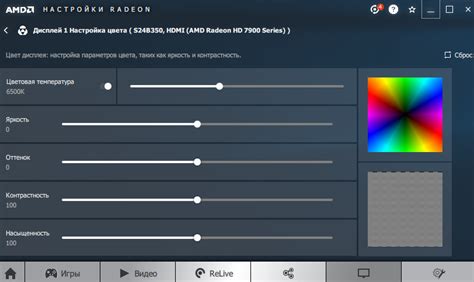
В процессе работы с многофункциональным устройством (МФУ) Kyocera Ecosys M2735dn вы можете столкнуться с необходимостью настроить яркость и контрастность сканирования. Эти параметры позволяют улучшить качество сканирования документов и изображений.
Для начала, откройте программное обеспечение управления МФУ на компьютере. Затем найдите раздел, отвечающий за сканирование и выберите настройку яркости и контрастности.
Для регулировки яркости и контрастности обычно предоставляются два слайдера или поля ввода, которые позволяют устанавливать нужные значения. Яркость отвечает за светлоту изображения, а контрастность – за различие между светлыми и темными областями.
Экспериментируйте с настройками, чтобы достичь наилучшего качества сканирования в соответствии с вашими потребностями. Увеличение яркости может быть полезно при сканировании тёмных документов или для достижения более яркого изображения. Контрастность можно повысить, чтобы сделать изображение более выразительным и различимым.
Следует учитывать, что слишком высокая яркость или контрастность может привести к искажению изображения, поэтому рекомендуется настроить параметры осторожно и оценивать результаты после каждого изменения. Если вы не уверены, какую настройку выбрать, рекомендуется оставить их на значениях по умолчанию, предоставляемых МФУ Kyocera Ecosys M2735dn.
Настройка цветного и чёрно-белого сканирования
Для настройки цветного и чёрно-белого сканирования на МФУ Kyocera Ecosys M2735dn следуйте следующим инструкциям:
- Включите сканер и убедитесь, что он подключен к компьютеру или сети.
- Откройте приложение для сканирования на вашем компьютере. Обычно оно поставляется вместе с установочным диском принтера либо доступно для загрузки на официальном сайте производителя.
- Выберите режим сканирования. Для чёрно-белого сканирования выберите режим "Чёрно-белый" или "Монохромный". Для цветного сканирования выберите режим "Цветной" или "RGB".
- Установите нужные настройки сканирования, такие как разрешение, формат файла и др. Обычно эти настройки можно изменить в окне приложения для сканирования.
- Поместите документ на стекло сканера или в автоподатчик документов, в зависимости от модели МФУ.
- Нажмите кнопку "Сканировать" или аналогичную кнопку в приложении для сканирования.
- Дождитесь окончания сканирования и сохраните результат на ваш компьютер или в сетевое хранилище.
После выполнения этих шагов вы успешно настроите цветное и чёрно-белое сканирование на МФУ Kyocera Ecosys M2735dn и сможете использовать его для получения качественных сканов в требуемом формате.
Сохранение и обработка отсканированных документов
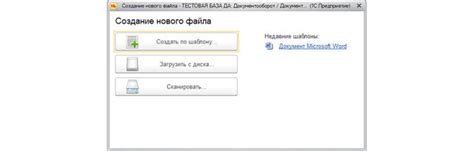
После того, как вы успешно отсканировали документ на своей МФУ Kyocera Ecosys M2735dn, вам нужно сохранить его для дальнейшей обработки. Для этого выберите удобный для вас формат сохранения. МФУ Kyocera Ecosys M2735dn поддерживает такие форматы, как PDF, TIFF, JPEG, BMP и XPS.
Важно отметить, что каждый формат имеет свои особенности. Например, PDF является самым распространенным и удобным для обмена документами. TIFF обеспечивает более высокое качество изображения и может быть полезен для отсканирования фотографий или других документов, требующих высокой детализации.
После сохранения отсканированного документа в нужном формате вы можете приступить к его обработке. МФУ Kyocera Ecosys M2735dn предоставляет возможность использовать различные программы для работы с отсканированными документами, такие как Adobe Acrobat, Microsoft Word или другие текстовые редакторы.
С помощью этих программ вы можете редактировать текст, добавлять комментарии, выделять важные пункты или вставлять изображения. Также, возможно изменение формата документа или объединение нескольких страниц в один файл.
Кроме того, МФУ Kyocera Ecosys M2735dn позволяет отправить отсканированный документ непосредственно на электронную почту или сохранить на сетевой диск. Таким образом, вы можете легко поделиться отсканированным документом с коллегами или сохранить его в безопасном хранилище для последующего использования.
Важно помнить, что для того чтобы сохранять и обрабатывать отсканированные документы на МФУ Kyocera Ecosys M2735dn, вам может понадобиться специализированный софт, предоставляемый производителем. Рекомендуется ознакомиться с инструкцией по эксплуатации устройства или обратиться к специалистам для получения дополнительной информации и советов по использованию сканера на МФУ Kyocera Ecosys M2735dn.
Устранение проблем и вопросы пользователей
При использовании сканера на МФУ Kyocera Ecosys M2735dn могут возникнуть некоторые проблемы, с которыми сталкиваются пользователи. Ниже приведены некоторые распространенные проблемы и их возможные решения.
1. Медленная скорость сканирования. Если сканирование происходит слишком медленно, можно попробовать следующие решения:
- Проверьте подключение сканера к компьютеру. Убедитесь, что USB-кабель подключен к соответствующему порту.
- Проверьте наличие достаточного места на жестком диске компьютера. Недостаток места может замедлить процесс сканирования.
- Установите более свежую версию драйвера сканера с официального сайта Kyocera.
- Убедитесь, что ваш компьютер соответствует минимальным требованиям системы для работы сканера.
2. Нераспознавание сканера компьютером. Если компьютер не распознает подключенный сканер, попробуйте следующие рекомендации:
- Убедитесь, что устройство включено и правильно подключено к компьютеру.
- Проверьте драйвера сканера и установите их с официального сайта Kyocera, если необходимо.
- Перезагрузите компьютер и попробуйте повторно подключить сканер.
- Проверьте настройки сканера в программе управления сканером на компьютере.
3. Неудачные сканирования Если сканирование проходит неудачно или качество сканирования плохое, рассмотрите следующие возможные решения:
- Проверьте и очистите стекло сканера и подачу бумаги, чтобы устранить возможные загрязнения.
- Убедитесь, что настройки сканирования выбраны правильно для нужного типа документа.
- Если возникают засветы или тени на сканированных изображениях, попробуйте использовать функцию автоматического выравнивания и улучшения качества.
- Если все вышеперечисленные рекомендации не помогают, обратитесь в службу поддержки Kyocera для получения дополнительной помощи.
Устранение проблем с сканером МФУ Kyocera Ecosys M2735dn может быть достаточно простым, если вы следуете указанным рекомендациям. Если проблемы сохраняются, вам всегда доступна служба поддержки, которая поможет решить любые вопросы и проблемы, связанные с использованием сканера.




