Создание точки доступа Wi-Fi стало неотъемлемой частью современной жизни. Благодаря этому удобному устройству мы можем подключаться к Интернету с любого устройства в домашних условиях или в общественных местах. Но настройка точки доступа Wi-Fi может показаться сложной задачей для новичков. В этой статье мы рассмотрим пошаговую инструкцию по настройке точки доступа Wi-Fi, чтобы вы смогли легко и быстро подключить свои устройства к Интернету.
Первым шагом в настройке точки доступа Wi-Fi является подключение вашего маршрутизатора к сети электропитания и проводу Ethernet. Проверьте, что маршрутизатор работает и подключен к Интернету. Затем откройте веб-браузер на своем устройстве и введите IP-адрес маршрутизатора в адресной строке. Обычно IP-адрес указывается на задней панели маршрутизатора. Вы должны увидеть страницу входа в настройки маршрутизатора.
На странице входа в настройки маршрутизатора вам потребуется ввести имя пользователя и пароль, чтобы получить доступ к настройкам. По умолчанию имя пользователя и пароль можно найти в документации к маршрутизатору. Если вы их не знаете, попробуйте ввести "admin" в качестве имени пользователя и пароля. Если это не помогло, вам придется сбросить настройки маршрутизатора и начать сначала.
После входа в настройки маршрутизатора найдите раздел "Настройки Wi-Fi" или что-то подобное. В этом разделе вам нужно будет указать имя Wi-Fi сети (SSID) и пароль. Имя сети должно быть уникальным и не содержать пробелов или специальных символов. Пароль должен быть достаточно сложным, чтобы защитить вашу сеть от несанкционированного доступа.
Помните, что хороший пароль должен содержать буквы в верхнем и нижнем регистрах, цифры и специальные символы, а также должен быть достаточно длинным.
Подготовка к настройке точки доступа Wi-Fi

Прежде чем приступить к настройке точки доступа Wi-Fi, необходимо выполнить ряд подготовительных шагов:
Выбор места установки точки доступа
Определите оптимальное место для установки точки доступа, учитывая, что сигнал Wi-Fi должен быть доступен во всех нужных помещениях. Избегайте установки роутера вблизи металлических объектов, стен с толстым бетоном или другими материалами, которые могут блокировать сигнал.
Проверка наличия необходимого оборудования
Убедитесь, что у вас есть все необходимое оборудование для настройки точки доступа Wi-Fi: точка доступа, сетевой кабель, адаптер питания и любые дополнительные устройства, которые могут потребоваться.
Подключение точки доступа к электрической сети
Подключите адаптер питания точки доступа к розетке и убедитесь, что устройство получает питание. При необходимости используйте предоставленный в комплекте адаптер питания.
Подключение сетевого кабеля
Подключите один конец сетевого кабеля к порту Ethernet на точке доступа, а другой конец к сетевой розетке вашего роутера. Убедитесь, что соединение кабеля надежное и надежно закреплено в каждом конце.
Проверка статуса настройки
Проверьте инструкцию по настройке точки доступа Wi-Fi для уточнения, следует ли выполнять какие-либо дополнительные действия или проверки перед настройкой. Если есть какие-либо специальные требования, следуйте указаниям в инструкции.
После выполнения данных подготовительных шагов вы готовы приступить к самой настройке точки доступа Wi-Fi.
Выбор места размещения
Выбор подходящего места для размещения точки доступа Wi-Fi является важным шагом для обеспечения качественного сигнала и удобства пользования сетью. Правильное размещение точки доступа поможет избежать проблем с покрытием и снижением скорости Wi-Fi сети.
Перед выбором места размещения необходимо учитывать следующие факторы:
- Расстояние и помехи: точка доступа должна быть размещена в месте, откуда сигнал сможет охватывать все нужные помещения, при этом не преграждаясь препятствиями, такими как стены, мебель или другие электронные устройства. Интерференция с другими устройствами, например, микроволновкой или беспроводными телефонами, также может снижать качество сигнала.
- Высота размещения: часто рекомендуется установить точку доступа на уровне пояса или выше, чтобы сигнал мог распространяться без препятствий и достигал нужных устройств.
- Локация: при выборе места необходимо учитывать специфику помещения. Например, если точка доступа будет использоваться в доме, лучше разместить ее в центральной части дома, чтобы сигнал равномерно охватывал все помещения. Если точка доступа будет использоваться в офисе, разместите ее вблизи рабочих мест сотрудников.
- Кабели и розетки: при размещении точки доступа следует учитывать наличие доступа к розеткам для подачи питания точке доступа и возможность прокладки сетевого кабеля, если используется проводное подключение.
В целом, при выборе места размещения точки доступа Wi-Fi необходимо учесть особенности помещения, потребности пользователей и обеспечить максимальное покрытие и качество сигнала для комфортного использования сети.
Подключение к интернету

Для подключения к интернету с помощью точки доступа Wi-Fi необходимо выполнить несколько простых шагов.
- Включите точку доступа Wi-Fi и дождитесь, пока она полностью загрузится. Обычно это занимает всего несколько секунд.
- На вашем устройстве найдите раздел "Настройки" и откройте его.
- В разделе "Настройки" найдите пункт "Wi-Fi" и нажмите на него.
- В списке доступных сетей Wi-Fi выберите имя сети созданной точкой доступа. Обычно оно отображается в списке вместе с сигналом Wi-Fi и названием производителя точки доступа.
- После выбора сети вам может потребоваться ввести пароль, если точка доступа защищена паролем. Введите пароль и нажмите "Подключиться".
- Если пароль введен верно, ваше устройство подключится к точке доступа Wi-Fi. При успешном подключении у вас отобразится сообщение "Подключено" или похожее.
Теперь вы успешно подключены к интернету через точку доступа Wi-Fi. Вы можете использовать интернет-браузер или другие приложения для доступа к онлайн-ресурсам.
Настройка точки доступа
Настройка точки доступа Wi-Fi – это важный процесс, который позволяет создать собственную сеть Wi-Fi для подключения устройств к интернету. Для начала настройки нужно подключить точку доступа к источнику питания и подключиться к ней с помощью компьютера или смартфона.
Подключившись к точке доступа, необходимо зайти в настройки устройства и найти раздел, отвечающий за настройку Wi-Fi. В этом разделе следует найти опцию "Создать точку доступа" или "Настройка точки доступа". После выбора этой опции, появится возможность задать SSID (имя сети) и тип шифрования.
SSID – это имя точки доступа, которое будет отображаться при поиске Wi-Fi сети на подключаемых устройствах. Также стоит задать пароль для защиты сети от несанкционированного доступа. Для этого нужно выбрать тип шифрования (например, WPA2) и задать пароль.
После введения всех необходимых данных, следует сохранить настройки и перезагрузить точку доступа. Затем можно проверить настройки, подключив к точке доступа другое устройство и попробовав зайти в интернет. Если все выполнено правильно, точка доступа должна работать стабильно и обеспечивать доступ к интернету для подключенных устройств.
Вход в настройки точки доступа
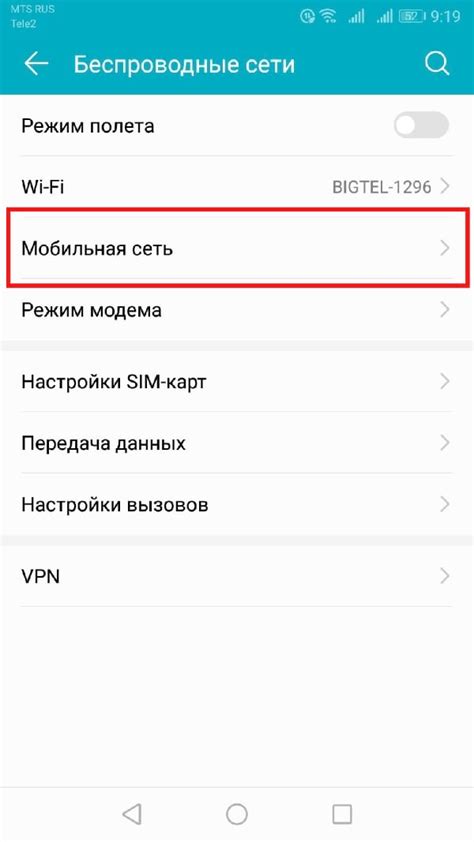
Для настройки точки доступа Wi-Fi необходимо войти в ее настройки. Для этого откройте веб-браузер на устройстве, подключенном к точке доступа.
Введите в адресной строке IP-адрес точки доступа. Обычно это 192.168.0.1 или 192.168.1.1, однако возможны вариации в зависимости от модели и производителя оборудования.
После ввода IP-адреса нажмите клавишу "Enter" или перейдите по ссылке. Откроется страница авторизации в настройках точки доступа.
В поле "Логин" введите имя пользователя, которое указано в документации или на задней панели устройства. В поле "Пароль" введите пароль, указанный в документации или на задней панели устройства. Если вы не знаете учетные данные, обратитесь к руководству по эксплуатации точки доступа или обратитесь к производителю.
После ввода данных аутентификации нажмите кнопку "Войти" или "ОК". Если введенные данные верны, вы будете перенаправлены на страницу настроек точки доступа Wi-Fi.
В настройках точки доступа можно изменить имя сети (SSID) и пароль для подключения к Wi-Fi, настроить безопасность сети, установить ограничения скорости, ограничить доступ по MAC-адресам и выполнить другие настройки, связанные с работой точки доступа.
Установка имени и пароля
Шаг 1: Подключите компьютер или ноутбук к точке доступа Wi-Fi с помощью Ethernet-кабеля или беспроводного подключения.
Шаг 2: Введите IP-адрес своей точки доступа Wi-Fi в адресной строке браузера. Обычно он указывается на задней панели устройства или в инструкции к нему.
Шаг 3: Введите имя пользователя и пароль для входа в панель управления точкой доступа Wi-Fi. Если вы не установили свои учетные данные, проверьте документацию к устройству или обратитесь к поставщику услуг.
Шаг 4: Перейдите в раздел "Настройки Wi-Fi" или аналогичный раздел в панели управления. Здесь вы можете увидеть текущее имя сети (SSID) и пароль.
Шаг 5: Измените имя сети (SSID) на желаемое. Вы можете использовать свое имя или оставить предложенное производителем.
Шаг 6: Задайте новый пароль для доступа к Wi-Fi сети. Обязательно используйте надежный пароль, состоящий из букв, цифр и специальных символов. Таким образом, вы защитите свою сеть от несанкционированного доступа.
Шаг 7: Сохраните изменения и перезагрузите точку доступа Wi-Fi. Подключитесь снова к своей Wi-Fi сети с помощью нового имени и пароля.
Выбор частоты и канала

Настройка точки доступа Wi-Fi включает выбор подходящей частоты и канала для передачи данных. Частота Wi-Fi может быть 2,4 ГГц или 5 ГГц, и каждая имеет свои особенности и ограничения.
Частота 2,4 ГГц имеет более широкий диапазон покрытия и лучше проникает через стены и преграды, однако она может быть подвержена интерференции от других устройств, работающих на этой частоте, таких как микроволновые печи или беспроводные телефоны.
Частота 5 ГГц обеспечивает более высокую скорость передачи данных и меньше подвержена интерференции, однако ее диапазон покрытия ограничен и она менее способна проникать сквозь преграды.
При выборе канала для точки доступа Wi-Fi рекомендуется использовать автоматический режим или выбирать канал, который имеет наименьшую загруженность или минимальное количество мешающих устройств. Для этого можно воспользоваться программным обеспечением для сканирования Wi-Fi сетей и анализа каналов.
Использование таблицы, в которой можно указать уровень сигнала и загруженность каждого канала, также поможет выбрать оптимальный канал для настройки точки доступа Wi-Fi.
Настройка безопасности Wi-Fi
Настройка безопасности Wi-Fi является одной из важных задач при настройке точки доступа. Без должной защиты ваша сеть может стать уязвимой для хакеров и злоумышленников. Вот несколько шагов, которые помогут вам обеспечить безопасность вашей Wi-Fi сети:
- Измените пароль по умолчанию: Первое и наиболее важное действие после установки точки доступа - изменить пароль администратора. Пароль по умолчанию может быть легко подобран злоумышленниками, поэтому выберите надежный пароль.
- Включите шифрование: Лучший способ защитить свою Wi-Fi сеть - это включить шифрование. Наиболее распространенным типом шифрования является WPA2-PSK. Проверьте, поддерживает ли ваша точка доступа этот тип шифрования.
- Скройте имя сети: По умолчанию имя вашей сети (SSID) может быть видимым для всех устройств в радиусе действия. Для повышения безопасности рекомендуется скрыть имя сети, чтобы его не могли увидеть посторонние.
- Настройте фильтрацию MAC-адресов: Фильтрация MAC-адресов позволяет указать, какие устройства могут подключаться к вашей сети. Создайте список разрешенных MAC-адресов и разрешите только им доступ к сети.
- Установите сильный пароль для Wi-Fi: Выберите надежный пароль для доступа к вашей Wi-Fi сети. Используйте комбинацию строчных и прописных букв, цифр и специальных символов. Чем сложнее пароль, тем сложнее его подобрать злоумышленникам.
Следуя этим шагам, вы сможете значительно повысить безопасность своей Wi-Fi сети и защитить ее от несанкционированного доступа.
Включение шифрования

После настройки точки доступа Wi-Fi рекомендуется включить шифрование, чтобы защитить свою сеть от несанкционированного доступа.
Существует несколько вариантов шифрования, которые вы можете использовать в своей сети:
- WEP (Wired Equivalent Privacy) – один из самых старых и слабых методов шифрования, которому легко подвергнуться взлому.
- WPA (Wi-Fi Protected Access) – более современный и безопасный метод шифрования, который заменяет WEP.
- WPA2 (Wi-Fi Protected Access 2) – самый сильный и рекомендуемый метод шифрования, обеспечивающий высокую степень безопасности вашей сети.
Чтобы включить шифрование в своей точке доступа Wi-Fi, вам нужно зайти в настройки своего маршрутизатора и найти соответствующий раздел.
В этом разделе вы сможете выбрать тип шифрования (например, WPA2), а также задать пароль, который будет использоваться для защиты вашей сети.
Важно выбрать надежный и сложный пароль, чтобы затруднить возможность взлома вашей сети.
После включения шифрования ваша сеть будет надежно защищена от несанкционированного доступа, и только те пользователи, у которых есть пароль, смогут подключиться к вашей сети Wi-Fi.
Установка сложного пароля
Пароль для точки доступа Wi-Fi является важным элементом безопасности сети. Установка сложного пароля поможет защитить вашу сеть от несанкционированного доступа и укрепить ее безопасность. Вот несколько шагов, которые помогут вам установить сложный пароль для точки доступа Wi-Fi:
- Выберите уникальный пароль: Используйте сочетание заглавных и строчных букв, цифр и специальных символов.
- Длина пароля: Рекомендуется использовать пароль длиной не менее 8 символов.
- Избегайте личной информации: Не использовать информацию, которую легко угадать, такую как дата рождения или имя.
- Постоянное обновление пароля: Регулярно меняйте пароль для предотвращения возможных нарушений безопасности.
Пример установки сложного пароля:
| SSID (название Wi-Fi сети) | Пароль |
| MyWiFiNetwork | W8p7$Ja9T!m |
Установка сложного пароля для точки доступа Wi-Fi позволяет обеспечить безопасность вашей сети и защитить ее от несанкционированного доступа.
Проверка подключения

После настройки точки доступа Wi-Fi очень важно проверить, что подключение работает корректно. Для этого используйте следующие шаги:
- Убедитесь, что Wi-Fi сеть включена на устройстве, с которого вы пытаетесь подключиться.
- Найдите доступные сети Wi-Fi на вашем устройстве и выберите настроенную точку доступа.
- Введите пароль, если такой был установлен, и подождите, пока устройство подключится к сети.
Если вы уверены, что точка доступа настроена правильно, но подключение все равно не работает, попробуйте следующее:
- Перезагрузите устройство, с которого вы пытаетесь подключиться к Wi-Fi сети.
- Убедитесь, что у вас достаточный сигнал Wi-Fi. Если вы находитесь далеко от точки доступа, попробуйте переместиться ближе к ней.
- Проверьте настройки точки доступа Wi-Fi и убедитесь, что они соответствуют вашим требованиям.
Если при всех этих действиях Wi-Fi сеть все равно не работает, возможно, устройство имеет проблемы с Wi-Fi адаптером. В этом случае рекомендуется обратиться за помощью к специалистам или провайдеру интернет-услуг.
Подключение к Wi-Fi с другого устройства
Для подключения к Wi-Fi с другого устройства вам понадобится знать название сети (SSID) и пароль.
1. На устройстве, к которому вы хотите подключиться к Wi-Fi, откройте список доступных сетей Wi-Fi.
2. В списке выберите название сети (SSID), с которой вы хотите подключиться.
3. Введите пароль для подключения к Wi-Fi. Обратите внимание на регистр символов.
4. Нажмите кнопку "Подключить" или подобную. В некоторых случаях может потребоваться подтверждение подключения.
5. Если все настройки введены правильно, ваше устройство подключится к Wi-Fi и вы сможете пользоваться интернетом.
Если у вас возникли проблемы с подключением к Wi-Fi, убедитесь, что вы ввели правильный пароль и проверьте настройки вашей точки доступа. Если проблема не решена, попробуйте перезагрузить устройство или связаться с поставщиком услуг интернета.
Проверка скорости и стабильности

После настройки точки доступа Wi-Fi, рекомендуется проверить скорость и стабильность подключения. Проведение таких тестов поможет убедиться, что сеть работает правильно и готова для использования.
Для проверки скорости интернет-соединения можно воспользоваться онлайн-сервисами, которые предоставляют подобные возможности. Один из таких сервисов - Speedtest.net. Достаточно выполнить несколько простых шагов: открыть браузер на любом устройстве, подключенном к точке доступа, и перейти на сайт Speedtest.net. Нажмите кнопку "Go" и сервис выполнит тестирование скорости вашего интернет-соединения.
Проверка стабильности Wi-Fi-соединения также важна. Для этого можно использовать команду "ping", которая отправляет небольшие пакеты данных на указанный IP-адрес и измеряет время, за которое получается ответ. Пинг проводятся к надежным источникам, например, к серверам Google. Если ответы приходят быстро и без потерь, значит соединение стабильное и можно считать его готовым к использованию. Если же пинг показывает большую задержку или потерю пакетов, возможно, есть проблемы с качеством сигнала или сетевыми настройками.
Не забывайте, что результаты скоростных тестов могут варьироваться в зависимости от разных факторов, таких как удаленность от точки доступа, количество подключенных устройств и наличие помех. Поэтому рекомендуется проводить несколько тестов в разное время суток, чтобы получить более точную картину о скорости и стабильности Wi-Fi-соединения.
Расширение сети Wi-Fi
Расширение сети Wi-Fi – это важная задача, когда сигнал вашего роутера не покрывает всю площадь вашего дома или офиса. Для расширения сети Wi-Fi необходимо использовать специальное оборудование, такое как Wi-Fi репитеры или мощные роутеры с функцией повторителя сигнала.
Настройка расширителя Wi-Fi может потребовать некоторых умений и знаний. Вам нужно будет войти в настройки вашего репитера или роутера и сконфигурировать его соответствующим образом. Обычно вам понадобится знать IP-адрес вашего устройства, логин и пароль для входа в настройки.
После входа в настройки расширителя Wi-Fi, вы должны будете выбрать режим повторителя сигнала. Затем введите SSID (имя сети) и пароль вашей основной сети Wi-Fi. Убедитесь, что вы выбрали силу сигнала, которая позволяет покрыть всю площадь вашего дома или офиса.
Если у вас возникнут сложности с настройкой расширителя Wi-Fi, вы можете обратиться к руководству пользователя или связаться с производителем для получения дополнительной помощи. Также вы можете обратиться к специалисту по сетям, который поможет вам правильно настроить расширение сети Wi-Fi.
Добавление репитера или усилителя сигнала

Чтобы улучшить сигнал Wi-Fi сети, можно воспользоваться специальными устройствами - репитерами или усилителями сигнала. Эти устройства позволяют расширить зону покрытия сигналом Wi-Fi и усилить его силу.
Для добавления репитера или усилителя сигнала нужно выполнить следующие шаги:
- Выберите подходящий репитер или усилитель сигнала в соответствии с требованиями вашей сети.
- Подключите устройство к источнику питания и включите его.
- Следуйте инструкциям, которые идут в комплекте с устройством, для его настройки. Обычно вам нужно будет подключить репитер или усилитель сигнала к вашей сети Wi-Fi, указав имя сети и пароль. Некоторые устройства могут требовать проведения дополнительных действий, например, ввода IP-адреса.
- Позиционируйте репитер или усилитель сигнала в оптимальном месте, чтобы он обеспечивал максимальное покрытие сигналом Wi-Fi. Помните, что расстояние от репитера или усилителя до источника сигнала Wi-Fi должно быть достаточным для надежного приема и передачи данных.
- Проверьте, что репитер или усилитель сигнала успешно подключен к вашей сети. Для этого можно использовать устройство, подключенное к репитеру или усилителю, и проверить доступность сети Wi-Fi и скорость подключения.
После выполнения этих шагов вы сможете наслаждаться более стабильным и сильным сигналом Wi-Fi во всей зоне покрытия устройства.
Добавление дополнительной точки доступа
Для добавления дополнительной точки доступа в сеть Wi-Fi необходимо выполнить несколько простых шагов.
- Подготовка оборудования: Подключите новую точку доступа к источнику питания и настройте ее в соответствии с инструкцией производителя.
- Подключение к существующей сети: С помощью сетевого кабеля подключите новую точку доступа к существующему маршрутизатору или коммутатору.
- Настройка IP-адреса и сетевых параметров: Войдите в веб-интерфейс новой точки доступа с помощью браузера, введя IP-адрес точки доступа. Настройте IP-адрес точки доступа в соответствии с существующей сетью, выбрав уникальный адрес в пределах диапазона сети.
- Конфигурация Wi-Fi настроек: В веб-интерфейсе новой точки доступа настройте имя сети (SSID), безопасность (ключ шифрования) и другие параметры Wi-Fi в соответствии с требованиями.
- Проверка подключения: После завершения настройки сохраните изменения и убедитесь, что новая точка доступа подключается к существующей сети. Проверьте, доступно ли подключение к интернету и передача данных через новую точку доступа.
Добавление дополнительной точки доступа позволяет расширить покрытие Wi-Fi сети и обеспечить более стабильное подключение для устройств, находящихся на большом расстоянии от основной точки доступа.
Решение проблем

1. Не удается подключиться к точке доступа Wi-Fi
Если у вас возникли проблемы с подключением к точке доступа Wi-Fi, есть несколько проверенных решений. Во-первых, убедитесь, что вы ввели правильный пароль для подключения. Также, проверьте, что точка доступа находится в радиусе действия вашего устройства. Если проблема не решается, попробуйте перезагрузить точку доступа и устройство, которое вы пытаетесь подключить.
2. Низкая скорость Wi-Fi соединения
Если ваше Wi-Fi соединение работает медленно, существует несколько способов улучшить скорость. Во-первых, проверьте, что вы находитесь достаточно близко к точке доступа, чтобы получить хороший сигнал. Если возможно, уменьшите количество препятствий (например, стен или мебели) между устройством и точкой доступа. Попробуйте изменить канал Wi-Fi, чтобы избежать интерференции с другими устройствами. Если проблема сохраняется, обратитесь к провайдеру интернет-соединения для дополнительной помощи.
3. Ограниченное количество подключений
Если у вас возникают проблемы с подключением нового устройства к точке доступа Wi-Fi, может быть ограничение на количество одновременных подключений. Проверьте настройки точки доступа и убедитесь, что доступно достаточное количество мест для новых устройств. Если доступных мест недостаточно, отключите некоторые неиспользуемые устройства или обратитесь к поставщику услуг для увеличения количества подключений.
4. Проблемы с безопасностью
Безопасность Wi-Fi соединения также может стать причиной проблем. Убедитесь, что вы используете надежный пароль для своей точки доступа Wi-Fi и регулярно его меняете. Если возникают подозрения на несанкционированный доступ к вашей сети, измените пароль и измените настройки безопасности на более высокий уровень.
Отсутствие сигнала или низкая скорость
Если у вас возникают проблемы с отсутствием сигнала Wi-Fi или скоростью подключения, есть несколько возможных решений, которые могут помочь устранить проблему:
- Перезагрузите роутер: Иногда устройства могут "зависнуть" и привести к проблемам с сигналом или скоростью. Попробуйте выключить и включить роутер снова, чтобы обновить его настройки.
- Проверьте местоположение и окружающие объекты: Расположение роутера имеет значение. Если он находится далеко от устройств, то сигнал может ослабевать. Также, преграды, такие как стены или мебель, могут ослабить Wi-Fi сигнал. Попробуйте переместить роутер ближе к устройствам или удалить преграды, чтобы улучшить сигнал.
- Измените настройки канала: Если в вашем окружении находится много других Wi-Fi сетей, возможно, они мешают вашему сигналу. В настройках роутера вы можете изменить канал Wi-Fi, чтобы избежать перекрытия с другими сетями.
- Обновите программное обеспечение: Убедитесь, что у вас установлена последняя версия прошивки для вашего роутера. Многие производители выпускают обновления, которые могут исправить проблемы со сигналом или скоростью.
- Используйте усилитель сигнала или репитер: Если у вас большой дом или офис, может потребоваться дополнительное оборудование для усиления Wi-Fi сигнала. Усилители сигнала или репитеры могут помочь усилить сигнал и распределить его равномерно по всему помещению.
Если после выполнения этих шагов проблема не решается, возможно, проблема связана с вашим интернет-провайдером или конфигурацией вашей сети. Обратитесь за помощью к специалисту или провайдеру интернета для дальнейшей диагностики и решения проблемы.
Забытый пароль от точки доступа
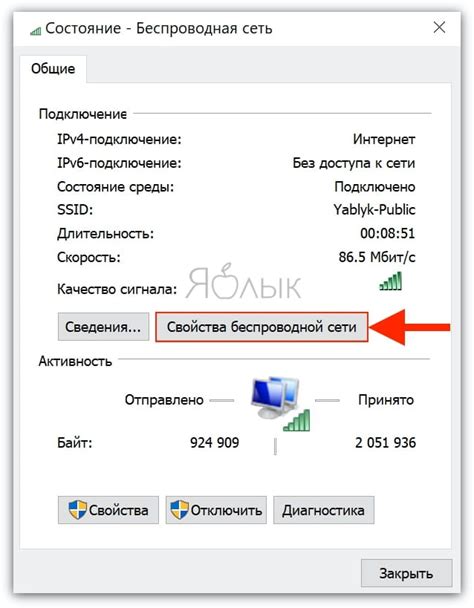
В каждой жизни бывают моменты, когда забывается пароль от сети Wi-Fi. Это может произойти по разным причинам: из-за долгого отсутствия использования сети, изменения пароля или просто из-за человеческого фактора. Но не стоит паниковать, есть несколько способов, с помощью которых можно восстановить доступ к своей точке доступа.
Во-первых, можно попытаться найти пароль в роутере. Для этого вам понадобится компьютер, подключенный к локальной сети роутера. Откройте браузер и в адресной строке введите IP-адрес роутера. Войдите в настройки роутера, используя соответствующий логин и пароль. Обычно логин и пароль по умолчанию указаны на задней панели роутера или в его документации. В настройках роутера найдите раздел "Wi-Fi" или "Беспроводная сеть" и там должны быть указаны имя сети и пароль. Если они не указаны или вы не можете найти логин и пароль от роутера, можно попробовать использовать стандартные комбинации - admin:admin либо admin:password.
Во-вторых, можно воспользоваться специальными программами для взлома паролей Wi-Fi. Однако стоит помнить, что это незаконное действие. Такие программы могут использоваться только в собственных целях без нарушения закона. Если вы забыли пароль от своей точки доступа, и эта сеть принадлежит вам, то вы можете использовать эти программы для его восстановления. Но в любом случае, рекомендуется использовать этот способ только в крайнем случае и после всех остальных попыток восстановить пароль.
Наконец, вы всегда можете сбросить настройки роутера в заводские настройки. Для этого найдите на роутере кнопку сброса (обычно расположена на задней, нижней или боковой панели роутера) и нажмите ее. После этого роутер вернется к своим первоначальным настройкам, включая пароль от Wi-Fi. Однако стоит отметить, что при сбросе настроек все пользовательские данные и настройки будут удалены, поэтому перед этим действием необходимо создать резервные копии нужной информации.
Вопрос-ответ
Как настроить точку доступа Wi-Fi на роутере?
Для настройки точки доступа Wi-Fi на роутере, вам необходимо войти в административную панель роутера, которая обычно доступна по адресу 192.168.0.1 или 192.168.1.1, в зависимости от модели роутера. Далее найдите раздел Wi-Fi настроек и выберите опцию создания новой точки доступа. Задайте имя сети (SSID) и пароль для доступа к Wi-Fi. Настройте желаемые параметры безопасности (например, шифрование данных). Нажмите сохранить, и ваша точка доступа Wi-Fi будет создана и готова к использованию.
Как изменить пароль доступа к Wi-Fi сети?
Для изменения пароля доступа к Wi-Fi сети, войдите в административную панель роутера, найдите раздел Wi-Fi настроек и выберите опцию изменения пароля. Введите новый пароль, убедитесь, что он достаточно надежный, и сохраните изменения. Теперь ваш Wi-Fi будет доступен только по новому паролю, который вы ввели.
Как узнать IP-адрес точки доступа Wi-Fi?
Для узнавания IP-адреса точки доступа Wi-Fi, вы можете воспользоваться командной строкой и выполнить команду "ipconfig" (на Windows) или "ifconfig" (на Linux/Mac). В результате вы получите информацию о сетевых настройках, в том числе и о IP-адресе точки доступа Wi-Fi.
Как установить мощность сигнала Wi-Fi?
Для установки мощности сигнала Wi-Fi на роутере, войдите в его административную панель и найдите раздел настроек Wi-Fi. Там обычно есть опция для регулировки мощности сигнала. Выберите оптимальное значение мощности, учитывая размер площади покрытия сигнала и наличие преград.
Как увеличить скорость Wi-Fi соединения?
Для увеличения скорости Wi-Fi соединения, вы можете предпринять несколько действий. Во-первых, установите роутер по центру помещения, чтобы сигнал имел наименьшее количество преград на пути. Во-вторых, используйте канал с наименьшим количеством помех. В-третьих, установите более мощную антенну на роутер. И, наконец, убедитесь, что вы используете Wi-Fi стандарта последней версии, чтобы иметь доступ к более высоким скоростям передачи данных.




