Браузер Microsoft Edge, который является стандартным браузером в операционной системе Windows 10, предлагает множество функций и настроек для комфортного использования интернета. Одной из таких функций является настройка вкладок, которая позволяет эффективно организовывать свою работу с веб-сайтами.
Настройка вкладок в браузере Edge позволяет изменить их внешний вид, повысить безопасность и удобство использования. Вы можете настроить отображение миниатюр или списка всех открытых вкладок, установить закрытие вкладок с помощью жестов или с помощью клавиш на клавиатуре. Кроме того, вы можете изменить местоположение вкладок, чтобы они открывались на новой вкладке или в фоновом режиме.
Один из самых полезных способов настройки вкладок в браузере Edge - это использование расширений. Расширения позволяют добавлять дополнительные функции и возможности к браузеру, включая улучшенное управление вкладками. Например, с помощью расширений вы можете добавить функцию группировки вкладок, автоматического закрытия неактивных вкладок или синхронизации вкладок между разными устройствами.
Настройка вкладок в браузере Edge позволяет персонализировать ваш опыт работы с веб-сайтами и повысить эффективность использования браузера. Используйте доступные настройки и расширения, чтобы настроить вкладки по своему вкусу и удобству.
Открываем браузер Edge
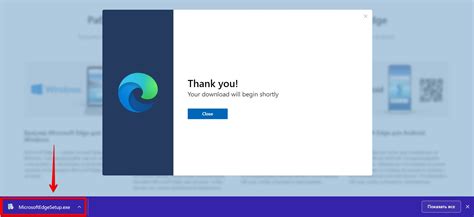
Браузер Edge является одним из самых популярных веб-просмотрщиков, разработанных компанией Microsoft. Он предоставляет удобный интерфейс и ряд полезных функций для просмотра веб-страниц.
Чтобы открыть браузер Edge, вам необходимо найти его на рабочем столе или в меню "Пуск". После запуска браузера открывается главная страница Edge, которая может быть настроена по вашему усмотрению.
Если вы хотите изменить главную страницу браузера Edge, вам следует открыть настройки. Для этого нажмите на значок с тремя горизонтальными точками в правом верхнем углу окна и выберите пункт "Настройки".
В настройках браузера Edge вы можете выбрать, что отображать на главной странице. Например, вы можете выбрать отображение пустой страницы, самых посещаемых сайтов или новости. Также вы можете установить свой собственный веб-сайт в качестве главной страницы.
Кроме того, вы можете настроить поведение вкладок в браузере Edge. Нажмите на значок с тремя горизонтальными точками и выберите пункт "Настройки вкладок". Здесь вы можете выбрать, как открывать новые вкладки, устанавливать домашние страницы вкладок и настраивать другие параметры.
Выбираем настройки браузера
Браузер Microsoft Edge предлагает различные настройки, позволяющие пользователю изменить внешний вид и функциональность вкладок. Для настройки браузера следует перейти в раздел "Настройки", который можно найти, щелкнув на иконку с тремя горизонтальными точками в правом верхнем углу окна браузера, а затем выбрать соответствующий пункт в меню.
Одной из настроек, касающихся вкладок, является возможность изменить их цвет. Это может быть полезно, чтобы легко отличать одну вкладку от другой. Просто выберите желаемый цвет из предложенного списка.
Другая полезная настройка - это выбор способа открытия новых вкладок. Вы можете настроить браузер таким образом, чтобы новые ссылки открывались в новой вкладке или в текущей активной вкладке. Это особенно удобно, когда вы работаете с несколькими вкладками одновременно и предпочитаете видеть все открытые ссылки в отдельных вкладках.
Также можно настроить браузер на автоматическое закрытие неактивных вкладок для экономии памяти и ресурсов компьютера. Это может быть полезно, когда у вас много вкладок открыто одновременно и вы хотите освободить ресурсы для других приложений и задач.
Кроме того, браузер Microsoft Edge позволяет пользователю настроить различные сочетания клавиш для быстрого переключения между вкладками. Это удобно, когда вы активно используете несколько вкладок и хотите быстро переключаться между ними без использования мыши.
В заключение, настройки браузера позволяют пользователю полностью настроить внешний вид и функциональность вкладок, делая работу с ними более удобной и эффективной.
Настройка отображения вкладок

Браузер Edge позволяет осуществить настройку отображения вкладок для оптимального удобства использования. Вкладки позволяют одновременно открывать несколько веб-страниц в одном окне браузера.
Для настройки отображения вкладок необходимо открыть браузер Edge и перейти в меню настроек, нажав на значок "три точки" в правом верхнем углу окна. Затем выберите пункт "Настройки".
В разделе "Основные" выберите пункт "Вкладки". Здесь вы можете настроить способ отображения вкладок, выбрав один из вариантов: "Стандартные вкладки", "Вкладки на полной ширине" или "Вертикальные вкладки".
При выборе стандартных вкладок все открытые вкладки будут отображаться в одной строке. При выборе вкладок на полной ширине каждая вкладка будет отображаться на всю ширину экрана. При выборе вертикальных вкладок вкладки будут отображаться по вертикали справа от основного содержимого веб-страницы.
Помимо этого, вы можете настроить отображение миниатюр вкладок, а также управлять способом закрытия вкладок. Для этого в разделе "Вид" выберите соответствующие опции.
Изменяем порядок вкладок
Для удобства работы с вкладками в браузере Edge можно изменить их порядок. Независимо от количества открытых вкладок вам может понадобиться изменить их расположение на панели вкладок. Это позволяет организовать работу с открытыми страницами в соответствии с вашими предпочтениями и потребностями.
Для изменения порядка вкладок вам необходимо выполнить несколько простых действий. Сначала откройте нужные вкладки в браузере Edge. Затем кликните на нужную вкладку правой кнопкой мыши и выберите пункт "Закрепить вкладку". Это действие позволяет закрепить вкладку на панели вкладок, что упрощает ее перемещение.
После того, как вкладка будет закреплена, вы можете ее переместить на нужное место. Для этого просто кликните на закрепленную вкладку и перетащите ее на новое место на панели вкладок. При этом остальные вкладки автоматически сдвинутся, чтобы освободить место под перемещаемую вкладку.
Также вы можете изменить порядок вкладок с помощью горячих клавиш. Нажмите комбинацию клавиш "Ctrl" + "Shift" + "Tab", чтобы переключаться между вкладками в обратном порядке. Чтобы переместить вкладку вперед, нажмите "Ctrl" + "Shift" + "Page Down", а чтобы переместить вкладку назад - "Ctrl" + "Shift" + "Page Up".
Добавление закладок
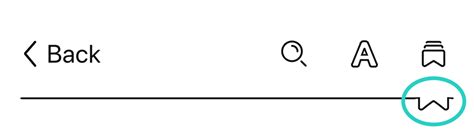
Браузер Microsoft Edge предоставляет удобную функцию добавления закладок, которая позволяет сохранить и организовать интересующие вас веб-страницы для быстрого доступа в будущем.
Чтобы добавить закладку, откройте веб-страницу, которую хотите сохранить. Затем нажмите на иконку закладки в правом верхнем углу браузера (она выглядит как звезда).
Появится окно с предлагаемым названием для закладки, с которым вы можете оставить его или изменить на свое усмотрение. Рекомендуется выбрать информативное название, чтобы легко можно было определить, о чем идет речь.
Если вы хотите организовать свои закладки по категориям, можно выбрать папку назначения для сохранения закладки, нажав на стрелку рядом с полем ввода названия. Вы также можете создать новую папку для более удобного хранения и навигации по закладкам.
После того, как вы внесли необходимые изменения, нажмите "Добавить" или просто нажмите клавишу "Enter" на клавиатуре, чтобы сохранить закладку. Теперь веб-страница будет доступна в разделе "Закладки" браузера, где вы сможете быстро открыть ее в будущем.
Вопрос-ответ
Как добавить новую вкладку в браузере Edge?
Чтобы добавить новую вкладку в браузере Edge, вы можете нажать на плюсик в правом верхнем углу окна браузера или использовать комбинацию клавиш Ctrl + T. После этого откроется новая вкладка, где вы сможете ввести адрес нужного вам сайта.
Как перемещаться между открытыми вкладками в браузере Edge?
Чтобы перемещаться между открытыми вкладками в браузере Edge, вы можете использовать комбинацию клавиш Ctrl + Tab для переключения на следующую вкладку, и Ctrl + Shift + Tab для переключения на предыдущую вкладку. Также вы можете щелкнуть на маленькие прямоугольники с номерами вкладок, которые находятся сверху окна браузера.
Как закрыть вкладку в браузере Edge?
Чтобы закрыть вкладку в браузере Edge, вы можете нажать на крестик, который находится на правом конце вкладки, или использовать комбинацию клавиш Ctrl + W. Кроме того, если вы случайно закрыли вкладку, вы можете нажать правой кнопкой мыши на любую открытую вкладку и выбрать "Восстановить закрытую вкладку" в контекстном меню.
Как изменить порядок вкладок в браузере Edge?
Чтобы изменить порядок вкладок в браузере Edge, вы можете щелкнуть и удерживать левую кнопку мыши на вкладке, которую вы хотите переместить, и перетащить ее в нужное место среди других вкладок. Также вы можете использовать комбинацию клавиш Ctrl + Shift + Tab для перемещения на предыдущую вкладку и Ctrl + Tab для перемещения на следующую вкладку.
Как установить вкладку в браузере Edge в качестве домашней страницы?
Чтобы установить вкладку в браузере Edge в качестве домашней страницы, вы можете открыть вкладку с нужным вам сайтом, затем нажать на иконку с изображением трех точек в правом верхнем углу окна браузера и выбрать "Настройки". В разделе "Настройка новой вкладки и домашней страницы" выберите "Установить страницы" и нажмите на "Текущие страницы". После этого выбранная вкладка будет установлена в качестве домашней страницы.




