Microsoft Word – один из наиболее популярных текстовых редакторов, который предлагает множество полезных инструментов для редактирования и форматирования документов. Одним из таких инструментов является проверка правописания, которая может быть очень полезна для улучшения качества вашего текста.
Несмотря на то, что автоматическая проверка правописания включена по умолчанию в Microsoft Word, многим пользователям часто требуется настроить и настроить эту функцию в соответствии с их потребностями.
В этой статье мы расскажем, как настроить проверку правописания в Microsoft Word, чтобы облегчить редактирование текста и избегать грамматических ошибок.
Шаг 1: Открыть настройки проверки правописания
По умолчанию, проверка правописания включена в Microsoft Word. Однако, вы можете открыть настройки проверки правописания, чтобы настроить их в соответствии с вашими потребностями. Для этого щелкните на вкладке "Файл" в верхнем левом углу экрана, затем выберите "Параметры" в выпадающем меню.
Установка и запуск Microsoft Word
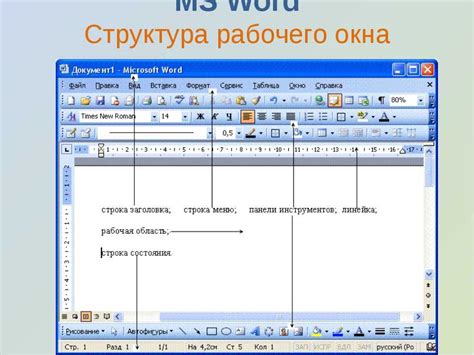
Шаг 1: Перейдите на официальный сайт Microsoft и найдите страницу загрузки Microsoft Word.
Шаг 2: Нажмите на кнопку "Скачать" и выберите версию Word, соответствующую операционной системе вашего компьютера.
Шаг 3: Дождитесь завершения загрузки файла установщика и откройте его.
Шаг 4: Следуйте инструкциям мастера установки. Примите лицензионное соглашение, выберите путь установки и настройте параметры по вашему усмотрению.
Шаг 5: После установки запустите Microsoft Word, найдя ярлык на рабочем столе или в меню "Пуск".
Шаг 6: При первом запуске Word, вам может быть предложено войти в свой аккаунт Microsoft или создать новый, чтобы получить доступ ко всем функциям программы.
Шаг 7: После входа в систему вы будете готовы работать с Microsoft Word. Вы можете создавать новые документы, открывать существующие файлы и использовать все возможности программы для редактирования и форматирования текста.
Вот и все! Теперь вы готовы установить и запустить Microsoft Word на своем компьютере. При необходимости, вы всегда можете обратиться к документации или посмотреть онлайн-уроки для более подробной информации о функциях программы и их использовании.
Открытие документа в Microsoft Word
Microsoft Word - это одна из самых популярных программ для создания и редактирования документов. Открытие документа в Microsoft Word - это первый шаг к его редактированию или просмотру. В этом процессе есть несколько способов, которые можно использовать в зависимости от предпочтений пользователя.
Самый простой способ открыть документ в Microsoft Word - это дважды щелкнуть на его значке в файловом менеджере, таком как "Проводник" в операционной системе Windows. При этом, Microsoft Word автоматически запустится и откроет выбранный документ для просмотра или редактирования.
Если пользователь уже находится в Microsoft Word, то он также может открыть документ через меню программы. Для этого нужно нажать на вкладку "Файл" в верхней панели программы и выбрать опцию "Открыть". Затем необходимо найти нужный файл на компьютере и выбрать его для открытия.
Также существует возможность открыть файлы в Microsoft Word непосредственно из самой программы путем использования команды "Открыть файл" в стартовом окне, которое появляется при запуске программы. Для этого нужно выбрать пункт "Открыть файл" и указать путь к файлу на компьютере или выбрать его из списка последних файлов, используемых в программе.
Открытие документа в Microsoft Word - это простой и удобный процесс, который позволяет пользователям быстро начать работу с файлами. Независимо от способа открытия, программе откроется выбранный файл, и пользователь сможет приступить к его дальнейшей обработке.
Настройка языка проверки правописания
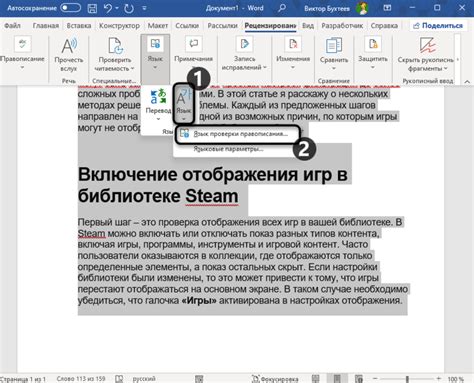
Microsoft Word - это текстовый процессор, который позволяет настраивать язык проверки правописания в документе. Настройка языка проверки правописания позволяет определить, на каком языке должна производиться проверка правильности написания слов.
Для настройки языка проверки правописания в Microsoft Word, следуйте следующим инструкциям:
- Откройте документ, в котором нужно настроить язык проверки правописания.
- Выделите текст, на котором вы хотите изменить язык проверки правописания. Если нужно изменить язык проверки для всего документа, выделение не требуется.
- Откройте вкладку "Редактирование" в верхней панели меню Microsoft Word.
- В разделе "Проверка" выберите кнопку "Язык".
- Выберите нужный язык из списка доступных языков.
- Нажмите кнопку "ОК", чтобы сохранить изменения.
После выполнения этих шагов, Microsoft Word будет автоматически проверять правописание на выбранном языке в текущем документе.
Установка языка проверки правописания в Microsoft Word позволяет гарантировать правильность написания слов на выбранном языке и повышает качество и профессионализм написанного текста. Эта функция особенно полезна при работе с документами на нескольких языках.
Проверка правописания в реальном времени
Microsoft Word предоставляет удобный инструмент для проверки правописания в реальном времени. Он позволяет автоматически исправлять ошибки и предлагает подсказки, когда вы делаете опечатки или используете неправильное слово. Эта функция особенно полезна, когда вы работаете над проектами, требующими точности и профессионализма в письменной форме.
Чтобы включить проверку правописания в реальном времени, откройте документ в Microsoft Word. Перейдите во вкладку "Редактирование" и выберите "Проверка правописания". Откроется панель задач, показывающая все ошибки и предложения для исправления.
Помимо исправления орфографических ошибок, проверка правописания в реальном времени также может предложить альтернативные варианты фраз или слов, чтобы сделать ваш текст более эффективным и читаемым. Например, если вы повторяете слово или фразу, инструмент предложит синонимы, чтобы разнообразить вашу речь.
Кроме того, вы можете настроить проверку правописания по своему усмотрению. В настройках можно выбрать предпочтительный язык, добавить или удалить слова из словаря и установить правила проверки. Например, вы можете настроить, чтобы Word проверял наличие прописных букв в начале предложений или проверял наличие двух пробелов после точки.
Таким образом, проверка правописания в реальном времени в Microsoft Word – незаменимый инструмент для всех, кто делает частые ошибки или нуждается в дополнительной помощи при написании текстов. Он позволяет сэкономить время и улучшить качество вашей письменной работы.
Изменение настроек проверки правописания
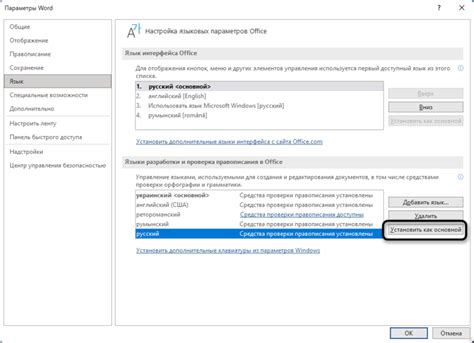
Microsoft Word предлагает возможности настройки проверки правописания в документах, чтобы гарантировать высокое качество написания текста. Это позволяет избежать грамматических и орфографических ошибок, повышая читабельность и профессионализм вашего документа.
Для изменения настроек проверки правописания в Microsoft Word, следуйте простым инструкциям ниже:
- Шаг 1: Откройте документ в Microsoft Word, в котором вы хотите изменить настройки проверки правописания.
- Шаг 2: Нажмите на вкладку "Проверка" в верхней панели инструментов. Здесь вы найдете все опции связанные с проверкой правописания.
- Шаг 3: Щелкните на кнопке "Параметры" ниже вкладки "Проверка". Здесь откроется окно с параметрами проверки правописания.
- Шаг 4: В окне "Параметры проверки правописания" вы можете выбрать язык проверки, отключить проверку определенных правил или добавить новые правила.
- Шаг 5: Примените выбранные настройки, нажав кнопку "ОК". Теперь Word будет следить за правильностью написания в соответствии с вашими предпочтениями.
Изменение настроек проверки правописания в Microsoft Word поможет вам добиться высокого качества текста в ваших документах. Это особенно полезно при написании профессиональных работ, резюме или любых других текстов, где точность и грамотность играют решающую роль.
Выделение и исправление ошибок правописания
Microsoft Word - это мощный текстовый редактор, который не только позволяет создавать и редактировать документы, но и оснащен инструментами проверки правописания. Это очень полезная функция, которая помогает улучшить качество текста и избежать грамматических ошибок.
Когда вы пишете текст в Microsoft Word, программа автоматически проверяет вашу грамматику и правописание. Если в тексте обнаруживаются ошибки, они выделяются красной подчеркиванием. Благодаря этому вы сразу видите, где нужно исправить ошибку.
Ошибки могут быть разного рода – от простых орфографических ошибок до сложных грамматических конструкций. Microsoft Word умеет распознавать и исправлять множество ошибок, включая неправильное использование запятых, неправильное согласование слов и даже омонимы.
Однако не стоит полностью полагаться на автоматическую проверку правописания. Иногда Word может ошибаться или не распознавать нетипичные ошибки. Поэтому рекомендуется всегда проходить текст вручную и обращать внимание на возможные ошибки, которые могут быть пропущены программой.
Обратите внимание, что если вам нужно работать с текстами на другом языке, например, на английском или немецком, то вам нужно будет установить соответствующий словарь для проверки правописания.
Завершение работы с проверкой правописания в Microsoft Word
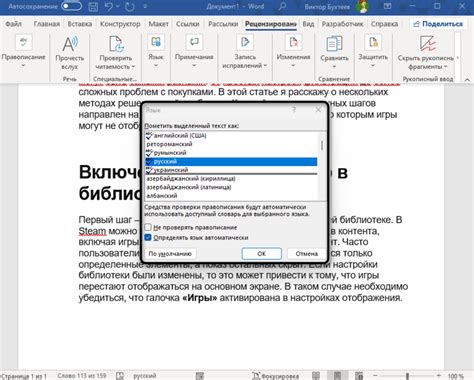
Проверка правописания в Microsoft Word - важная функция, которая помогает избежать грамматических и орфографических ошибок в тексте. После завершения работы с документом необходимо провести окончательную проверку правописания, чтобы быть уверенным в его качестве и готовности к публикации.
1. Правка ошибок. Последний этап работы с проверкой правописания включает в себя исправление выявленных ошибок. Для этого можно использовать функцию «Правка ошибок», которая поочередно предлагает варианты исправления каждой найденной ошибки.
2. Проверка стилистики. Помимо проверки орфографии и грамматики, полезно также проверить стилистику текста, чтобы убедиться в его читабельности и логичности. Для этого можно воспользоваться функцией «Проверка стилистики», которая поможет выявить повторы слов, длинные предложения или неконсистентные выражения.
3. Использование словарей. Если в процессе работы вы часто сталкиваетесь с определенными терминами или специфической лексикой, полезно создать собственные словари, чтобы проверка не реагировала на правильно написанные слова или предлагала альтернативные варианты, не подходящие к вашему контексту.
4. Последняя проверка. После окончательных исправлений необходимо еще раз пройтись по всему документу, чтобы удостовериться, что все ошибки исправлены и текст не содержит неправильных слов или фраз. Для этого можно воспользоваться функцией «Проверка правописания» и снова просмотреть все сомнительные места.
Завершение работы с проверкой правописания в Microsoft Word - важный шаг для создания качественного и безошибочного текста. Следуя описанным выше рекомендациям, вы сможете улучшить свои навыки редактирования и создать документ, который будет выглядеть профессионально и легко восприниматься читателями.




