VirtualBox - это программное обеспечение для виртуализации, которое позволяет запускать различные операционные системы на одном компьютере. Однако, несмотря на все преимущества VirtualBox, пользователи могут столкнуться с ограничениями в доступе к определенным сайтам или сервисам из-за географических причин или цензуры. В таких случаях использование VPN в VirtualBox может быть полезным для обхода этих ограничений и обеспечения безопасности интернет-соединения.
В данном руководстве мы рассмотрим пошаговую инструкцию по настройке VPN в VirtualBox на операционной системе Windows.
Первым шагом будет установка VirtualBox на ваш компьютер. Вы можете скачать последнюю версию VirtualBox с официального сайта и следовать инструкциям на экране для завершения установки.
После установки VirtualBox следующим шагом будет получение доступа к VPN-сервису. Существует множество VPN-провайдеров, предлагающих услуги VPN по различным ценам и с разными возможностями. Выберите провайдера, зарегистрируйтесь и получите доступ к его услугам.
Шаг 1. Установка VirtualBox на компьютер
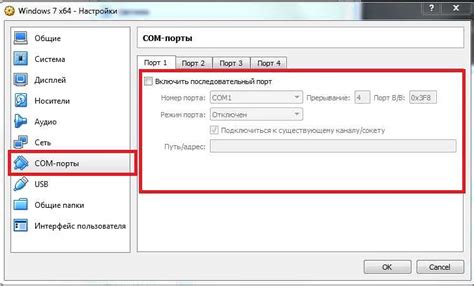
Перед тем, как установить VPN в VirtualBox, необходимо убедиться, что у вас установлена последняя версия VirtualBox на вашем компьютере. Если у вас уже установлена старая версия, рекомендуется удалить ее и загрузить последнюю версию с официального сайта VirtualBox.
Для установки VirtualBox на компьютер перейдите на официальный сайт VirtualBox и найдите раздел "Downloads". Затем выберите операционную систему, под которую планируете установить VirtualBox.
Скачайте установочный файл VirtualBox и запустите его. Следуйте инструкциям установщика, чтобы завершить процесс установки.
После завершения установки VirtualBox на вашем компьютере вы можете приступить к настройке VPN в VirtualBox, следуя следующим шагам.
Шаг 2. Получение и установка VPN-клиента
Для настройки VPN в VirtualBox необходимо иметь VPN-клиент, который будет обеспечивать соединение с удаленной сетью. Часто провайдер VPN-сервера предоставляет клиентское ПО для установки на компьютер пользователя. Если ваш провайдер предлагает свой VPN-клиент, следуйте инструкциям провайдера для его получения и установки. Если вы используете публичный VPN-сервис, возможно, вам потребуется скачать и установить соответствующий клиентский программный пакет с официального сайта сервиса.
При выборе VPN-клиента учитывайте операционную систему вашего компьютера. Важно, чтобы VPN-клиент был совместим с вашей ОС. В некоторых случаях возможно использование встроенных средств операционной системы для настройки VPN-соединения, однако, при использовании специфических протоколов и функциональности часто требуется отдельное клиентское ПО.
После получения VPN-клиента следует установить его на ваш компьютер. Для этого запустите установочный файл и следуйте инструкциям мастера установки. После установки клиентского ПО, возможно, потребуется перезагрузить компьютер для вступления в силу настроек VPN-соединения.
Шаг 3. Создание виртуальной машины в VirtualBox

Для настройки VPN в VirtualBox необходимо создать виртуальную машину. Это можно сделать следующим образом:
- Откройте программу VirtualBox.
- Нажмите кнопку "Создать" на панели инструментов.
- Появится окно "Мастер создания новой виртуальной машины".
- Введите имя виртуальной машины и выберите тип операционной системы, которую планируете установить.
- Выберите количество оперативной памяти, которую хотите выделить виртуальной машине.
- Создайте новый виртуальный жесткий диск или выберите существующий.
- Укажите размер и тип жесткого диска.
- Нажмите кнопку "Создать".
После выполнения этих действий виртуальная машина будет создана и готова к установке операционной системы и дальнейшей настройке VPN.
Шаг 4. Настройка сетевого соединения виртуальной машины
Для работы VPN-соединения виртуальной машины необходимо настроить сетевое соединение внутри VirtualBox. Настройка сети позволит виртуальной машине подключаться к интернету через хост-систему и использовать VPN-соединение.
Прежде всего, необходимо выбрать режим сетевого подключения "Сетевой мост" для виртуальной машины. Для этого откройте настройки виртуальной машины и перейдите на вкладку "Сеть". В разделе "Адаптер 1" выберите режим "Сетевой мост" из выпадающего списка.
Далее, в разделе "Адаптер 2" выберите режим "Виртуальный адаптер хоста". Это позволит виртуальной машине использовать VPN-соединение хост-системы.
В данном шаге также следует убедиться, что у виртуальной машины включена опция "Обнаружение сетевой платы". Для этого откройте настройки виртуальной машины, перейдите на вкладку "Сеть" и установите галочку напротив опции "Обнаружение сетевой платы". Это позволит виртуальной машине автоматически определять сетевую плату на хост-системе и подключаться к ней.
Шаг 5. Настройка VPN-соединения внутри виртуальной машины
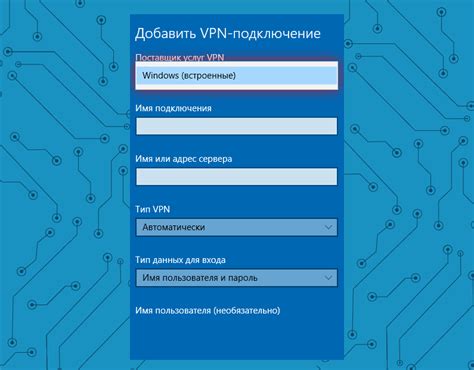
После успешной настройки VPN-сервера в VirtualBox необходимо настроить VPN-соединение внутри виртуальной машины. Для этого следуйте указанным ниже инструкциям:
- Запустите виртуальную машину, в которой требуется настроить VPN-соединение.
- Откройте настройки сетевого подключения внутри виртуальной машины.
- Выберите тип VPN-соединения, который требуется настроить (например, PPTP, L2TP/IPsec или OpenVPN).
- Введите параметры VPN-соединения: адрес сервера VPN, учетные данные пользователя, пароль, необходимые сертификаты и ключи.
- Настройте дополнительные параметры безопасности, если требуется: шифрование данных, тип аутентификации и т.д.
- Сохраните настройки и запустите VPN-соединение внутри виртуальной машины.
После успешной настройки VPN-соединения внутри виртуальной машины вы сможете обеспечить безопасное и защищенное соединение с удаленными ресурсами через виртуальную сеть.
Вопрос-ответ
Можно ли использовать VPN в VirtualBox без настроек сети в хост-системе?
Да, можно использовать VPN в VirtualBox без настроек сети в хост-системе. VirtualBox имеет собственные настройки сетевого подключения для виртуальных машин, которые можно использовать, чтобы настроить VPN соединение. Необходимо выбрать соответствующий тип сетевого соединения и ввести адрес сервера, имя пользователя и пароль для VPN. Это позволяет настроить VPN в виртуальной машине, независимо от настроек сети в хост-системе.




