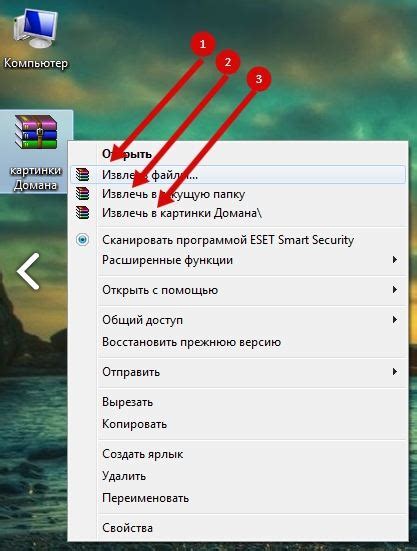WinRAR - популярное программное обеспечение для архивации и сжатия файлов в ОС Windows. В настоящее время многие пользователи используют эту программу для упаковки и защиты своих данных. Однако, чтобы использовать WinRAR наиболее эффективно, необходимо уметь его настроить. В этой статье мы расскажем вам о подробной инструкции для начинающих по настройке программы WinRAR.
Первый шаг - установка программы на ваш компьютер. WinRAR можно загрузить с официального сайта разработчика и следовать инструкциям по установке. После установки мы можем перейти к основным шагам настройки.
Один из наиболее важных параметров, которые необходимо настроить, - это архиваторы. Вы сможете выбрать формат архива на свое усмотрение, но рекомендуется использовать ZIP - широко используемый формат, которым пользуются многие пользователи. Выберите этот формат архивации в настройках и установите его как формат архивации по умолчанию.
Другой важный аспект настройки WinRAR - это выбор уровня сжатия файлов. Сжатие файлов может заметно сократить их размер, но может потребовать больше времени на архивацию и распаковку. Выберите уровень сжатия, исходя из ваших потребностей и возможностей компьютера. Если у вас есть мощный компьютер и большое количество свободного пространства на диске, вы можете выбрать высокий уровень сжатия для достижения максимального сокращения размера файлов.
Что такое WinRAR и зачем его настраивать

WinRAR – это популярная программа для архивации данных, которая позволяет упаковывать файлы и папки в один архивный файл с целью экономии места на диске и упрощения процесса передачи и хранения данных. Компрессия файлов с помощью WinRAR позволяет сократить размер их занимаемого места на жестком диске без потери качества информации.
Настройка WinRAR позволяет пользователю оптимизировать работу программы в соответствии с его потребностями и предпочтениями. Настраивая WinRAR, можно задать параметры сжатия, выбрать метод архивации, указать шифрование данных, настроить контекстное меню и многое другое.
Основные причины для настройки WinRAR могут быть различными и зависят от потребностей конкретного пользователя. Например, настраивая параметры сжатия, можно балансировать между качеством сжатия и скоростью работы программы в зависимости от характеристик компьютера и времени, которое вы готовы потратить на этот процесс.
Выбор метода архивации в WinRAR также важен для получения оптимального результата. В зависимости от типа данных, с которыми вы работаете, вы можете настроить программу на максимальное сохранение информации или выбрать метод, обеспечивающий максимальное сжатие.
Также настройка WinRAR может включать шифрование данных для обеспечения их безопасности. Это особенно полезно при передаче и хранении конфиденциальной информации. Вы можете задать пароль для доступа к архиву и зашифровать данные, чтобы предотвратить несанкционированный доступ.
Установка WinRAR
WinRAR – это архиватор, который позволяет сжимать файлы и папки, а также распаковывать архивы различных форматов. Для установки WinRAR на компьютер необходимо выполнить несколько простых шагов.
1. Скачайте установочный файл программы с официального сайта win-rar.com. Для этого перейдите на сайт и выберите раздел "Скачать". Вам будет предложено выбрать 32- или 64-битную версию программы в зависимости от операционной системы вашего компьютера.
2. После скачивания запустите установочный файл и следуйте инструкциям мастера установки. Программа предложит выбрать язык установки и путь для сохранения файлов. Рекомендуется оставить параметры по умолчанию.
3. Когда установка завершится, вы увидите ярлык WinRAR на рабочем столе. Щелкните на него дважды, чтобы запустить программу. Теперь вы можете свободно использовать все функции WinRAR для сжатия и распаковки файлов.
WinRAR предлагает широкий набор возможностей и настроек, которые помогут вам эффективно работать с архивами. Вы можете выбрать путь сохранения распакованных файлов, установить пароль для защиты архивов и многое другое. Используя данную инструкцию, вы сможете быстро и легко установить WinRAR и начать использовать его для упаковки и распаковки файлов на вашем компьютере.
Скачивание установочного файла с официального сайта
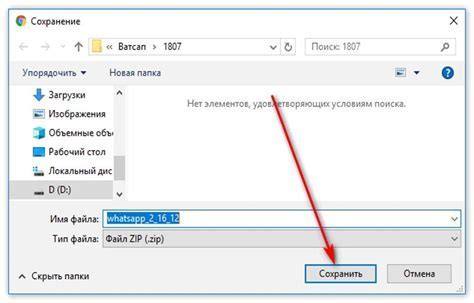
Для начала процесса установки программы WinRAR необходимо скачать установочный файл с официального сайта разработчика. Это гарантирует безопасное скачивание и обновление последней версии программы.
1. Откройте веб-браузер и введите адрес сайта WinRAR: www.win-rar.com
2. Выберите вкладку "Скачать" в верхнем меню сайта.
3. На странице загрузки выберите версию WinRAR, соответствующую вашей операционной системе, например, "WinRAR для Windows".
4. Возможно, вам будет предложено выбрать между 32-битной и 64-битной версиями программы. Если не знаете, какую версию выбрать, можно воспользоваться командой "Win + Пауза" на клавиатуре, чтобы узнать, какая операционная система установлена на вашем компьютере.
5. Нажмите на ссылку для скачивания выбранной версии программы.
6. Подождите, пока файл загрузится на ваш компьютер. Это может занять некоторое время в зависимости от скорости интернет-соединения.
7. После завершения загрузки откройте папку, в которую был сохранен установочный файл.
8. Дважды щелкните на установочном файле (обычно он имеет расширение ".exe"), чтобы начать процесс установки.
9. Следуйте инструкциям на экране, чтобы завершить установку WinRAR на вашем компьютере.
Теперь у вас есть установленный на компьютере WinRAR, готовый к использованию!
Основные настройки WinRAR
WinRAR - это мощный архиватор для операционной системы Windows, который позволяет сжимать и распаковывать файлы и папки. Кроме того, в нем есть ряд основных настроек, которые помогут оптимизировать работу с программой и упростить процесс работы с архивами.
Одной из основных настроек является выбор языка интерфейса. WinRAR поддерживает множество языков, и вы можете выбрать нужный вам язык при установке программы или в настройках. Для этого откройте программу, перейдите в раздел "Опции" и выберите вкладку "Настройки интерфейса". В появившемся окне выберите нужный язык и нажмите "ОК".
Другой важной настройкой является выбор формата архивации. WinRAR позволяет создавать архивы в различных форматах, включая ZIP, RAR, 7Z и другие. Чтобы выбрать формат архивации по умолчанию, перейдите в раздел "Опции", выберите вкладку "Настройки архивации" и найдите пункт "Формат архива". Здесь вы можете выбрать нужный формат и задать дополнительные параметры.
Еще одна полезная настройка - это задание расширений файлов, которые будут ассоциироваться с WinRAR. Например, если вы хотите, чтобы все архивные файлы открывались автоматически в WinRAR, вы можете указать соответствующие расширения. Для этого перейдите в раздел "Опции", выберите вкладку "Настройки общие" и найдите пункт "Ассоциации". Здесь вы можете ввести или отредактировать список расширений файлов, которые должны быть ассоциированы с WinRAR.
Также в WinRAR есть возможность настроить параметры сжатия для архивации. Вы можете выбрать степень сжатия (от низкой до максимальной) и включить или отключить дополнительные опции сжатия. Для этого перейдите в раздел "Опции", выберите вкладку "Настройки архивации" и найдите пункты "Степень сжатия" и "Опции сжатия". Здесь вы можете указать нужные параметры сжатия.
И это еще не все возможности настроек WinRAR. В программе также есть опции для настройки распаковки, создания самораспаковывающихся архивов, защиты архивов паролем и многих других функций. Используйте эти настройки, чтобы настроить WinRAR под ваши нужды и упростить работу с архивами.
Изменение языка интерфейса
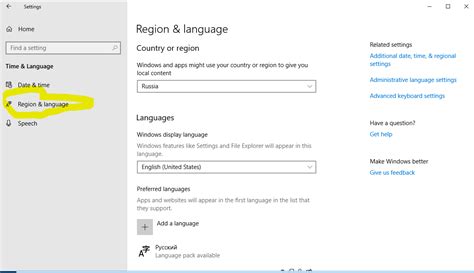
WinRAR по умолчанию отображает интерфейс на английском языке. Однако, для удобства пользователей программа имеет возможность изменить язык интерфейса на нужный.
Чтобы изменить язык интерфейса в WinRAR, следуйте этим шагам:
- Откройте WinRAR.
- В верхней панели выберите вкладку "Options" (Опции).
- В выпадающем меню выберите "Settings" (Настройки).
- В открывшемся окне выберите вкладку "General" (Общее).
- В разделе "Language" (Язык) выберите нужный язык из списка.
- Нажмите "OK" (ОК), чтобы сохранить изменения.
После этого интерфейс WinRAR будет отображаться на выбранном вами языке. Если вы не нашли нужного языка в списке, возможно его нужно скачать с официального сайта WinRAR и установить дополнительно.
Дополнительные настройки WinRAR
WinRAR — одна из самых популярных программ для сжатия файлов. Основные настройки этого приложения помогают пользователю максимально комфортно работать с архивами. Но кроме основных настроек, WinRAR предлагает и некоторые дополнительные возможности.
На вкладке «Утилиты» в меню настроек WinRAR, можно найти набор полезных инструментов. Один из них — «Создать самоизвлекаемый архив». Эта опция позволяет создать архив, который можно открыть без наличия программы WinRAR на компьютере получателя. Просто открывается исполняемый файл, и архив автоматически извлекается в установленную папку.
Еще одной полезной функцией является возможность создания многотомных архивов. Это удобно, когда размер сжимаемых файлов превышает ограничение на размер одного архива. Расположение файлов может быть определено автоматически.
Также WinRAR позволяет настроить параметры архивации. На вкладке «Настройка сжатия» можно установить уровень сжатия, выбрать метод сжатия и установить пароль на архив. Возможность установить пароль значительно повышает уровень безопасности и конфиденциальности данных.
Простота использования и множество дополнительных возможностей делают WinRAR наиболее удобной программой для работы с архивами. Дополнительные настройки позволяют адаптировать приложение под индивидуальные нужды пользователя и получить наилучший опыт использования.
Настройка ассоциации файлов

WinRAR позволяет настраивать ассоциацию файлов, т.е. определять, какие типы файлов будут открываться с помощью данной программы. Если вы хотите, чтобы все архивы автоматически открывались в WinRAR, вам понадобится сделать следующие действия.
1. Запустите WinRAR и выберите в верхнем меню пункт "Параметры".
2. В открывшемся окне выберите вкладку "Настройки сжатия".
3. В разделе "Ассоциации" найдите пункт "Показывать контекстное меню по правому щелчку" и убедитесь, что он отмечен галочкой.
4. Если вы хотите, чтобы WinRAR стал основным архиватором, поставьте галочку напротив пункта "Показывать контекстное меню для всех файлов".
5. Чтобы выбрать определенные типы файлов, для которых будет использоваться WinRAR, нажмите на кнопку "Настройка списка файлов".
6. В появившемся окне вы можете добавить, удалить или изменить типы файлов, выбрав соответствующие пункты в списке.
7. Если вы хотите, чтобы архивы открывались с помощью WinRAR по умолчанию, убедитесь, что в списке типов файлов стоит галочка напротив "RAR", "ZIP" и других популярных форматов архивов.
8. Нажмите "ОК" для сохранения изменений.
Теперь все файлы выбранных типов будут автоматически открываться в WinRAR при двойном клике на них.
Вопрос-ответ
Как установить WinRAR на компьютер?
Для установки WinRAR на компьютер нужно сначала скачать установочный файл с официального сайта программы, затем дважды кликнуть по скачанному файлу и следовать инструкциям мастера установки. После завершения установки, WinRAR будет готов к использованию.
Как создать архив в программе WinRAR?
Чтобы создать архив в программе WinRAR, нужно сначала выбрать файлы или папки, которые вы хотите добавить в архив. Затем щелкните правой кнопкой мыши на выбранные файлы или папки и выберите опцию "Добавить в архив" из контекстного меню. В появившемся окне настройте параметры архива, такие как имя архива, метод сжатия и пароль. После завершения настройки нажмите кнопку "OK" и архив будет создан.
Как извлечь файлы из архива в программе WinRAR?
Чтобы извлечь файлы из архива в программе WinRAR, нужно сначала открыть архив, выбрав его в окне программы. Затем выберите файлы или папки, которые вы хотите извлечь, и нажмите кнопку "Извлечь в". В появившемся окне выберите место, куда вы хотите извлечь файлы, и нажмите кнопку "ОК". Ваши файлы будут извлечены из архива и сохранены в выбранной папке.
Как защитить архив паролем в программе WinRAR?
Чтобы защитить архив паролем в программе WinRAR, нужно сначала создать архив, следуя описанной выше инструкции. При настройке параметров архива в появившемся окне выберите вкладку "Защита" и введите желаемый пароль в поле "Пароль". Затем повторите пароль в поле "Повтор пароля" и нажмите кнопку "ОК". Ваш архив будет защищен паролем.
Как установить пароль на существующий архив в программе WinRAR?
Если вы хотите установить пароль на уже существующий архив в программе WinRAR, нужно сначала открыть архив, выбрав его в окне программы. Затем выберите опцию "Установить пароль" из меню "Файл". В появившемся окне введите новый пароль в поле "Пароль" и повторите его в поле "Повтор пароля". После ввода нажмите кнопку "ОК" и ваш архив будет защищен новым паролем.