Многие пользователи интернета предпочитают использовать Яндекс в качестве основного браузера, благодаря его удобству и широкому функционалу. В этой статье мы расскажем о нескольких простых шагах, которые помогут вам сделать Яндекс вашим основным браузером.
Первым шагом к установке Яндекса в качестве основного браузера является загрузка и установка самого браузера. Для этого перейдите на официальный сайт Яндекса и следуйте инструкциям по установке. После установки запустите браузер, чтобы выполнить следующие шаги.
Вторым шагом является настройка Яндекса как основного браузера. Для этого откройте меню браузера, которое находится в правом верхнем углу экрана, и выберите "Настройки". В открывшемся окне найдите раздел "Основные" и установите флажок напротив пункта "Сделать Яндекс браузером по умолчанию". Теперь все ссылки и файлы будут автоматически открываться в Яндексе.
Помните, что настройка Яндекса как основного браузера может отличаться в зависимости от операционной системы. Если вы используете Windows, то нужно перейти в раздел "Система" и выбрать "По умолчанию". Если вы используете MacOS, то нужно перейти в раздел "Общие" и выбрать "По умолчанию".
Третьим шагом является настройка дополнительных функций Яндекса. В настройках браузера вы можете установить дополнительные расширения, изменить тему оформления и настроить параметры приватности. Включите или выключите нужные вам функции, чтобы сделать использование Яндекса максимально удобным для себя.
Почему стоит использовать Яндекс в качестве основного браузера?

Яндекс - один из самых популярных интернет-браузеров в России и предлагает ряд преимуществ, которые делают его отличным выбором в качестве основного браузера.
Во-первых, Яндекс обладает мощным поисковым движком, который позволяет быстро и точно находить нужную информацию в интернете. Благодаря интеграции с поисковой системой Яндекса, браузер предлагает удобные и интуитивно понятные поисковые подсказки, а также предлагает релевантные результаты поиска, основываясь на предпочтениях пользователя.
Во-вторых, Яндекс обеспечивает высокий уровень безопасности при работе в интернете. Браузер автоматически блокирует опасные и вредоносные сайты, предупреждая пользователя об угрозах безопасности. Кроме того, встроенная система защиты от фишинговых атак помогает обезопасить личные данные и финансовую информацию.
Третье преимущество Яндекса - это возможность синхронизации данных между разными устройствами. Пользователь может сохранять закладки, пароли и историю поиска в облачном хранилище Яндекса и получать доступ к ним со своего компьютера, смартфона или планшета. Это удобно, если у вас есть несколько устройств или если вы часто меняете устройства.
И, наконец, браузер Яндекс предлагает широкий выбор дополнительных возможностей и настроек. Пользователь может настроить интерфейс браузера под свои потребности, добавлять расширения и плагины, управлять файлами и загрузками, использовать встроенный переводчик и многое другое. Все это делает Яндекс удобным и функциональным инструментом для работы и развлечений в интернете.
Преимущества и возможности поисковика
Яндекс - это крупнейший поисковик и интернет-портал, который предоставляет удобные и полезные возможности для пользователей. Основные преимущества этого поисковика:
- Качественные результаты поиска: Яндекс постоянно совершенствует свои алгоритмы, что позволяет предоставлять точные и релевантные результаты поиска.
- Быстрый поиск информации: С помощью Яндекса можно быстро найти нужную информацию, воспользовавшись простыми и понятными поисковыми запросами.
- Удобный интерфейс: Интерфейс Яндекса интуитивно понятен и удобен в использовании. Он предоставляет пользователям широкие возможности для настройки поисковых параметров и фильтров.
- Поиск по различным категориям: Яндекс предлагает возможность осуществлять поиск не только по веб-страницам, но и по изображениям, видео, картинкам, новостям, музыке, товарах и даже картах.
- Мобильные приложения: Яндекс предлагает широкий выбор мобильных приложений, которые позволяют искать информацию, смотреть видео, слушать музыку, просматривать карты и делать многое другое на мобильных устройствах.
- Персонализированный поиск: Яндекс позволяет настроить персонализированные результаты поиска, учитывая предпочтения и интересы пользователя.
- Использование дополнительных сервисов: Яндекс предлагает широкий выбор дополнительных сервисов, таких как почта, поиск по сайту, универсальный переводчик, облако хранения данных и многое другое.
Все эти преимущества делают Яндекс одним из самых популярных поисковых систем в России и странах СНГ.
Интеграция с другими сервисами Яндекса

Яндекс предоставляет ряд сервисов, которые можно интегрировать с браузером, чтобы упростить использование и получить более широкие возможности.
Один из самых популярных сервисов Яндекса – это Яндекс.Диск. С его помощью можно хранить, синхронизировать и делиться файлами. После установки браузера готовые документы, фотографии и видео можно загружать на свой диск получить быстрый доступ к ним из браузера.
Еще один полезный сервис – это Яндекс.Почта. После установки плагина можно использовать почту Яндекса прямо из браузера. Получать, отправлять и проверять письма станет намного удобнее и быстрее.
С помощью Яндекс.Расширений можно добавить различные инструменты, улучшающие и упрощающие работу с браузером. Например, можно добавить редактор текста, переводчик, словарь, погодный информер или кнопки для быстрого доступа к популярным сервисам Яндекса.
Также стоит отметить возможность интеграции с Яндекс.Картами. Это позволит быстро найти нужное место, проложить маршрут, узнать о пробках и просмотреть фотографии улиц прямо из браузера.
Как сделать Яндекс основным браузером?
Шаг 1: Загрузите и установите браузер Яндекс на свой компьютер. Для этого перейдите на официальный сайт Яндекса и следуйте инструкциям.
Шаг 2: Откройте настройки Яндекс-браузера. Для этого нажмите на значок меню в верхнем правом углу окна браузера и выберите пункт "Настройки".
Шаг 3: В разделе "Основные" найдите опцию "Сделать Яндекс браузером по умолчанию" и установите переключатель в позицию "Включено".
Шаг 4: После того, как вы установили Яндекс как основной браузер, вы можете настроить дополнительные параметры по вашему вкусу. Например, вы можете выбрать домашнюю страницу, изменить поисковую систему по умолчанию и настроить внешний вид браузера.
Шаг 5: Теперь, когда вы сделали Яндекс основным браузером, вы можете наслаждаться его возможностями и удобством использования. Яндекс предлагает ряд полезных функций, таких как быстрый доступ к популярным сайтам, блокировка нежелательных рекламных объявлений и защита от вредоносных сайтов.
Скачивание и установка Яндекс Браузера

Яндекс Браузер - это современный и удобный интернет-обозреватель, основанный на хромиум-движке и разработанный компанией Яндекс. Он предлагает множество функций, которые делают работу с интернетом быстрой и безопасной.
Чтобы скачать Яндекс Браузер, перейдите на официальный сайт Яндекса и найдите раздел загрузки. Там вы сможете выбрать версию для своей операционной системы - Windows, MacOS или Linux. Щелкните на кнопке "Скачать" и сохраните установочный файл на вашем компьютере.
По завершении загрузки, запустите установочный файл Яндекс Браузера. Вас попросят подтвердить установку и выбрать язык интерфейса. После этого начнется процесс установки - подождите, пока он завершится.
После успешной установки Яндекс Браузер будет автоматически запущен. Вы увидите окно приветствия, где вам будет предложено выбрать настройки безопасности и импорт данных из других браузеров. Выберите предпочтительные варианты и нажмите кнопку "Готово".
Теперь Яндекс Браузер будет вашим основным браузером. Он автоматически откроется, когда вы будете запускать ссылки из других приложений, и у вас будет быстрый доступ к поиску, закладкам и другим функциям Яндекса. Установка и смена основного браузера - простая процедура, которая займет всего несколько минут.
Настройка стартовой страницы и поисковика
Чтобы сделать Яндекс основным браузером, важно правильно настроить стартовую страницу и поисковик. Это позволит пользователю мгновенно попасть на нужные ресурсы и осуществлять поиск с помощью Яндекса. В данной инструкции будет рассмотрено, как выполнить эти настройки в популярных браузерах.
1. В браузере Google Chrome:
- Откройте меню браузера, нажав на иконку с тремя точками в верхнем правом углу окна.
- В выпадающем меню выберите пункт "Настройки".
- На странице настроек прокрутите вниз и найдите раздел "Внешний вид".
- В этом разделе есть опция "Показывать кнопки быстрого доступа". Установите галочку напротив этой опции.
- После этого прокрутите ниже и найдите раздел "При запуске". Установите опцию "Открыть определенную страницу или набор страниц".
- Нажмите на ссылку "Добавить новую страницу" и введите адрес стартовой страницы (например, https://www.yandex.ru/).
- Нажмите на иконку с тремя точками рядом с адресом стартовой страницы и выберите пункт "Сделать основной".
- В разделе "Поиск" выберите "Управление поиском" и добавьте Яндекс в качестве поисковика.
2. В браузере Mozilla Firefox:
- Откройте меню браузера, нажав на иконку с тремя полосками в верхнем правом углу окна.
- В выпадающем меню выберите пункт "Настройки".
- На странице настроек найдите раздел "При запуске" и выберите опцию "Показывать домашнюю страницу".
- В поле рядом введите адрес стартовой страницы (например, https://www.yandex.ru/) и закройте страницу настроек.
- Нажмите правой кнопкой мыши на поле поиска в верхней части браузера и выберите пункт "Изменить поисковые параметры".
- В появившемся окне выберите Яндекс из списка поисковых систем и нажмите кнопку "Сделать основной".
Таким образом, настройка стартовой страницы и поисковика в браузере позволит сделать Яндекс основным и удобным инструментом для работы и поиска в интернете.
Дополнительные функции и настройки Яндекс Браузера
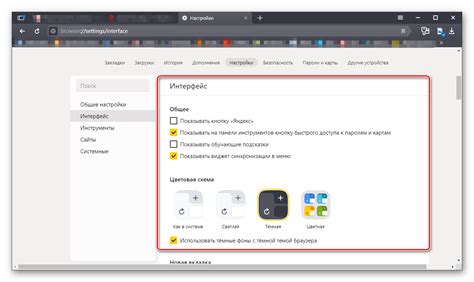
Яндекс Браузер предлагает ряд дополнительных функций и настроек, которые помогут вам улучшить свой интернет-опыт и сделать браузер основным:
- Темы оформления: Можно изменить внешний вид браузера, выбрав одну из нескольких предустановленных тем, либо создав свою собственную.
- Боковая панель: Позволяет быстро получить доступ к различным сервисам и функциям Яндекса, таким как почта, карты, новости и другие. Можно настроить список сервисов и функций, которые отображаются в боковой панели.
- Контент-рекомендации: Браузер может предлагать вам рекомендации по интересующим вас темам, новости, статьи и другой контент на основе ваших предпочтений и просмотров.
- Управление вкладками: Можно выбрать, каким образом отображать вкладки: в строчку или в виде списка. Также можно использовать функцию "Табло", которая позволяет сохранять вкладки и возвращаться к ним в любой момент.
Кроме того, в Яндекс Браузере доступны и другие полезные настройки и функции, такие как:
- Блокировка нежелательной рекламы: Браузер может блокировать назойливую рекламу и предлагать вам установить специальные расширения для блокировки рекламы.
- Защита от фишинга и вредоносных сайтов: Браузер предупреждает вас о потенциальных опасностях при посещении определенных сайтов и предлагает блокировать их.
- Проводник для загрузок: Браузер предоставляет удобный интерфейс для управления загрузками файлов и позволяет отслеживать прогресс загрузки.
- Синхронизация данных: Можно синхронизировать данные между различными устройствами, такими как компьютер, смартфон и планшет. Это позволяет сохранить закладки, историю поиска и другие персональные данные в актуальном состоянии.
В общем, Яндекс Браузер предлагает множество функций и настроек, позволяющих настроить его под свои потребности и сделать его удобным и безопасным инструментом для работы в интернете.
Использование голосового поиска
Одной из удобных функций, предлагаемых Яндексом в качестве основного браузера, является голосовой поиск. С его помощью вы можете осуществлять поиск информации в интернете, не прибегая к набору текста на клавиатуре. Просто произнесите интересующий вас запрос, и браузер Яндекс выполнит его для вас.
Голосовой поиск предлагает множество преимуществ. Во-первых, он позволяет сэкономить время, так как вам не нужно печатать текст с клавиатуры. Во-вторых, голосовой поиск особенно удобен, когда вы находитесь в пути или заняты делами, которые не позволяют вам уделить достаточное внимание компьютеру. Просто произнесите запрос вслух и получите результаты поиска мгновенно.
Чтобы использовать голосовой поиск в браузере Яндекс, просто нажмите на микрофон, расположенный рядом с полем поиска, и произнесите свой запрос. Вы также можете сделать голосовой поиск, просто нажав и удерживая кнопку Ctrl на клавиатуре и произнеся ваш запрос в микрофон. Программа Яндекс автоматически распознает вашу речь, конвертирует ее в текст и выполняет поиск.
Голосовой поиск в браузере Яндекс предоставляет возможность выполнять не только поиск, но и открывать веб-сайты, делать почтовые рассылки, воспроизводить музыку и многое другое. Вы можете настроить язык распознавания речи, время ожидания ответа и другие параметры голосового поиска в настройках браузера Яндекс. Используйте голосовой поиск для повышения своей продуктивности, сэкономив время и упростив поиск интересующей вас информации в сети.
Настройка расширений и тем оформления
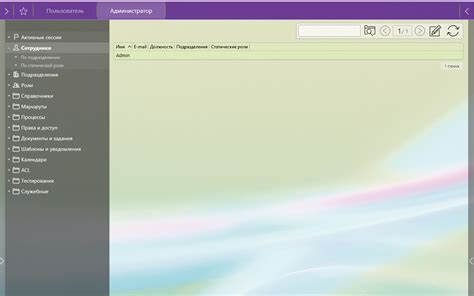
В браузере Яндекс существует возможность настройки расширений и тем оформления, позволяющих пользователю персонализировать свой интерфейс и добавить дополнительные функциональные возможности.
Для настройки расширений нужно открыть меню браузера, выбрать пункт "Настройки" и перейти на вкладку "Расширения". Здесь доступен список установленных расширений, где можно включать или отключать их работу, а также изменять настройки каждого расширения по отдельности.
Помимо этого, в меню "Настройки" также есть пункт "Темы оформления". Пользователь может выбрать одну из предложенных тем или загрузить свою собственную для изменения внешнего вида браузера. Для загрузки своей темы нужно нажать на кнопку "Загрузить тему" и выбрать соответствующий файл с компьютера.
Кроме того, возможно изменять оформление отдельных элементов интерфейса внутри выбранной темы. Это делается через пункт "Настройка темы" на вкладке "Темы оформления". Пользователь может выбрать шрифт, цвета акцента, цвета фона и другие параметры для создания уникального дизайна браузера.
Оптимизация работы Яндекс Браузера
1. Очистка и оптимизация кэша. Выполнив очистку кэша браузера, можно улучшить его производительность и освободить место на диске. Для этого откройте настройки Яндекс Браузера, перейдите в раздел "Приватность" и нажмите на кнопку "Очистить данные". Затем выберите "Кэш" и нажмите на кнопку "Очистить".
2. Отключение ненужных расширений. Если у вас установлены расширения, которые вы больше не используете, то отключите их или удалите совсем. Для этого откройте меню браузера, выберите раздел "Расширения" и в списке активных расширений отключите ненужные или удалите их.
3. Использование умных языков. Яндекс Браузер предлагает функцию "Умные языки", которая позволяет снизить количество передаваемых данных и ускорить загрузку страниц. Для активации этой функции перейдите в настройки браузера, выберите раздел "Дополнительно" и активируйте опцию "Умные языки".
4. Блокировка нежелательной рекламы. Нежелательная реклама может замедлить работу браузера и отнимать ресурсы. Яндекс Браузер предлагает встроенный блокировщик рекламы, который можно активировать в настройках браузера. Перейдите в раздел "Безопасность и приватность" и активируйте опцию "Блокировать рекламу".
5. Использование режима "Турбо". Режим "Турбо" позволяет ускорить загрузку страниц, особенно на медленном интернет-соединении. Для активации этого режима откройте настройки браузера, выберите раздел "Дополнительно" и активируйте опцию "Турбо".
6. Обновление браузера. Регулярное обновление Яндекс Браузера позволяет получить доступ к новым функциям и исправлениям ошибок, что может улучшить его производительность. Проверяйте наличие обновлений в настройках браузера и устанавливайте их своевременно.
Очистка и оптимизация истории посещений
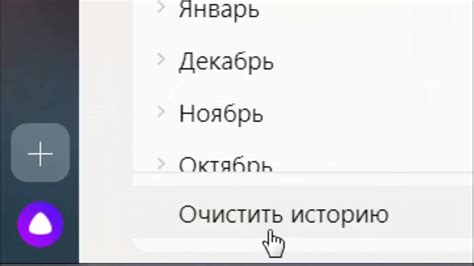
История посещений в браузере Яндекс может накапливаться с течением времени, что может вызывать замедление его работы. Чтобы избежать подобных проблем, регулярно проводите очистку и оптимизацию истории посещений.
Чтобы очистить историю, откройте браузер Яндекс и нажмите на кнопку "Настройки", которая находится в правом верхнем углу окна браузера, рядом с полем поиска. В выпадающем меню выберите пункт "Настройки".
В открывшемся окне настройки, перейдите на вкладку "Приватность". Здесь вы найдете раздел "История". В этом разделе нажмите на кнопку "Очистить историю" и появится окно с настройками для очистки.
В окне с настройками выберите период, за который вы хотите очистить историю, например, последний час, день, неделю или все время. Также вы можете выбрать, какие данные очистить: историю посещений, кэш, файлы cookie и т. д.
После того, как вы выбрали нужные настройки, нажмите на кнопку "Очистить данные". Браузер Яндекс выполнит очистку истории и оптимизацию, что поможет улучшить его производительность.
Управление вкладками и закладками
Вкладки
В Яндекс.Браузере вы можете одновременно открывать несколько вкладок, чтобы быстро переключаться между различными веб-страницами. Чтобы открыть новую вкладку, вы можете щелкнуть на кнопке «Плюс» рядом с текущими вкладками или воспользоваться сочетанием клавиш Ctrl+T. Также можно щелкнуть правой кнопкой мыши на ссылке и выбрать «Открыть в новой вкладке» из контекстного меню.
Чтобы переключаться между открытыми вкладками, можно использовать клавишу Ctrl+Tab или щелкнуть на нужной вкладке. Если открыто много вкладок, и вы не можете найти нужную, можно воспользоваться поиском вкладок, кликнув на кнопку «Документы» в правом верхнем углу и начать вводить название страницы.
Закладки
В Яндекс.Браузере вы также можете сохранять интересующие вас веб-страницы в закладки для быстрого доступа к ним в будущем. Чтобы добавить страницу в закладки, можно нажать на кнопку «Закладка» в адресной строке или использовать сочетание клавиш Ctrl+D. Также можно кликнуть правой кнопкой мыши на странице и выбрать «Добавить в закладки» из контекстного меню.
Сохраненные закладки можно просмотреть, щелкнув на кнопку «Закладки» в правом верхнем углу. Здесь вы найдете список всех ваших закладок, которые можно организовать в папки и подпапки для удобства. Чтобы открыть закладку, достаточно кликнуть на ее название.




