Дискретная графическая карта - это важный компонент для геймеров и профессионалов, которые работают с графически интенсивными приложениями. Если у вас есть ноутбук с встроенной графикой, но вы хотите улучшить его производительность, установка дискретной карты может быть отличным решением. Ниже приведена пошаговая инструкция о том, как подключить и использовать дискретную карту на ноутбуке.
Шаг 1: Проверьте совместимость
Первым шагом перед подключением дискретной карты на ноутбуке является проверка совместимости вашего ноутбука с новой картой. Убедитесь, что ваш ноутбук имеет соответствующий слот расширения для установки карты. Кроме того, проверьте требования к питанию и теплопроизводимости новой карты и убедитесь, что ваш ноутбук может обеспечить это.
Шаг 2: Отключите ноутбук и удалите аккумулятор
Прежде чем начать процесс установки, убедитесь, что ваш ноутбук выключен и отключен от источника питания. Затем удалите аккумулятор, чтобы предотвратить случайное включение ноутбука во время установки.
Шаг 3: Установите дискретную карту
Найдите слот расширения на вашем ноутбуке, обычно это слот расширения PCI Express. Откройте отсек и вставьте карту в слот, убедившись, что она плотно прилегает. Затем закрепите карту при помощи винтов или защелок, чтобы она оставалась на месте.
Шаг 4: Установите драйверы и настройки
После того, как дискретная карта установлена, вам нужно установить соответствующие драйверы и настроить ее. Обычно драйверы для карты поставляются на отдельном компакт-диске, в комплекте с устройством. После установки драйверов перезагрузите ноутбук и настройте нужные параметры в программном обеспечении управления графикой, чтобы дисплей использовал новую дискретную карту.
Обратите внимание, что установка дискретной карты на ноутбуке может потребовать некоторых сложностей и быть проблематичной для опытного пользователя. Если у вас есть сомнения или опасения, лучше обратиться к профессионалам или сервисному центру для помощи.
В итоге, установка дискретной карты на ноутбуке может значительно улучшить его графическую производительность и дать вам больше возможностей для работы с графически интенсивными приложениями и играми. Однако, перед установкой, самое важное - проанализировать совместимость и подобрать подходящую карту для вашего ноутбука.
Проверка совместимости ноутбука и дискретной карты
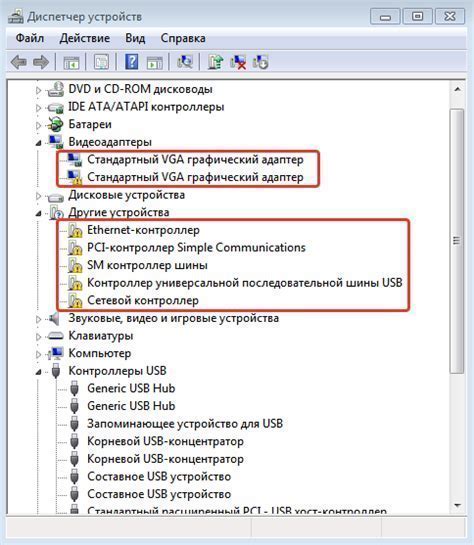
Перед тем как подключить дискретную карту на ноутбуке, необходимо убедиться в их совместимости. Не все ноутбуки поддерживают возможность установки дискретных карт, поэтому важно провести проверку.
Проверить совместимость можно несколькими способами. Во-первых, можно обратиться к документации к ноутбуку, где указаны его технические характеристики. Там указаны требования к видеокартам, и вы сможете узнать, поддерживает ли ваш ноутбук установку дискретной карты.
Во-вторых, можно использовать системную утилиту, которая позволяет проверить совместимость видеокарты с вашим ноутбуком. В Windows это можно сделать через Диспетчер устройств. Найдите раздел "Видеоадаптеры" и посмотрите, какая видеокарта установлена на вашем ноутбуке. Затем проверьте совместимость этой модели с дискретной видеокартой, которую вы хотите установить.
Также можно обратиться к производителю ноутбука или к специалистам, которые могут проверить совместимость вашего ноутбука с дискретной картой и дать рекомендации по установке.
Не забывайте, что установка дискретной карты может потребовать изменений в BIOS ноутбука или специальных драйверов. Поэтому помимо проверки совместимости, также важно узнать о возможных ограничениях и требованиях к установке дискретной карты на вашем ноутбуке.
Покупка подходящей дискретной карты
Если вы решили улучшить графику и производительность своего ноутбука, покупка дискретной карты может стать хорошим решением. Прежде чем приступать к покупке, необходимо убедиться, что выбранная карта будет совместима с вашим ноутбуком.
Шаг 1: Определите модель и параметры своего ноутбука. Изначально узнайте, какая видеокарта установлена в вашем компьютере и какие варианты подходят для замены. Проверьте документацию к ноутбуку или воспользуйтесь специальными программами для определения характеристик.
Шаг 2: Определите свои потребности и бюджет. Понятно, что самая мощная видеокарта будет стоить значительно дороже, поэтому решите, насколько вы готовы пойти в увеличении производительности и комфорта использования.
Шаг 3: Исследуйте рынок и выберите несколько опций. Обратитесь к производителю ноутбука или к доверенным онлайн-магазинам, чтобы узнать о доступных вариантах. Обратите внимание на мощность и объем памяти видеокарты, а также на остальные спецификации, которые могут быть важными для вас.
Шаг 4: Сравните выбранные вами видеокарты и выберите наиболее подходящую. Обратите внимание не только на цену, но и на отзывы пользователей, рейтинги и рекомендации экспертов. Учтите также необходимость дополнительных аксессуаров или модернизации системы.
Шаг 5: Приобретите видеокарту у надежного продавца, предпочтительно в специализированных магазинах или официальных представителей производителей. Обратите внимание на условия возврата и гарантию, чтобы быть уверенным в качестве и надежности своей покупки.
Подготовка ноутбука к установке дискретной карты
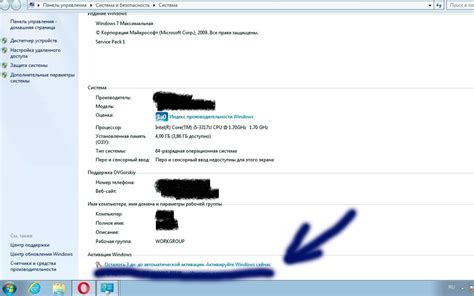
Шаг 1: Проверка совместимости
Перед установкой дискретной карты на ноутбук, необходимо убедиться в его совместимости с данной картой. Проверьте спецификации своего ноутбука и убедитесь, что он поддерживает установку дискретной графической карты.
Шаг 2: Выключение ноутбука и отключение всех подключенных устройств
Перед началом процесса установки необходимо выключить ноутбук и отключить все подключенные устройства, такие как зарядное устройство, наушники, внешние жесткие диски и другое.
Шаг 3: Снятие задней крышки ноутбука
Для доступа к слоту для установки дискретной карты, необходимо снять заднюю крышку ноутбука. Это можно сделать с помощью отвертки или другого подходящего инструмента. Осторожно проведите инструментом вдоль краев крышки, чтобы она отстегнулась. Внимательно снимите крышку и установите ее в сторону.
Шаг 4: Установка дискретной карты
Найдите слот для установки дискретной карты на материнской плате ноутбука. Он обычно имеет выделенное место и может иметь механизм крепления, такой как винты или зажимы. Осторожно вставьте дискретную карту в слот, убедившись, что контакты карты соответствуют контактам слота. Затем аккуратно зафиксируйте карту с помощью механизма крепления.
Шаг 5: Закрытие ноутбука и подключение устройств
После установки дискретной карты аккуратно закройте ноутбук, установив заднюю крышку на свое место и запнув ее. Затем подключите все ранее отключенные устройства, такие как зарядное устройство и наушники.
Шаг 6: Проверка работы дискретной карты
После успешной установки дискретной карты, включите ноутбук и проверьте ее работу. Для этого можно запустить игры или приложения, требующие высокой графической производительности, и убедиться, что дискретная карта используется вместо встроенной графики.
Установка дискретной карты в ноутбук
Установка дискретной карты в ноутбук является отличным способом улучшить графическую производительность и обеспечить более плавный игровой и графический опыт. В этой статье представлена пошаговая инструкция по установке дискретной карты на ноутбук.
- Проверьте совместимость: Прежде чем начать установку дискретной карты, убедитесь, что ваш ноутбук поддерживает эту функцию. Проверьте технические характеристики вашего ноутбука и узнайте, есть ли у вас свободный слот для дискретной карты.
- Подготовьте необходимые инструменты: Для установки дискретной карты вам понадобятся отвертки, пинцет, термопаста и, возможно, дополнительные кабели или адаптеры, если они не входят в комплект.
- Выключите ноутбук: Перед началом установки обязательно выключите ноутбук и отключите его от электрической сети.
- Откройте корпус ноутбука: Отверните винты, фиксирующие заднюю крышку ноутбука, и аккуратно снимите крышку. Будьте внимательны, чтобы не повредить другие компоненты или провода.
- Установите дискретную карту: Осторожно вставьте дискретную карту в свободный слот, убедившись, что она правильно выровнена. Плотно закрепите карту, затянув все винты.
- Примените термопасту: Если вам потребовалась замена термопасты, аккуратно снимите оставшуюся пасту с GPU и нанесите свежую термопасту на поверхность чипа. Это поможет снизить температуру и улучшить производительность дискретной карты.
- Закройте корпус ноутбука: После установки дискретной карты и применения термопасты аккуратно закройте корпус ноутбука и закрепите его с помощью винтов.
- Включите ноутбук и установите драйвера: После полной установки корпуса подключите ноутбук к электрической сети и включите его. Затем установите драйвера для дискретной карты, для этого загрузите последнюю версию драйвера с официального сайта производителя.
- Проверьте работу дискретной карты: После установки драйвера перезагрузите ноутбук и проверьте работу дискретной карты. Убедитесь, что она правильно определяется и функционирует без проблем.
Следуя этой пошаговой инструкции, вы сможете установить дискретную карту в свой ноутбук и наслаждаться улучшенной графической производительностью.
Подключение драйверов и настройка новой дискретной карты
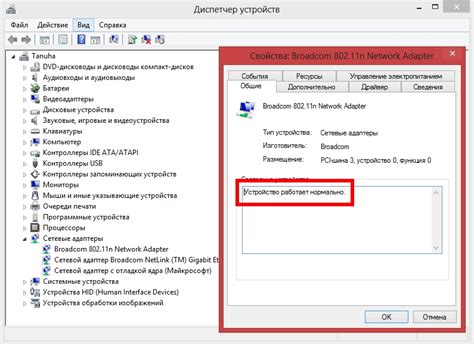
Шаг 1: Установите драйверы
Перед подключением новой дискретной карты на ноутбуке необходимо установить соответствующие драйверы. Для этого можно посетить официальный сайт производителя карты и скачать последнюю версию драйверов для вашей модели. Установите драйверы, следуя инструкциям на экране.
Шаг 2: Подключите дискретную карту
Подключение дискретной карты на ноутбуке производится путем установки ее в соответствующий слот. Воспользуйтесь отверткой или другим инструментом для открытия крышки доступа к слоту. Осторожно вставьте карту в слот, убедившись, что контакты карты совпадают с соответствующими контактными площадками в слоте.
Шаг 3: Проверьте подключение
После установки драйверов и подключения дискретной карты, необходимо проверить, успешно ли они подключены. Откройте меню "Устройства и дисплеи" на вашем ноутбуке и убедитесь, что новая карты отображается в списке. Если все настроено правильно, вы сможете начать использовать дискретную карту для выполнения графически интенсивных задач.
Шаг 4: Настройте параметры дискретной карты
Чтобы максимально эффективно использовать дискретную карту на вашем ноутбуке, рекомендуется настроить ее параметры. Для этого можно воспользоваться специальным программным обеспечением управления графическими настройками. Зайдите в меню "Настройки" и выберите соответствующую опцию для настройки параметров видеокарты. Здесь вы можете изменить настройки разрешения, частоты обновления и другие параметры, чтобы достичь наилучшей производительности и оптимального качества изображения.
Вопрос-ответ
Можно ли подключить дискретную карту на ноутбуке без специальных навыков?
Да, можно подключить дискретную карту на ноутбуке без специальных навыков. Для этого необходимо следовать определенной инструкции, которую мы расскажем в данной статье.
Какая дискретная карта будет подходить для моего ноутбука?
Для каждого ноутбука может подойти различная дискретная карта в зависимости от его характеристик и возможностей. Чтобы узнать подходящую модель, стоит обратиться к документации вашего ноутбука или проконсультироваться с производителем.




