Подключение второго монитора к ноутбуку Lenovo может значительно улучшить ваш опыт работы и развлечений. Благодаря этому, вы сможете одновременно выполнять несколько задач, увеличить рабочую площадь и улучшить комфортность просмотра. В этой статье мы расскажем вам, как правильно подключить второй монитор к вашему ноутбуку Lenovo.
Первым шагом необходимо убедиться, что ваш ноутбук Lenovo поддерживает подключение второго монитора. Для этого откройте настройки системы и найдите раздел "Дисплей". В этом разделе вы сможете увидеть информацию о поддержке внешнего монитора. Если ваш ноутбук поддерживает подключение второго монитора, вам нужно приобрести соответствующий кабель или адаптер.
После покупки кабеля или адаптера вы можете приступить к следующему шагу - подключению второго монитора к вашему ноутбуку Lenovo. В большинстве случаев, подключение происходит с помощью VGA, HDMI или USB-порта. Обратите внимание, что некоторые ноутбуки Lenovo имеют только HDMI-порт, поэтому вам может потребоваться кабель или адаптер для подключения в нужный порт.
Подключите кабель или адаптер к ноутбуку и второму монитору согласно их инструкциям. Затем убедитесь, что монитор правильно подключен к розетке и включите его. После этого вам нужно настроить отображение на втором мониторе через настройки системы. Для этого откройте раздел "Дисплей" в настройках системы и выберите нужные вам параметры отображения, такие как разрешение и ориентация монитора.
Как подключить второй монитор

Подключение второго монитора к ноутбуку может значительно увеличить ваше рабочее пространство и повысить эффективность работы. Вот пошаговая инструкция, как сделать это:
- Убедитесь, что ваш ноутбук оснащен соответствующими портами для подключения второго монитора. Обычно это HDMI или VGA порты.
- Подключите один конец кабеля HDMI или VGA к порту на ноутбуке, а другой конец к соответствующему порту на втором мониторе.
- После подключения монитора, нажмите на клавиатуре комбинацию клавиш, обычно Fn + F8 или Fn + F10, чтобы переключиться на второй монитор. Вам также может понадобиться выбрать нужный входной источник на самом мониторе.
- Настройте разрешение и масштабирование второго монитора в настройках операционной системы.
- Настроив разрешение и прочие параметры, вы можете использовать второй монитор по вашему усмотрению: открывать на нем окна приложений, просматривать документы или презентации.
Не забудьте убедиться, что оба монитора включены, настроены на правильный вход и их положение соответствует вашим предпочтениям. Если у вас возникли проблемы с подключением второго монитора, обратитесь к документации ноутбука или свяжитесь с производителем для получения дополнительной поддержки.
Подготовка к подключению
Перед подключением второго монитора к ноутбуку Lenovo необходимо выполнить несколько предварительных шагов, чтобы убедиться в правильной работе оборудования и настройках.
1. Проверьте наличие свободного порта HDMI или VGA на ноутбуке Lenovo. Эти порты используются для подключения внешних мониторов. Убедитесь, что ваш ноутбук оснащен соответствующими портами.
2. Убедитесь, что у вас есть кабель HDMI или VGA, соответствующий выбранному порту на ноутбуке и втором мониторе. Если у вас нет необходимого кабеля, приобретите его заранее.
3. Проверьте требования второго монитора к подключению. Обратитесь к инструкции или техническим характеристикам второго монитора, чтобы узнать, какой порт необходимо использовать и поддерживает ли он подключение к ноутбуку Lenovo.
4. Убедитесь, что ваш ноутбук и второй монитор выключены перед подключением. Это предотвращает возможные повреждения обоих устройств и облегчает настройку подключения.
5. При необходимости подключения дополнительного источника питания для второго монитора, убедитесь, что у вас есть соответствующий адаптер и кабель для подключения к электрической сети.
6. Если вы планируете использовать второй монитор в качестве расширенного рабочего пространства, убедитесь, что ваш ноутбук поддерживает такую функцию. Определенные модели ноутбуков Lenovo могут иметь ограничения в этом отношении.
7. Возможно вам потребуется драйвер или программное обеспечение для настройки работы второго монитора. Обратитесь к руководству пользователя ноутбука или на сайт производителя, чтобы узнать, как установить необходимые драйверы и программы.
Выбор типа подключения
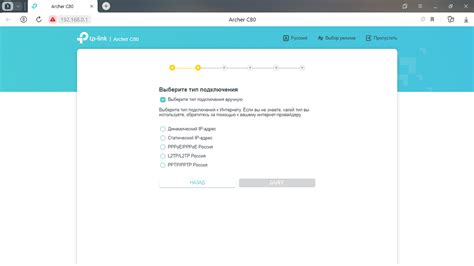
Для подключения второго монитора к ноутбуку Lenovo вам потребуется выбрать правильный тип подключения.
Ноутбуки Lenovo обычно оснащены несколькими разъемами для подключения внешних устройств, таких как HDMI, VGA, DVI или DisplayPort.
Если ваш ноутбук Lenovo имеет HDMI-порт, вы можете использовать его для подключения второго монитора с помощью HDMI-кабеля. HDMI-порт обеспечивает высокое качество видео и звука и является наиболее распространенным типом подключения.
В случае отсутствия HDMI-порта на вашем ноутбуке Lenovo, вы можете воспользоваться портом VGA или DVI. VGA-порт использует аналоговый сигнал и обеспечивает хорошее качество изображения, но не поддерживает передачу звука. DVI-порт поддерживает цифровой сигнал, что позволяет получить более четкое изображение, но также не передает звук.
Еще одним вариантом является DisplayPort, который также поддерживает передачу как видео, так и звука. Однако не все ноутбуки Lenovo оснащены портом DisplayPort.
В зависимости от доступных портов на вашем ноутбуке Lenovo и характеристик второго монитора, выберите подходящий тип подключения для наилучшего качества и удобства использования.
Подключение кабелей
Для подключения второго монитора к ноутбуку Lenovo вам понадобится специальный кабель, который соединит порты на обоих устройствах. Имеется несколько типов таких кабелей, включая HDMI, DisplayPort и VGA.
1. HDMI: если ваш ноутбук Lenovo и второй монитор имеют порты HDMI, вам потребуется HDMI-кабель. Вставьте один конец кабеля в порт HDMI на ноутбуке и другой конец в соответствующий порт на мониторе.
2. DisplayPort: если у вас есть порт DisplayPort на ноутбуке и мониторе, вы можете использовать DisplayPort-кабель для подключения. Вставьте его в соответствующие порты.
3. VGA: если у вас нет HDMI или DisplayPort-портов, вы можете использовать VGA-кабель. Он имеет более старый тип подключения, но все еще может использоваться для подключения монитора к ноутбуку. Подключите один конец VGA-кабеля к порту VGA на ноутбуке и другой к порту VGA на мониторе. Также не забудьте подключить аудио кабель, если хотите передавать звук с ноутбука на монитор.
4. Если у вас есть разные типы портов на ноутбуке и мониторе, вы можете приобрести соответствующие переходники или адаптеры, чтобы подключить оба устройства.
Важно: после подключения кабелей убедитесь, что вы выбрали правильный источник входного сигнала на втором мониторе. Обычно это можно сделать нажатием кнопки "Источник" на мониторе или через меню настроек самого монитора.
Настройка второго монитора
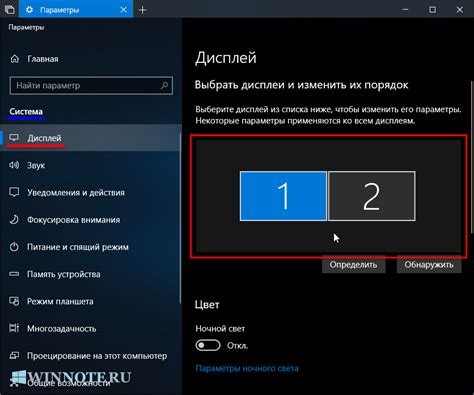
Подключение второго монитора к ноутбуку Lenovo может позволить вам расширить рабочую область и повысить продуктивность. Для настройки второго монитора следуйте следующим шагам:
- Убедитесь, что ваш ноутбук и второй монитор включены и подключены к сети.
- Подключите второй монитор к ноутбуку с помощью соответствующего кабеля (HDMI, VGA, DisplayPort и т. д.).
- Нажмите правой кнопкой мыши на свободной области рабочего стола и выберите пункт "Настройки дисплея" или "Экран".
- В открывшемся окне настроек дисплея найдите раздел "Множественные дисплеи" или "Расширить дисплеи" и выберите нужную опцию.
- Настройте параметры второго монитора, такие как разрешение, ориентация экрана и позиция относительно первого монитора.
- Проверьте, что изображение отображается на втором мониторе. Если нет, попробуйте перезагрузить ноутбук или проверьте подключение кабеля.
- Дополнительно вы можете настроить другие параметры дисплея, такие как яркость и контрастность, в настройках дисплея операционной системы или настройках монитора.
После выполнения этих шагов второй монитор должен быть успешно подключен и настроен. Открывайте нужные приложения и окна на втором мониторе, чтобы расширить рабочую область и повысить комфорт в работе.
Расширение рабочего пространства
Подключение второго монитора к ноутбуку Lenovo позволяет расширить рабочее пространство и удобнее организовать работу. Это особенно полезно при выполнении задач, требующих одновременного отображения нескольких приложений или окон.
Преимуществами использования второго монитора являются увеличение общей площади экрана, возможность расположить окна приложений по своему усмотрению и более эффективное использование рабочего пространства. Кроме того, подключенный второй монитор упрощает мультитаскинг и повышает продуктивность работы.
Чтобы подключить второй монитор к ноутбуку Lenovo, необходимо выполнить несколько шагов. Во-первых, нужно убедиться, что монитор поддерживает подключение к ноутбуку. Во-вторых, необходимо подключить монитор к ноутбуку при помощи кабеля HDMI или VGA, в зависимости от доступных портов.
После подключения монитора нужно перейти в настройки дисплея в операционной системе ноутбука и выбрать режим "Расширить экран". Это позволит использовать оба монитора в качестве отдельных рабочих пространств.
Для более удобной работы с двумя мониторами можно также настроить расположение экранов, чтобы перемещение курсора было плавным и естественным. Для этого следует определить, с какой стороны ноутбука установлен второй монитор и в настройках дисплея указать соответствующее расположение.
В результате правильного подключения и настройки второго монитора, пользователь получает расширенное и удобное рабочее пространство, что способствует повышению эффективности работы и удовлетворению потребностей в современной организации труда.
Вопрос-ответ
Как узнать, поддерживает ли мой ноутбук функцию подключения второго монитора?
Проверить, поддерживает ли ваш ноутбук функцию подключения второго монитора, можно в настройках графики. Зайдите в "Панель управления", выберите "Аппаратура и звук" и далее "Диспетчер устройств". Если в разделе "Адаптеры дисплея" есть два устройства, значит ваш ноутбук поддерживает два монитора.
Как подключить второй монитор к ноутбуку Lenovo?
Для подключения второго монитора к ноутбуку Lenovo, сначала нужно найти свободный видеовыход на ноутбуке. Затем, с помощью соответствующего кабеля (HDMI, VGA или DisplayPort), подключите один конец к видеовыходу на ноутбуке, а другой конец к входу на втором мониторе. После этого, в настройках операционной системы выберите режим "Расширить экран", чтобы видеть разные окна на двух мониторах.
Могу ли я использовать разные разрешения экранов на ноутбуке и втором мониторе?
Да, вы можете использовать разные разрешения экранов на ноутбуке и втором мониторе. Для этого откройте настройки экрана в операционной системе и выберите желаемое разрешение для каждого монитора. Однако следует учитывать, что при использовании разных разрешений могут возникать некоторые проблемы с отображением или пропорциями элементов на экране.
Как настроить расположение экранов при подключении второго монитора?
Для настройки расположения экранов при подключении второго монитора, зайдите в настройки экрана в операционной системе. Там вы сможете выбрать, какой монитор будет основным и какой - расширенным. Также вы сможете указать, какой монитор находится слева, а какой - справа. Это позволит корректно отображать элементы интерфейса и перемещать окна между мониторами.




