Если вы приобрели новый монитор, но пользуетесь старым компьютером, возникает вопрос о том, как его подключить. Подключение нового монитора к старому компьютеру - простая задача, которую можно выполнить самостоятельно без особых навыков или специальных инструментов.
Первым шагом при подключении нового монитора является определение доступных портов на вашем компьютере. Старые компьютеры часто имеют VGA (Video Graphics Array) порт, который стал стандартным в прошлом и по-прежнему широко используется. Также возможны другие порты, такие как DVI (Digital Visual Interface), HDMI (High Definition Multimedia Interface) или DisplayPort.
Следующим шагом является определение портов на новом мониторе. Обычно новые мониторы имеют несколько портов для подключения к компьютеру. Возможно, у вашего нового монитора будет только один тип порта, а возможно, и несколько разных. Важно убедиться, что у вас есть подходящий кабель для подключения монитора к компьютеру.
После того как вы определили доступные порты как на компьютере, так и на новом мониторе, следующим шагом является подключение. Просто возьмите подходящий кабель и подсоедините один его конец к порту на компьютере, а другой конец - к соответствующему порту на мониторе. Убедитесь, что кабель хорошо зафиксирован в портах.
Подключение нового монитора к старому компьютеру: пошаговая инструкция

Шаг 1: Подготовьте все необходимые кабели и компоненты. Убедитесь, что у вас есть новый монитор, кабель VGA или HDMI (в зависимости от того, какой порт доступен на вашем компьютере), а также необходимые адаптеры, если ваш компьютер имеет отличный от монитора порт.
Шаг 2: Выключите компьютер и монитор. Подключите один конец кабеля к порту на задней панели компьютера (VGA или HDMI), а другой конец - к соответствующему порту на задней панели монитора.
Шаг 3: Убедитесь, что все кабели плотно и надежно подключены. Если у вас есть адаптеры, убедитесь, что они также правильно подключены.
Шаг 4: Включите компьютер, а затем монитор. Компьютер должен автоматически распознать подключенный монитор и настроить его на правильное разрешение и частоту обновления.
Шаг 5: Проверьте, что новый монитор работает корректно. Если вы видите изображение и нет никаких проблем с отображением, подключение успешно завершено.
Если у вас возникли проблемы с подключением нового монитора, проверьте, правильно ли подключены кабели и адаптеры. Также убедитесь, что ваш компьютер поддерживает разрешение и частоту обновления, которые требует монитор. Если проблема не решается, может потребоваться обратиться за помощью к специалисту или производителю оборудования.
Проверка наличия необходимых портов и кабелей
Перед подключением нового монитора к старому компьютеру необходимо проверить наличие необходимых портов и кабелей. Вам понадобится кабель для подключения монитора к компьютеру, а также свободный порт на компьютере.
Существует несколько типов портов, которые могут использоваться для подключения монитора к компьютеру. Один из наиболее распространенных типов портов - это VGA (Video Graphics Array). Для подключения монитора с помощью VGA необходимо наличие VGA-порта на компьютере и VGA-кабеля.
Если ваш компьютер или монитор не имеют VGA-портов, то возможно вам потребуется использовать другой тип порта, например HDMI (High-Definition Multimedia Interface) или DVI (Digital Visual Interface). Для использования этих портов вам понадобятся соответствующие кабели и порты на обоих устройствах.
Перед покупкой монитора рекомендуется проверить спецификации вашего компьютера, чтобы убедиться, что он поддерживает выбранный вами тип порта. Если вы не уверены, какой тип порта использовать, можно обратиться к документации компьютера или обратиться за помощью к специалисту.
Выключение компьютера и подключение монитора

Перед тем как подключать новый монитор к старому компьютеру, важно убедиться, что компьютер полностью выключен. Для этого необходимо закрыть все приложения и щелкнуть на кнопку "Пуск". В выпадающем меню выберите опцию "Выключить компьютер". Подождите несколько секунд, чтобы компьютер полностью выключился.
После выключения компьютера можно приступать к подключению нового монитора. Вам понадобятся кабели, которые поставляются вместе с монитором. В основном, это HDMI-кабель или VGA-кабель.
1. Для подключения нового монитора с HDMI-кабелем необходимо вставить один конец кабеля в разъем HDMI на задней панели монитора. Второй конец подключите к соответствующему разъему на задней панели компьютера. Разъем HDMI может быть обозначен логотипом HDMI.
2. В случае, если вы используете VGA-кабель, вставьте один конец в разъем VGA на задней панели монитора, а другой конец подключите к разъему VGA на задней панели компьютера. Разъемы VGA обычно имеют синий цвет.
После того, как вы подключили новый монитор к старому компьютеру, сверьтесь с инструкцией к монитору, чтобы убедиться, что все связи настроены правильно. Затем можно включить компьютер и наслаждаться новым монитором!
Настройка разрешения и частоты обновления
Настройка разрешения и частоты обновления является важным шагом при подключении нового монитора к старому компьютеру. Это позволяет достичь наилучшего качества изображения и предотвратить возможные проблемы, такие как мерцание экрана или искажение изображения.
Для начала необходимо запустить настройки дисплея на компьютере. В Windows это можно сделать, щелкнув правой кнопкой мыши на свободной области рабочего стола и выбрав пункт "Настройки дисплея" или "Свойства" в контекстном меню.
В открывшемся окне настройки дисплея можно увидеть доступные опции для разрешения и частоты обновления. Разрешение определяет количество пикселей, отображаемых на экране, а частота обновления определяет, сколько раз изображение будет обновляться за секунду.
Выберите настройки разрешения и частоты обновления, которые соответствуют возможностям вашего нового монитора. В случае, если вы не знаете оптимальные значения, обратитесь к инструкции к монитору или поищите рекомендации производителя в Интернете.
После выбора оптимальных настроек разрешения и частоты обновления, нажмите кнопку "Применить" или "ОК", чтобы сохранить изменения. В случае, если изображение на экране стало нечитаемым или монитор начал мерцать, вернитесь к предыдущим настройкам или попробуйте выбрать другие значения.
Проверка функционирования и настройка дополнительных параметров
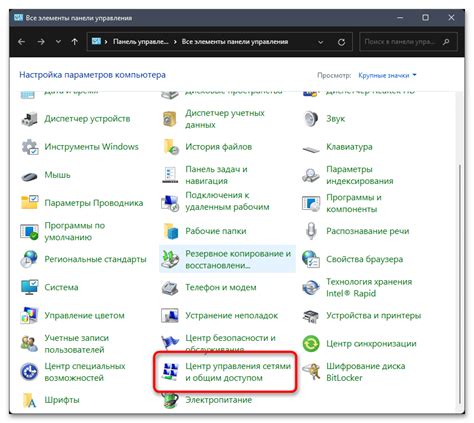
После успешного подключения нового монитора к старому компьютеру, необходимо проверить его функционирование и настроить дополнительные параметры, чтобы оптимально использовать новое устройство.
Первым шагом рекомендуется включить компьютер и новый монитор для проверки их взаимодействия. Возможны ситуации, когда компьютер не обнаруживает новое устройство автоматически, поэтому может понадобиться вручную настроить подключение монитора. Для этого следует зайти в настройки компьютера и найти раздел управления монитором.
В зависимости от операционной системы, могут быть немного разные пути для настройки дополнительных параметров монитора. Важно обратить внимание на разрешение экрана, яркость, контрастность и другие настройки, чтобы получить наилучший видовой комфорт и качество изображения.
При необходимости можно также настроить расположение мониторов в системе многомониторного режима. Например, можно указать, что новый монитор стоит слева или справа от основного монитора. Это позволит удобно перемещать окна между двумя экранами и эффективно использовать пространство.
Большинство операционных систем предлагают удобные инструменты для конфигурирования дополнительных параметров монитора. Это может быть специальное приложение, панель управления или раздел в настройках операционной системы. Важно взаимодействовать с этими инструментами и настроить монитор в соответствии с собственными предпочтениями и потребностями.
Вопрос-ответ
Могу ли я подключить новый монитор к старому компьютеру, если у меня только VGA-порт?
Если у вас только VGA-порт на вашем старом компьютере, то вы можете подключить новый монитор с помощью VGA-кабеля. Однако следует знать, что VGA-порт поддерживает только аналоговый сигнал, поэтому качество изображения может быть ниже, чем при использовании цифровых портов, таких как DVI, HDMI или DisplayPort.
Можно ли подключить новый монитор к старому компьютеру с использованием адаптера?
Да, вы можете подключить новый монитор к старому компьютеру с использованием адаптера, если у вас нет подходящего порта на вашем компьютере. Например, если у вас есть только VGA-порт, а новый монитор имеет HDMI-порт, вы можете использовать VGA-to-HDMI адаптер для подключения. Однако следует помнить, что качество изображения может быть ниже, чем при использовании непосредственного цифрового подключения.
Как настроить новый монитор после подключения к старому компьютеру?
После подключения нового монитора к старому компьютеру вам может понадобиться настроить его для оптимального использования. Во-первых, вы можете проверить и настроить разрешение экрана, чтобы оно соответствовало возможностям нового монитора. Во-вторых, вы можете настроить частоту обновления экрана, чтобы сделать изображение более плавным. Также вы можете настроить яркость, контрастность и другие параметры изображения с помощью меню монитора.
Что делать, если новый подключенный монитор не работает?
Если новый подключенный монитор не работает, сначала убедитесь, что все кабели правильно подключены и хорошо зафиксированы. Если проблема не в кабелях, попробуйте перезагрузить компьютер и проверить настройки отображения. Если проблема все еще не решена, проверьте, поддерживает ли ваш компьютер разрешение и частоту обновления нового монитора, и убедитесь, что драйверы для монитора установлены и обновлены на вашем компьютере. Если ничего из этого не помогает, возможно, новый монитор несовместим с вашим компьютером, и вам может потребоваться обратиться в сервисный центр для дополнительной помощи.




