VirtualBox - одна из самых популярных программ для создания и управления виртуальными машинами. Она позволяет создавать виртуальные компьютеры, на которых можно запускать различные операционные системы, приложения и сервисы. Одним из важных аспектов работы с виртуальными машинами является возможность подключения реального жесткого диска к виртуальной машине.
Подключение реального жесткого диска к виртуальной машине в VirtualBox может быть полезно во многих ситуациях. Например, если у вас есть важные данные на физическом жестком диске, которые вы хотите использовать в виртуальной машине. Или если вы хотите использовать определенный диск для сохранения данных внутри виртуальной машины, так же, как в случае с обычным компьютером.
Для подключения реального жесткого диска к виртуальной машине в VirtualBox необходимо выполнить несколько шагов. Во-первых, нужно создать новый виртуальный диск в VirtualBox или выбрать уже существующий. Затем, необходимо добавить этот диск к виртуальной машине, указав его номер и параметры подключения. И, наконец, нужно настроить виртуальную машину для работы с реальным диском, как с обычным. Все эти шаги будут подробно рассмотрены в данной статье.
Проверка совместимости жесткого диска с VirtualBox
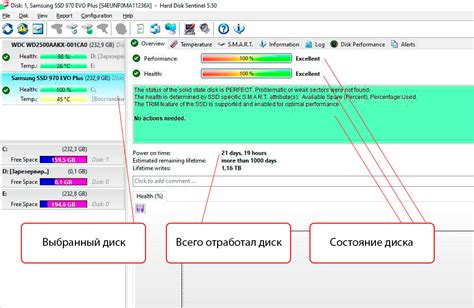
Перед тем как подключать реальный жесткий диск к виртуальной машине в VirtualBox, необходимо убедиться в его совместимости с программой.
Во-первых, виртуальная машина должна быть создана подходящим типом операционной системы. VirtualBox поддерживает различные операционные системы, такие как Windows, Linux, macOS и другие. Убедитесь, что тип операционной системы, выбранный при создании виртуальной машины, соответствует операционной системе, установленной на реальном жестком диске.
Во-вторых, убедитесь, что реальный жесткий диск подключен к компьютеру и правильно распознается операционной системой хоста. VirtualBox может работать с жесткими дисками, подключенными через интерфейсы SATA, IDE и SCSI. Убедитесь, что ваш жесткий диск использует один из этих интерфейсов для подключения к компьютеру.
Также стоит отметить, что VirtualBox не поддерживает жесткие диски с типом файловой системы APFS, которая используется в macOS High Sierra и новее. Если ваш реальный жесткий диск имеет формат APFS, вам придется создать виртуальный диск с другим типом файловой системы и скопировать на него данные с реального диска.
Проверьте совместимость вашего жесткого диска с VirtualBox, следуя этим рекомендациям, чтобы успешно подключить его к виртуальной машине и использовать его в рамках программы.
Подготовка жесткого диска для подключения к виртуальной машине
Для подключения реального жесткого диска к виртуальной машине в VirtualBox необходимо предварительно выполнить несколько шагов.
- Убедитесь в совместимости диска с VirtualBox: Перед подключением реального жесткого диска убедитесь, что он будет совместим с вашей версией VirtualBox. Обратитесь к документации VirtualBox, чтобы узнать о поддержке жесткого диска вашей версией программы.
- Подготовьте диск к подключению: Перед подключением реального жесткого диска к виртуальной машине, убедитесь, что он не содержит важных данных, так как в процессе подключения все данные на диске могут быть потеряны. При необходимости создайте резервные копии данных.
- Измените настройки виртуальной машины: Вам необходимо изменить настройки виртуальной машины в VirtualBox. Выберите нужную виртуальную машину, затем откройте ее настройки и перейдите на вкладку "Управление" (Storage). Нажмите кнопку "Добавить" (Add) и выберите "Добавить жесткий диск" (Add Hard Disk).
- Выберите реальный жесткий диск: В открывшемся окне выберите "Выбрать существующий жесткий диск" (Choose existing disk) и укажите путь к файлу жесткого диска на вашем компьютере.
- Подключите жесткий диск: После выбора реального жесткого диска нажмите "ОК" (OK), чтобы сохранить изменения. Теперь жесткий диск будет подключен к виртуальной машине и будет доступен внутри нее.
После выполнения всех этих шагов, вы сможете использовать реальный жесткий диск внутри виртуальной машины в VirtualBox. Обратите внимание, что подключение реального жесткого диска может быть опасным, поэтому рекомендуется быть осторожными при работе с данными на жестком диске и регулярно создавать резервные копии для предотвращения потери данных.
Создание новой виртуальной машины в VirtualBox
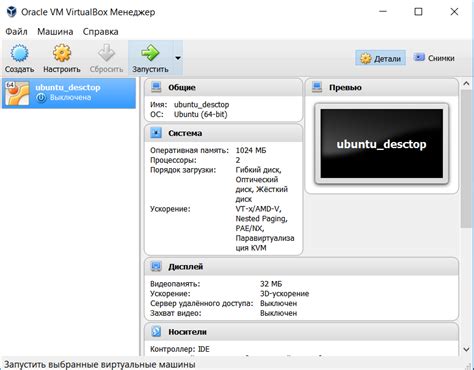
VirtualBox предоставляет возможность создавать и управлять виртуальными машинами, которые могут эмулировать работу реальных компьютеров. Для создания новой виртуальной машины необходимо выполнить следующие шаги:
- Открыть VirtualBox и нажать на кнопку "Новая", чтобы запустить мастер создания новой виртуальной машины.
- В появившемся окне ввести имя и выбрать тип операционной системы, которую вы планируете установить на виртуальную машину. Также можно выбрать версию операционной системы из предложенного списка.
- Выбрать объем оперативной памяти (RAM), который будет выделен виртуальной машине. Рекомендуется выбрать значение, сравнимое с реальным количеством оперативной памяти вашего компьютера.
- Теперь необходимо создать виртуальный жесткий диск. Вы можете выбрать опцию "Создать виртуальный жесткий диск сейчас", чтобы создать новый диск, или выбрать существующий диск, если он уже был создан ранее. Затем следует выбрать тип диска (например, VDI или VHD) и его размер.
- После завершения процесса создания виртуальной машины можно приступить к настройке ее параметров, таких как количество доступных процессоров, настройки сети и другие параметры.
После выполнения указанных шагов новая виртуальная машина будет создана и готова к использованию. Вы сможете установить операционную систему на виртуальный жесткий диск и запустить виртуальную машину для работы с ней.
Настройка подключения реального жесткого диска к виртуальной машине
VirtualBox - это программа для виртуализации, которая позволяет создавать виртуальные машины на компьютере. Одним из распространенных сценариев использования является подключение реального жесткого диска к виртуальной машине. Это полезно, когда нужно работать с данными, хранящимися на физическом диске, используя виртуальную среду.
Прежде чем подключить реальный жесткий диск к виртуальной машине, необходимо убедиться, что VirtualBox установлен и работает на компьютере. Затем нужно открыть программу и выбрать вкладку "Настройки".
В разделе "Накопители" нужно выбрать одно из доступных устройств, где есть опция "Добавить жесткий диск". При выборе этой опции, откроется окно "Добавить виртуальный жесткий диск". Здесь нужно выбрать "Выбрать существующий диск" и указать путь к реальному жесткому диску, который хотим подключить.
После этого VirtualBox добавит реальный жесткий диск в список накопителей виртуальной машины. Важно помнить, что реальный диск может быть доступен только для чтения либо доступен для чтения и записи, в зависимости от настроек.
После успешного добавления реального жесткого диска к виртуальной машине, можно запустить виртуальную машину и начать использовать данные, хранящиеся на реальном диске.
Завершение процесса и проверка работы реального жесткого диска в виртуальной машине
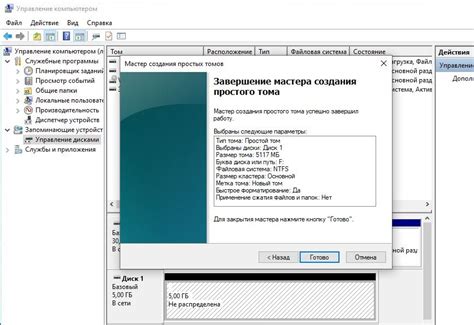
После выполнения всех необходимых настроек виртуальной машины в VirtualBox и подключения реального жесткого диска к виртуальной машине, необходимо завершить процесс и проверить его работу.
1. Завершение процесса:
- Закройте все приложения, работающие с реальным жестким диском.
- Вернитесь в главное окно VirtualBox.
- Выберите виртуальную машину, в которую подключен реальный жесткий диск.
- Нажмите на кнопку "Завершить работу" (шестеренка справа от окна виртуальной машины) или выберите пункт "Завершить работу" в контекстном меню виртуальной машины.
- Подтвердите завершение работы виртуальной машины и дождитесь ее полного закрытия.
2. Проверка работы реального жесткого диска в виртуальной машине:
- Запустите виртуальную машину, в которую был подключен реальный жесткий диск.
- Дождитесь загрузки операционной системы виртуальной машины.
- На рабочем столе или в меню запущенной виртуальной машины найдите и откройте файловый менеджер.
- В файловом менеджере должны отображаться разделы и файлы с подключенного реального жесткого диска.
- Проверьте возможность копирования, перемещения или удаления файлов с реального жесткого диска в виртуальную машину и наоборот.
Если все перечисленные шаги выполнены корректно и реальный жесткий диск успешно подключен и работает в виртуальной машине, то процесс завершен успешно. Пользуйтесь своим реальным жестким диском в виртуальной машине для выполнения необходимых задач. Удачи!
Вопрос-ответ
Могу ли я подключить несколько реальных жестких дисков к одной виртуальной машине в VirtualBox?
Да, вы можете подключить несколько реальных жестких дисков к одной виртуальной машине в VirtualBox. Для этого повторите описанные выше шаги для каждого жесткого диска, который вы хотите подключить. При подключении нескольких жестких дисков важно учитывать доступное пространство на виртуальной машине и настроить их правильное распределение, чтобы избежать проблем с производительностью системы.
Могу ли я подключить внешний жесткий диск к виртуальной машине в VirtualBox?
Да, вы можете подключить внешний жесткий диск к виртуальной машине в VirtualBox. Для этого подключите внешний жесткий диск к компьютеру, на котором работает VirtualBox, а затем выполните описанные выше шаги для подключения реального жесткого диска. VirtualBox будет воспринимать внешний жесткий диск так же, как и остальные физические диски, и он будет доступен в виртуальной машине.




