После переустановки операционной системы Windows на ноутбуке часто возникает потребность в подключении к Wi-Fi. Это важно для доступа к интернету и использования различных онлайн-сервисов. Однако, не всегда процесс подключения Wi-Fi после переустановки Windows проходит гладко.
Для начала, важно убедиться, что на ноутбуке установлены необходимые драйверы для работы с Wi-Fi. В некоторых случаях, после переустановки Windows, драйверы удаляются и требуется их повторная установка. На сайте производителя ноутбука можно найти и загрузить последние версии драйверов, чтобы обеспечить стабильную работу Wi-Fi.
Если драйверы уже установлены, но подключение к Wi-Fi все равно не устанавливается, можно попробовать сбросить настройки соединения Wi-Fi. Для этого необходимо зайти в раздел "Панель управления" – "Сеть и интернет" – "Центр управления сетями и общим доступом". Затем следует выбрать активное соединение Wi-Fi и нажать на кнопку "Сбросить". После этого, можно попробовать повторно подключиться к Wi-Fi сети.
Проблемы с Wi-Fi после переустановки

После переустановки операционной системы Windows на ноутбуке могут возникать различные проблемы с подключением к Wi-Fi сети. Это может стать серьезной неудобностью для пользователей, которые зависят от беспроводного соединения для доступа к интернету и выполнения своих задач.
Одной из основных проблем может быть отсутствие драйверов для беспроводного адаптера Wi-Fi. В результате переустановки ОС, драйверы могут быть удалены или несовместимы с новой системой. В таком случае, необходимо загрузить и установить подходящий драйвер для своего конкретного адаптера. Можно скачать драйвер с официального сайта производителя адаптера или использовать специализированные программы для автоматического обновления драйверов.
Еще одной распространенной проблемой может быть неправильная конфигурация сети Wi-Fi. На некоторых ноутбуках после переустановки ОС, сеть может не отображаться или быть недоступной. В этом случае, нужно проверить настройки сетевого адаптера и убедиться, что используется правильная конфигурация. Можно также попробовать сбросить настройки сети и перезапустить роутер.
Если проблема с Wi-Fi после переустановки Windows все еще остается, стоит также проверить наличие вирусов и вредоносных программ на ноутбуке. Иногда после установки новой ОС, компьютер может заражаться вирусами, которые могут привести к проблемам с подключением к сети Wi-Fi. Рекомендуется использовать антивирусную программу для проверки системы и удаления вредоносных программ. Также стоит обновить операционную систему до последней версии, чтобы исправить известные уязвимости и баги, которые могут влиять на Wi-Fi.
Драйвера Wi-Fi для ноутбука
Драйвера Wi-Fi являются неотъемлемой частью работы беспроводного подключения на ноутбуке. После переустановки операционной системы Windows, часто возникает необходимость установить или обновить драйвера для Wi-Fi адаптера, чтобы получить возможность подключиться к беспроводной сети.
Для того чтобы установить драйвера Wi-Fi на ноутбук, следует узнать модель Wi-Fi адаптера. Обычно эта информация указана на корпусе ноутбука или на его упаковке. После определения модели адаптера, следует найти соответствующий драйвер на сайте производителя или на сайте Microsoft. В случае использования операционной системы Windows 10, драйвера Wi-Fi часто можно установить автоматически через Центр обновления Windows.
Если драйвера Wi-Fi не устанавливаются автоматически или не находятся на сайте производителя, можно воспользоваться общим пакетом драйверов для Wi-Fi адаптеров, который можно найти на специализированных ресурсах. В таком случае, следует выбрать пакет драйверов совместимый с операционной системой и моделью Wi-Fi адаптера.
После установки или обновления драйвера Wi-Fi следует перезагрузить ноутбук. После перезагрузки операционная система должна автоматически обнаружить Wi-Fi адаптер и включить его работу. После этого можно будет увидеть доступные беспроводные сети, выбрать нужную и ввести пароль для подключения.
Проверка наличия Wi-Fi модуля на ноутбуке
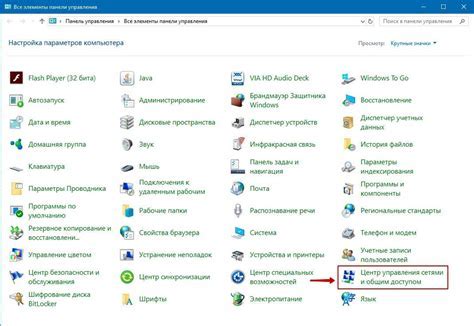
Перед подключением Wi-Fi на ноутбуке после переустановки Windows важно убедиться в наличии Wi-Fi модуля. Wi-Fi модуль обеспечивает беспроводное подключение к интернету и может быть встроенным или подключаемым устройством.
Для проверки наличия Wi-Fi модуля можно выполнить следующие шаги:
- Открыть панель управления ноутбуком.
- Перейти в раздел "Устройства и принтеры".
- Найти раздел "Сетевые подключения" и открыть его.
- Если в списке подключений отображается "Wi-Fi" или "Беспроводная сеть", значит, Wi-Fi модуль установлен и готов к подключению.
Если Wi-Fi модуль отсутствует в списке подключений, можно проверить его наличие при помощи специальной программы для анализа системы. В программе можно найти информацию об установленных устройствах и драйверах, включая Wi-Fi модуль.
Настройка Wi-Fi подключения на ноутбуке
Подключение к Wi-Fi является неотъемлемой частью работы современных ноутбуков. После переустановки Windows на ноутбуке необходимо настроить Wi-Fi подключение для возможности использования беспроводного интернета.
Для начала, убедитесь, что на вашем ноутбуке установлены драйверы для Wi-Fi адаптера. Подключите ноутбук к интернету с помощью проводного подключения или скачайте необходимые драйверы на другом устройстве и перенесите на ноутбук.
Далее, откройте меню "Пуск" и выберите раздел "Настройки". В открывшемся окне выберите раздел "Сеть и Интернет", затем "Wi-Fi". В этом разделе вы можете включить Wi-Fi адаптер, если он отключен.
После включения Wi-Fi адаптера, нажмите на кнопку "Поиск доступных Wi-Fi сетей". Найдите в списке нужную Wi-Fi сеть и нажмите на нее.
В открывшемся окне введите пароль от Wi-Fi сети, если необходимо, и нажмите кнопку "Подключить". После этого вас должно успешно подключить к Wi-Fi сети.
Если вы не можете найти нужную Wi-Fi сеть или не видите Wi-Fi адаптер в списке доступных сетей, возможно, требуется установить или обновить драйверы для Wi-Fi адаптера. Проверьте свежие версии драйверов на официальном сайте производителя ноутбука или Wi-Fi адаптера и установите их, если необходимо.
Таким образом, настройка Wi-Fi подключения на ноутбуке после переустановки Windows является достаточно простой процедурой, которая требует наличия драйверов для Wi-Fi адаптера и нескольких нажатий в системных настройках.
Вопрос-ответ
Почему после переустановки Windows на ноутбуке пропала возможность подключения к Wi-Fi?
При переустановке Windows некоторые драйверы могут быть удалены, включая драйверы для Wi-Fi адаптера. В результате ноутбук может не видеть доступные сети Wi-Fi и не иметь возможности подключиться к ним.
Как узнать, какая модель Wi-Fi адаптера установлена на ноутбуке?
Чтобы узнать модель Wi-Fi адаптера на ноутбуке, нужно зайти в "Диспетчер устройств". В списке устройств найдите раздел "Сетевые адаптеры" и раскройте его. Там будет указана модель установленного Wi-Fi адаптера.
Как скачать и установить драйвер для Wi-Fi адаптера на ноутбуке?
Для скачивания и установки драйвера для Wi-Fi адаптера на ноутбуке нужно зайти на официальный сайт производителя ноутбука или Wi-Fi адаптера, найти раздел поддержки и загрузок, найти модель своего устройства и скачать соответствующий драйвер. Затем установить его, следуя инструкциям на экране.
Что делать, если после установки драйвера для Wi-Fi адаптера все еще нет возможности подключиться к сети Wi-Fi?
Если после установки драйвера для Wi-Fi адаптера все еще нет возможности подключения к сети Wi-Fi, можно попробовать выполнить следующие действия: проверить, включен ли Wi-Fi адаптер (обычно есть соответствующая клавиша на клавиатуре); проверить настройки безопасности сети Wi-Fi (например, правильно ли введен пароль); перезагрузить роутер; выполнить сброс настроек сетевых соединений в Windows.
Как подключиться к Wi-Fi сети на ноутбуке после переустановки Windows?
Чтобы подключиться к Wi-Fi сети на ноутбуке после переустановки Windows, нужно выполнить следующие действия: открыть Панель управления, выбрать раздел "Сеть и интернет", затем "Центр управления сетями и общим доступом". В открывшемся окне нужно выбрать "Настройка нового подключения или сети", затем "Подключение к сети Wi-Fi". Далее следуйте инструкциям мастера подключения, введя имя и пароль сети Wi-Fi. После завершения подключения ноутбук будет иметь доступ к интернету по Wi-Fi.




