Веб-камеры имеют широкое применение в повседневной жизни, особенно в наше время удаленного обучения и работы. Если у вас имеется USB веб-камера и ноутбук с операционной системой Windows 10, то подключение камеры может показаться сложной задачей. В этой статье мы расскажем вам, как подключить USB веб-камеру к ноутбуку с ОС Windows 10.
Первым шагом для подключения веб-камеры является убеждение в том, что ваша веб-камера совместима с операционной системой Windows 10. Для этого вы можете проверить список совместимого оборудования на официальном сайте производителя.
Вторым шагом является физическое подключение веб-камеры к ноутбуку. Для этого просто вставьте USB-кабель от веб-камеры в любой свободный USB-порт на вашем ноутбуке. При правильном подключении операционная система Windows 10 должна автоматически распознать вашу веб-камеру и установить соответствующие драйверы.
Теперь, когда ваша веб-камера подключена, вы можете проверить ее работоспособность. Для этого вам понадобится приложение камеры, которое обычно предустановлено в Windows 10. Откройте приложение камеры и убедитесь, что видео с веб-камеры отображается на экране. Если видео работает, значит ваша веб-камера успешно подключена и готова к использованию.
Выбор подходящей веб-камеры

Веб-камера - это устройство, которое позволяет пользователю видеть и передавать изображение в режиме реального времени через интернет или другие средства связи. При выборе веб-камеры для подключения к ноутбуку с операционной системой Windows 10 необходимо учитывать несколько важных критериев.
- Разрешение . Веб-камеры могут иметь различное разрешение, которое влияет на качество изображения. Чем выше разрешение, тем более четкое и детализированное изображение будет передаваться.
- Частота кадров. Это параметр, определяющий скорость обновления изображения. Чем выше частота кадров, тем более плавное и естественное будет видео.
- Автофокусировка. Наличие автофокусировки позволяет камере автоматически подстраиваться под изменения в расстоянии до объекта, что обеспечивает более четкое изображение.
- Встроенный микрофон. Наличие встроенного микрофона в веб-камере позволяет использовать ее не только для видеозвонков, но и для аудиовызовов.
- Поворот и наклон. Некоторые модели веб-камер имеют механизм поворота и наклона, что позволяет настраивать угол видимости и точку обзора.
- Совместимость. Важно убедиться, что веб-камера совместима с ОС Windows 10 и поддерживает необходимые драйверы и программное обеспечение.
При выборе веб-камеры рекомендуется обратить внимание на данные характеристики и ориентироваться на конкретные потребности и цели использования, чтобы получить наилучшие результаты.
Проверка наличия драйверов
Перед тем, как подключить USB веб-камеру к ноутбуку с операционной системой Windows 10, следует убедиться, что в системе уже установлены соответствующие драйверы для работы с этим устройством. Драйверы являются программными компонентами, необходимыми для обеспечения работы устройств в операционной системе. В случае с USB веб-камерами, корректно установленный драйвер позволяет операционной системе распознавать устройство и использовать его функционал.
Для проверки наличия драйверов можно выполнить следующие действия:
- Открыть меню "Пуск" и нажать на значок "Настройки".
- В открывшемся окне "Настройки" выбрать раздел "Обновление и безопасность".
- В левой панели выбрать вкладку "Windows Update".
- На странице "Windows Update" нажать на кнопку "Проверить наличие обновлений".
После выполнения этих действий операционная система произведет поиск и установку всех доступных обновлений, включая драйверы для подключенных устройств. Если веб-камера является совместимой с Windows 10 и необходимый драйвер доступен, то после установки обновлений камера должна быть готова к использованию.
В случае, если система не находит необходимые драйверы или устройство не поддерживается операционной системой, рекомендуется обратиться к производителю камеры для получения соответствующих драйверов или инструкций по установке.
Подключение веб-камеры к ноутбуку

Веб-камеру можно подключить к ноутбуку с операционной системой Windows 10 следующими способами:
- Подключение через порт USB
- Подключение через порт HDMI
- Подключение через беспроводную сеть
1. Подключение через порт USB:
Для подключения веб-камеры к ноутбуку с помощью порта USB необходимо выполнить следующие действия:
- Вставьте один конец USB-кабеля в порт USB на веб-камере, а другой конец - в любой свободный порт USB на ноутбуке.
- Подождите, пока операционная система Windows 10 распознает устройство и установит необходимые драйвера.
- После установки драйверов веб-камера будет готова к использованию. Вам может понадобиться запустить специальное программное обеспечение веб-камеры для его настройки и активации.
2. Подключение через порт HDMI:
Если ваша веб-камера поддерживает HDMI-выход, вы можете подключить ее к ноутбуку через порт HDMI. Для этого выполните следующие действия:
- Подключите веб-камеру к ноутбуку с помощью HDMI-кабеля.
- Настройте вход HDMI на ноутбуке и запустите программу, которая поддерживает веб-камеру.
- Проверьте изображение с веб-камеры и настройте необходимые параметры.
3. Подключение через беспроводную сеть:
Некоторые веб-камеры поддерживают подключение через беспроводную сеть. Для этого следуйте инструкциям, приложенным к вашей модели веб-камеры.
Обратите внимание, что для успешного подключения и работы веб-камеры необходимо наличие соответствующих драйверов и программного обеспечения.
Настройка веб-камеры в операционной системе Windows 10
Для подключения и настройки USB веб-камеры в операционной системе Windows 10 следуйте следующим шагам:
- Подключите веб-камеру к ноутбуку: Вставьте один конец USB-кабеля в порт USB на веб-камере, а другой конец в свободный порт USB на ноутбуке. Убедитесь, что веб-камера подключена надежно и не отключается при небольшом перемещении.
- Проверьте распознавание веб-камеры: Когда веб-камера подключена, операционная система Windows 10 должна автоматически распознать ее и показать уведомление о новом устройстве. Если уведомление не появляется, попробуйте отключить и повторно подключить веб-камеру.
- Проверьте настройки конфиденциальности и безопасности: В некоторых случаях операционная система Windows 10 может блокировать доступ веб-камере из соображений безопасности и конфиденциальности. Убедитесь, что настройки конфиденциальности позволяют использовать веб-камеру.
- Установите драйверы и программное обеспечение: Веб-камеры обычно поставляются с драйверами и программным обеспечением для работы с ними. Если драйверы и программное обеспечение не установлены автоматически, загрузите их с официального сайта производителя веб-камеры и выполните установку.
- Протестируйте веб-камеру: После установки драйверов и программного обеспечения запустите приложение для работы с веб-камерой и протестируйте ее функциональность. Убедитесь, что изображение с веб-камеры отображается правильно и звук записывается без проблем.
- Настройте параметры веб-камеры: Вы можете настроить различные параметры веб-камеры, такие как качество изображения, разрешение, яркость, контрастность и другие. Для этого воспользуйтесь настройками программного обеспечения веб-камеры или настройками операционной системы Windows 10.
Проверка работоспособности веб-камеры
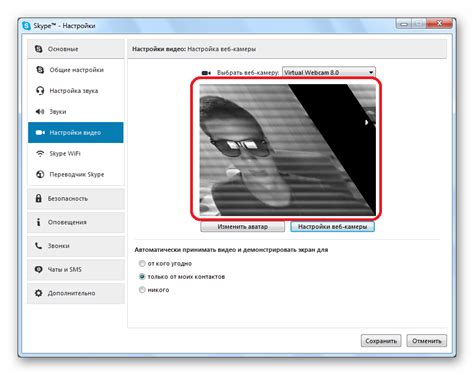
Веб-камера является важным устройством для проведения видеоконференций, съемки видео или фотографий. Перед использованием новой веб-камеры необходимо проверить ее работоспособность, чтобы быть уверенным в качестве изображения и звука.
Для проверки работоспособности веб-камеры в Windows 10 можно воспользоваться встроенным приложением Камера. Для этого нужно открыть меню "Пуск", найти и запустить приложение "Камера".
После запуска приложения Камера перед вами откроется интерфейс с видеоизображением из веб-камеры. Вы можете провести простой тест – просто посмотреть на изображение и проверить его качество, четкость и цветопередачу.
Если изображение выглядит нормально, можно проверить звуковой сигнал, и если веб-камера поддерживает встроенный микрофон, записать короткое видео со звуком. Для этого нужно нажать на кнопку записи и произнести несколько слов, затем остановить запись и воспроизвести записанное видео, чтобы удостовериться в качестве звука.
Решение проблем при подключении веб-камеры
Подключение веб-камеры к ноутбуку может вызвать некоторые проблемы, но их можно решить с помощью нескольких простых шагов.
1. Проверьте подключение: Убедитесь, что USB-кабель веб-камеры правильно подключен к порту USB вашего ноутбука. Попробуйте использовать другой порт или другой кабель, чтобы исключить возможность неисправности кабеля или порта.
2. Установите драйверы: Если веб-камера не распознается вашей операционной системой, то возможно вам нужно установить соответствующие драйверы. Посетите сайт производителя веб-камеры и загрузите последнюю версию драйвера для вашей модели камеры. Установите драйверы и перезагрузите компьютер, чтобы внесенные изменения вступили в силу.
3. Проверьте настройки приватности: Возможно, проблема в том, что операционная система не дает доступ к веб-камере. Перейдите в настройки приватности и убедитесь, что приложениям разрешен доступ к веб-камере. Если доступа нет, разрешите его вручную.
4. Проверьте наличие других программ: Некоторые программы могут конфликтовать при использовании веб-камеры. Закройте все программы, которые могут использовать веб-камеру, и попробуйте снова. Если проблема была вызвана конфликтом программ, то после закрытия ненужных приложений веб-камера должна заработать.
5. Обновите операционную систему: Убедитесь, что ваша операционная система обновлена до последней версии. Некоторые обновления могут включать исправления, которые могут решить проблемы с подключением веб-камеры.
Если вы выполнили все вышеперечисленные шаги, но проблема с подключением веб-камеры все еще не решена, рекомендуется обратиться за помощью к специалисту или технической поддержке производителя веб-камеры.
Рекомендации по использованию веб-камеры

1. Установите драйверы и программное обеспечение: Перед использованием USB веб-камеры необходимо установить драйверы для ее работы. Обычно драйверы и программное обеспечение поставляются на диске в комплекте с камерой или можно загрузить их с официального сайта производителя.
2. Подключите камеру к ноутбуку: Подключение USB веб-камеры к ноутбуку требует использования свободного порта USB. Вставьте коннектор камеры в USB-порт и дождитесь, пока операционная система обнаружит новое устройство.
3. Проверьте работу камеры: Чтобы убедиться, что веб-камера работает корректно, откройте программу для работы с камерой или используйте встроенное приложение для просмотра и записи видео, которое поставляется с операционной системой Windows 10.
4. Обратите внимание на освещение: Для получения качественных изображений рекомендуется обеспечить достаточное освещение в помещении. Избегайте сильного контраста и ярких источников света, таких как окна или лампы, направленные на камеру.
5. Позаботьтесь о фоне и композиции: Перед началом записи или веб-конференции убедитесь, что фон и композиция кадра соответствуют вашим требованиям. Выберите подходящее место и настройте положение камеры так, чтобы вас было хорошо видно.
6. Не забывайте о конфиденциальности: При использовании веб-камеры обратите внимание на свою приватность. Постоянно проверяйте настройки безопасности и убедитесь, что камера выключена, когда вы ее не используете. Также будьте внимательны, когда делаете записи или проводите видеоконференции, чтобы не раскрывать конфиденциальные данные.
Вопрос-ответ
Какая операционная система лучше всего подходит для работы с USB веб-камерами?
Большинство USB веб-камер поддерживают работу с различными операционными системами, в том числе Windows 10, Windows 8 и Windows 7. Однако, Windows 10 считается одной из лучших операционных систем для работы с веб-камерами, так как она обеспечивает наиболее широкую совместимость и множество функций. Если у вас нет возможности использовать Windows 10, рекомендуется установить последнюю доступную версию операционной системы и проверить совместимость с вашей веб-камерой на сайте производителя.




