За шифрование файлов и папок в операционной системе Windows 10 отвечает EFS (Encrypting File System). Эта функция позволяет защитить данные от несанкционированного доступа. Однако иногда возникают ситуации, когда пользователи забывают свой ключ шифрования и не могут получить доступ к зашифрованным данным. В таких случаях требуется расшифровать файлы и папки EFS.
Если у вас возникла необходимость расшифровать EFS-зашифрованные файлы и папки в Windows 10, то вы можете воспользоваться простыми инструкциями в этой статье. Мы расскажем, как найти ключ шифрования, как расшифровать зашифрованные файлы и папки, а также как обойти проблемы, которые могут возникнуть при расшифровке данных.
Следуя нашим инструкциям, вы сможете расшифровать зашифрованные файлы и папки EFS без особых усилий. Важно помнить о том, что расшифровка данных может занять какое-то время, особенно если у вас большой объем зашифрованных файлов. Также не забывайте о том, что восстановленные файлы и папки будут доступны только вам, так как они будут расшифрованы вашим ключом шифрования.
Как узнать, что файл или папка зашифрованы EFS?

Если вы работаете в Windows 10 и хотите узнать, зашифрован ли у вас файл или папка с помощью EFS, то существует простой способ это сделать.
Первый признак того, что файл или папка зашифрованы EFS - это появление зеленой иконки в левом нижнем углу значка файла или папки. Это означает, что файл или папка зашифрованы и защищены паролем.
Если вы не видите зеленой иконки, то существуют другие способы определить, зашифрован ли файл или папка. Вы можете выбрать свойства файла или папки и проверить наличие опции "Шифрование содержимого для защиты данных". Если эта опция включена, то файл или папка зашифрованы.
Также можно проверить атрибуты файла или папки с помощью командной строки. Введите команду "attrib" в командной строке и нажмите Enter. Если вы видите букву "E" возле имени файла или папки, то это означает, что файл или папка зашифрованы.
Важно помнить, что расшифровка зашифрованных файлов и папок EFS может быть опасной, поскольку вы можете потерять доступ к данным, если вы не знаете пароль, используемый для шифрования. Поэтому необходимо быть очень осторожным при работе с зашифрованными файлами и папками.
Как создать экспортный сертификат и ключ восстановления для EFS?
EFS (Encrypting File System) – это средство шифрования данных в операционной системе Windows. Пользоваться этим средством можно как для отдельных файлов и папок, так и для всего диска. Однако, существует вероятность потери доступа к зашифрованным данным в случае потери логина или пароля. Чтобы избежать этого, необходимо создать экспортный сертификат и ключ восстановления для EFS.
Для создания экспортного сертификата и ключа восстановления следует выполнить следующие шаги:
- Откройте «Панель управления» и выберите категорию «Система и безопасность»
- Нажмите на пункт меню «Администрирование» и выберите «Сертификаты локальной машины»
- Откройте папку «Персональные» и выберите «Действия»
- Выберите пункт «Все задачи» и затем «Экспортировать»
- Следуйте инструкциям мастера экспорта и сохраните сертификат и ключ в безопасном месте
В результате выполнения этих действий, вы получите экспортный сертификат и ключ восстановления для EFS, которые позволят вам восстановить доступ к своим зашифрованным данным в случае утери логина и пароля.
Однако, стоит учесть, что полученный сертификат и ключ восстановления могут быть использованы злоумышленником для доступа к вашим защищенным данным. Поэтому, необходимо хранить экспортный сертификат и ключ восстановления только в надежных местах.
Использование ключа восстановления для расшифровки файлов и папок в EFS
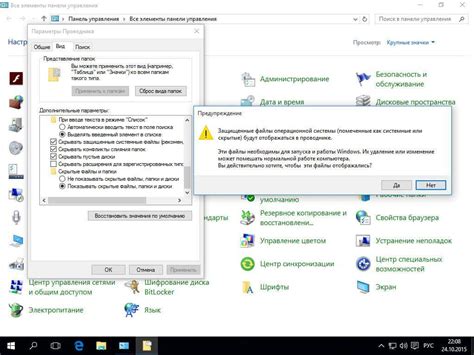
Если вы используете EFS для шифрования файлов и папок в Windows 10, то необходимо знать, как использовать ключ восстановления для расшифровки данных, если возникнет необходимость. Ключ восстановления – это особый ключ, который создается в процессе шифрования данных в EFS, и который может использоваться для расшифровки данных, если обычный пользовательский ключ был потерян или недоступен.
Чтобы использовать ключ восстановления для расшифровки файлов и папок в EFS, необходимо выполнить несколько простых шагов:
- Найдите ключ восстановления. Он может быть сохранен на вашем компьютере, на внешнем носителе или на Windows Recovery Agent.
- Откройте свойства файла или папки, которую вы хотите расшифровать.
- Перейдите на вкладку "Дополнительно" и нажмите на кнопку "Восстановление" в разделе "Шифрование данных".
- Выберите опцию "Использовать ключ восстановления" и введите его.
- Нажмите "ОК", чтобы расшифровать данные.
Важно помнить, что ключ восстановления может использоваться только для расшифровки данных, которые были зашифрованы на этом компьютере. Если файл или папка были зашифрованы на другом компьютере или с использованием другого сертификата, то ключ восстановления не будет работать.
Также необходимо сохранять ключ восстановления в надежном месте и обеспечить безопасность доступа к нему, чтобы избежать возможности несанкционированного доступа к зашифрованным данным.
Как восстановить доступ к зашифрованным файлам и папкам, если ключ восстановления был утерян?
Утеря ключа восстановления может случиться с каждым из нас, и в таком случае возникает проблема доступа к зашифрованным файлам и папкам. Однако, существует несколько способов решения этой проблемы.
1. Использование учетной записи администратораЕсли вы являетесь администратором на компьютере, на котором была произведена зашифровка, вы можете использовать учетную запись администратора для доступа к зашифрованным файлам и папкам. В этом случае вам не нужен ключ восстановления.
2. Использование учетной записи пользователя, который зашифровал файлы и папкиЕсли учетная запись администратора не подходит для решения проблемы, можно воспользоваться учетной записью пользователя, который зашифровал файлы и папки. В таком случае также не нужен ключ восстановления.
3. Использование программ для восстановления доступаСуществуют специальные программы для восстановления доступа к зашифрованным файлам и папкам. Они могут применять различные методы для восстановления доступа. Однако, обращайте внимание на выбор программы, так как некоторые из них могут привести к потере данных.
В любом случае, перед попыткой восстановления доступа к зашифрованным файлам и папкам, необходимо резервное копирование ключа восстановления и соблюдение мер осторожности, чтобы не потерять важные данные.
Как удалить EFS-шифрование с файлов и папок в Windows 10?

Если вы больше не хотите использовать EFS-шифрование в Windows 10 или вам не нужно его использовать для конкретных файлов и папок, вы можете удалить его с них.
Для этого следуйте этим простым инструкциям:
- Откройте свойства файла или папки. Щелкните правой кнопкой мыши на файле или папке, затем выберите "Свойства".
- Перейдите на вкладку "Расшифрование". В открывшемся окне выберите "Расшифровать содержимое для сохранения данных".
- Окончательно удалите шифрование. В зеленом окне подтвердите свой выбор, выбрав "OK".
После выполнения этих шагов EFS-шифрование будет удалено с выбранного файла или папки.
Обратите внимание, что удаление EFS-шифрования нельзя отменить. Если вы собираетесь удалить его с какого-то файла или папки, убедитесь, что вы сохранили копию содержимого перед тем, как удалить шифрование.
Вопрос-ответ
Какие типы файлов и папок могут быть зашифрованы в Windows 10?
В Windows 10 могут быть зашифрованы любые типы файлов и папок, в том числе и системные файлы и папки, при условии, что пользователь имеет соответствующие права доступа.
Какой алгоритм шифрования используется в EFS в Windows 10?
В EFS в Windows 10 используется алгоритм Advanced Encryption Standard (AES) с длиной ключа 256 бит. Этот алгоритм считается одним из самых надежных и используется для защиты конфиденциальных данных во многих областях.
Можно ли расшифровать зашифрованные файлы и папки без доступа к учетной записи пользователя, которая их зашифровала?
Нет, без доступа к учетной записи пользователя расшифровать зашифрованные файлы и папки невозможно. Ключ для расшифровки хранится в службе сертификатов пользователя и доступен только при входе в систему под соответствующей учетной записью.
Что делать, если был утерян сертификат пользователя для доступа к зашифрованным файлам и папкам?
Если был утерян сертификат пользователя для доступа к зашифрованным файлам и папкам, то данные в них будут недоступны навсегда. Поэтому перед использованием EFS рекомендуется создать резервную копию сертификата и хранить ее в надежном месте.
Как проверить, что файл или папка зашифрованы в EFS в Windows 10?
Чтобы узнать, что файл или папка зашифрованы в EFS в Windows 10, нужно открыть свойства файла или папки и перейти на вкладку "Дополнительно". Если на этой вкладке есть информация о том, что файл или папка зашифрованы, то это означает, что запрашиваемый объект зашифрован в EFS.




