Установка операционной системы Windows 10 является необходимостью для многих пользователей, однако не всегда у них есть под рукой диск или флешка с установочными файлами. В таком случае можно воспользоваться альтернативными способами, которые позволяют установить Windows 10 самостоятельно без использования диска и флешки.
Один из таких способов – установка Windows 10 с помощью загрузочного образа. Для этого нужно скачать образ операционной системы Windows 10 с официального сайта Microsoft, затем записать его на DVD. После этого необходимо настроить компьютер на загрузку с DVD. При включении компьютера нужно нажать нужную кнопку (обычно это F2, F8 или Delete), чтобы попасть в BIOS, где можно выбрать загрузочное устройство. После выбора DVD-привода компьютер загрузится с него, и вы сможете начать установку Windows 10.
Еще один способ – установка Windows 10 с помощью встроенного инструмента в операционной системе. Для этого нужно перейти в настройки системы, выбрать раздел «Обновление и безопасность», затем вкладку «Восстановление». Там вы найдете раздел «Сброс этого ПК». Щелкнув на этой опции, вы сможете выбрать, хотите ли вы полностью переустановить систему или сохранить некоторые файлы. Далее нужно следовать инструкциям на экране, и операционная система будет установлена без использования диска или флешки.
Подготовка к установке Windows 10
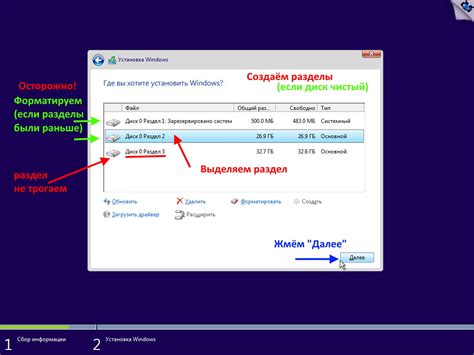
Перед тем как приступить к установке операционной системы Windows 10 без использования диска или флешки, необходимо выполнить несколько подготовительных шагов.
1. Создание резервной копии данных: Для защиты своих данных рекомендуется создать резервную копию всех важных файлов и папок, хранящихся на компьютере. Можно воспользоваться специальными программами для резервного копирования или просто скопировать данные на внешний жесткий диск или в облачное хранилище.
2. Проверка системных требований: Убедитесь, что ваш компьютер соответствует минимальным требованиям для установки Windows 10. Это включает достаточный объем оперативной памяти, свободное место на жестком диске и совместимость с процессором.
3. Подготовка загрузочного образа Windows 10: Скачайте актуальный образ операционной системы Windows 10 с официального сайта Microsoft. Затем используйте специальные программы, такие как Rufus или PowerISO, для создания загрузочной флешки или виртуального диска.
4. Разделение жесткого диска: Если на вашем компьютере уже установлена другая операционная система, вам может потребоваться разделить жесткий диск на несколько разделов. Это позволит установить Windows 10 на отдельный раздел, сохраняя при этом существующие данные.
5. Обновление драйверов: Если у вас есть проблемные драйвера на вашем компьютере, рекомендуется обновить их до последних версий. Обновленные драйверы могут обеспечить более стабильную работу системы после установки Windows 10.
После выполнения всех необходимых шагов вы будете готовы к установке Windows 10 без диска или флешки. Помните, что процесс установки может занять некоторое время и потребует вашего внимания на некоторых этапах. SINEASY CODE Ассистент гарантирует качество и актуальность всех предоставленных советов и рекомендаций.
Проверка системных требований
Перед установкой Windows 10 без диска и флешки необходимо убедиться, что ваш компьютер соответствует минимальным системным требованиям, чтобы обеспечить стабильную работу операционной системы.
Операционная система Windows 10 требует следующих минимальных параметров компьютера:
- Процессор: 1 ГГц или быстрее;
- Оперативная память: 1 ГБ (для 32-разрядной версии) или 2 ГБ (для 64-разрядной версии);
- Свободное место на жестком диске: 16 ГБ (для 32-разрядной версии) или 20 ГБ (для 64-разрядной версии);
- Дисплей: разрешение 800 x 600 пикселей;
- Графический адаптер: с поддержкой DirectX 9 или выше;
- Доступ к Интернету.
Если ваш компьютер соответствует указанным требованиям, вы можете продолжить установку операционной системы. В противном случае, вам может потребоваться обновить аппаратное обеспечение для совместимости с Windows 10.
Также рекомендуется резервировать все важные данные перед установкой операционной системы, чтобы избежать возможной потери информации.
Создание резервной копии важных данных

Перед установкой операционной системы Windows 10 самостоятельно без диска и флешки, важно создать резервную копию всех своих важных данных. Это позволит избежать потери информации в случае возникновения проблем во время установки или настройки новой операционной системы.
Для создания резервной копии важных данных можно использовать различные методы. Один из самых популярных способов - использование встроенного инструмента резервного копирования Windows - "Панели управления".
Для создания резервной копии важных данных с помощью "Панели управления" нужно следовать следующим шагам:
- Откройте "Панель управления" и выберите "Система и безопасность".
- Перейдите в раздел "Резервное копирование и восстановление".
- Выберите пункт "Создать образ системы" или "Создать резервную копию файлов" в зависимости от ваших потребностей.
- Выберите диск или сетевое устройство, на котором будет храниться резервная копия.
- Нажмите кнопку "Далее" и следуйте инструкциям на экране для завершения процесса создания резервной копии данных.
После завершения процесса создания резервной копии данных, следует убедиться, что все важные файлы сохранены и доступны для восстановления после установки новой операционной системы.
Создание резервной копии важных данных - важный шаг перед самостоятельной установкой операционной системы Windows 10 без диска и флешки. Это поможет избежать потери информации и сохранить важные файлы для дальнейшего использования.
Очистка жесткого диска перед установкой
Перед установкой Windows 10 самостоятельно без диска и флешки необходимо провести очистку жесткого диска. Это позволит удалить все предыдущие данные и настройки операционной системы, а также избежать возможных проблем при установке новой версии Windows.
Существует несколько способов проведения очистки жесткого диска. Один из них - использование инструмента Disk Cleanup, который является встроенным в операционную систему Windows. Для этого необходимо открыть этот инструмент, выбрать нужный диск, который нужно очистить, и запустить процесс очистки. Disk Cleanup позволяет удалить временные файлы, файлы в корзине, файлы устаревших обновлений, а также другие ненужные данные.
Еще один способ очистки жесткого диска - использование определенных программ, которые предназначены специально для этой цели. Например, CCleaner является популярной программой для очистки системы от ненужных файлов и реестра, а также для управления автозагрузкой и удаления программ. Для проведения очистки жесткого диска с помощью CCleaner необходимо скачать и установить эту программу, запустить ее, выбрать раздел "Очистка" и запустить процесс очистки.
Кроме того, можно провести очистку жесткого диска вручную. Для этого необходимо открыть проводник, выбрать нужный диск, кликнуть правой кнопкой мыши и выбрать "Свойства". Затем перейти на вкладку "Общие" и нажать кнопку "Очистить" в разделе "Поле для очистки". Процесс очистки может занять некоторое время в зависимости от объема данных, которые нужно удалить.
Важно помнить, что перед проведением очистки жесткого диска необходимо сохранить важные данные, так как они будут удалены. Рекомендуется создать резервную копию всех важных файлов и папок на внешнем носителе или в облаке, чтобы избежать их потери. Также перед установкой Windows 10 рекомендуется проверить и исправить возможные ошибки на жестком диске с помощью инструмента CHKDSK.
Установка Windows 10 без диска и флешки

Установка операционной системы Windows 10 без использования диска или флешки может оказаться полезной в случаях, когда у вас нет доступного носителя или не хотите создавать загрузочный диск. Существует несколько способов произвести установку Windows 10 без использования диска или флешки.
Один из способов - использование официального инструмента Windows 10 Media Creation Tool. Этот инструмент позволяет создать загрузочный USB-накопитель с образом операционной системы Windows 10. Для этого необходимо скачать и запустить Media Creation Tool, выбрать опцию "Создать установочные носители (USB флэшка, DVD или ISO-файл) для другого компьютера". Затем следует выбрать язык, редакцию и архитектуру операционной системы, после чего нажать кнопку "Далее". Следуйте дальнейшим инструкциям, чтобы создать загрузочный USB-накопитель.
Еще один способ - использование встроенного в Windows 10 инструмента Reset This PC. Этот инструмент позволяет сбросить операционную систему до заводских настроек, включая переустановку Windows 10. Для этого необходимо перейти в раздел "Настройки", выбрать "Обновление и безопасность", затем перейти в раздел "Восстановление". Там следует выбрать опцию "Начать" под заголовком "Сбросить этот компьютер", а затем выбрать опцию "Установить Windows заново". Следуйте инструкциям на экране, чтобы завершить установку Windows 10 без использования диска или флешки.
Это несколько способов установки операционной системы Windows 10 без использования диска или флешки. При выборе подходящего способа учтите вашу ситуацию и наличие необходимых инструментов. Независимо от выбранного способа, важно сохранить все необходимые данные перед установкой Windows 10 без диска или флешки, чтобы избежать их потери.
Подготовка загрузочной флешки с Windows 10
Установка Windows 10 без использования диска или флешки возможна через создание загрузочной флешки. Для этого вам понадобится компьютер с доступом в Интернет и другой компьютер с рабочей операционной системой Windows. Следуйте инструкциям ниже, чтобы подготовить загрузочную флешку с Windows 10:
- Скачайте инструмент Media Creation Tool на компьютер с рабочей операционной системой Windows. Этот инструмент позволяет создать загрузочный образ Windows 10 на флешке.
- Откройте Media Creation Tool и выберите опцию "Создать установочный носитель для другого компьютера" и нажмите "Далее".
- Выберите язык, редакцию и архитектуру Windows 10, которую вы хотите установить на другом компьютере. Нажмите "Далее".
- Выберите "USB-флеш-накопитель" в качестве установочного носителя и нажмите "Далее".
- Подключите пустую флешку USB к компьютеру и выберите её в качестве устройства для создания загрузочного образа Windows 10. Нажмите "Далее".
- Инструмент Media Creation Tool начнет загрузку файлов Windows 10 на флешку. Подождите, пока процесс завершится.
- После завершения загрузки файлов, флешка будет готова к использованию в качестве загрузочного носителя Windows 10.
Теперь у вас есть загрузочная флешка с Windows 10, которую вы можете использовать для установки операционной системы на другой компьютер. Помните, что для успешной установки Windows 10 требуется наличие лицензионного ключа активации.
Загрузка и установка Windows 10
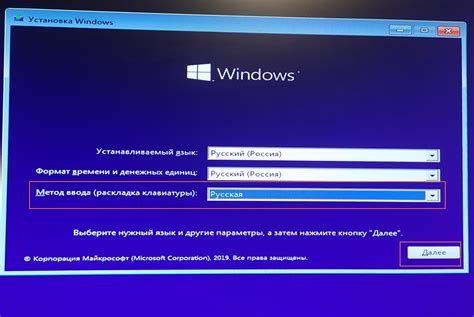
Windows 10 - это операционная система, разработанная компанией Microsoft. Для установки Windows 10 без использования диска или флешки, существуют несколько способов, которые позволяют загрузить и установить операционную систему напрямую из интернета.
Один из способов заключается в использовании официального инструмента для создания загрузочного USB-накопителя Windows 10. Для этого потребуется доступ к компьютеру с интернетом и USB-накопитель с достаточным объемом памяти. Сначала необходимо скачать этот инструмент с официального сайта Microsoft, затем запустить его и следовать инструкциям по созданию загрузочного накопителя с Windows 10.
Еще один способ - использование инструмента Media Creation Tool. Данный инструмент также доступен на официальном сайте Microsoft. Он позволяет создать загрузочный накопитель или загрузочный образ Windows 10. После скачивания и запуска инструмента, следует выбрать нужную опцию и следовать указанным инструкциям.
Если нет возможности создать загрузочный накопитель, можно воспользоваться интуитивным загрузчиком. Этот метод предполагает использование специальных программ, которые создают виртуальные диски, на которых размещается установочный образ Windows 10. После загрузки образа, можно установить операционную систему на свой компьютер.
Важно помнить, что перед установкой Windows 10 без диска или флешки, рекомендуется создать резервные копии важной информации, так как в процессе установки может произойти потеря данных. Также необходимо иметь активированную лицензию на Windows 10 для корректной работы операционной системы.
Вопрос-ответ
Как установить Windows 10 без диска и флешки?
Для установки Windows 10 без диска и флешки можно воспользоваться специальной утилитой Media Creation Tool от Microsoft. Ее можно скачать с официального сайта компании. Во время установки утилиты нужно выбрать опцию "Создание установочного носителя (USB флешка, DVD или ISO файл)", после чего следуйте инструкциям на экране. С помощью этой утилиты можно создать загрузочный USB носитель, который позволит вам установить Windows 10 на компьютер без использования диска или флешки.
Какая версия операционной системы Windows 10 лучше для установки?
Версия операционной системы Windows 10 подбирается в зависимости от ваших потребностей и требований. Это может быть домашняя, профессиональная или корпоративная версия. Для большинства пользователей подойдет домашняя версия Windows 10, так как она содержит все необходимые функции для обычного использования. Однако, если вам требуются дополнительные возможности, например, удаленное управление компьютером или виртуализация, то стоит рассмотреть профессиональную версию.
Можно ли установить Windows 10 без интернета?
Да, можно установить Windows 10 без интернета. Для этого вам потребуется загрузочный носитель, такой как USB флешка или DVD диск, на котором хранится установочный образ операционной системы. Подключение к интернету будет необходимо только для активации Windows 10 после установки.
Что делать, если после установки Windows 10 не работает Wi-Fi?
Если после установки Windows 10 Wi-Fi не работает, есть несколько действий, которые можно предпринять. Во-первых, убедитесь, что драйверы на вашем компьютере установлены и актуальны. Для этого зайдите в "Управление устройствами" и найдите сетевой адаптер Wi-Fi, затем обновите драйверы, если это необходимо. Если драйверы установлены корректно, попробуйте перезагрузить маршрутизатор и компьютер. Если проблема не решена, свяжитесь с производителем компьютера или с поставщиком услуг интернета для получения дополнительной поддержки.
Как сохранить свои данные при установке Windows 10?
Перед установкой Windows 10 рекомендуется создать резервную копию всех важных данных, чтобы не потерять их в процессе. Самый простой способ - использовать внешний жесткий диск или облачное хранилище для создания резервной копии файлов и папок. Также можно использовать специальные программы для резервного копирования, которые помогут сохранить все необходимые данные. После установки Windows 10 вы сможете восстановить свои файлы и папки из резервной копии.




