Защита от записи на диске в Windows 10 предназначена для защиты данных от нежелательных изменений или удаления. Однако, в некоторых случаях, она может помешать нормальной работе пользователя, когда нужно что-то изменить или удалить с диска. В этой статье мы расскажем, как обойти защиту от записи на диске в Windows 10 и выполнить необходимые действия.
Чаще всего защита от записи на диске в Windows 10 может помешать при попытке изменения или удаления системных файлов, а также при попытке форматирования защищенного диска. В таких случаях нужно выполнить несколько дополнительных действий, чтобы обойти защиту и выполнить нужные действия.
В этой статье мы предоставим подробную инструкцию о том, как удалить защиту от записи на диске в Windows 10. Мы расскажем о нескольких методах, которые помогут вам успешно выполнить задачу. Следуйте нашим инструкциям и вы избавитесь от необходимости разбираться в сложных настройках вашей операционной системы.
Как снять защиту от записи на диске в Windows 10
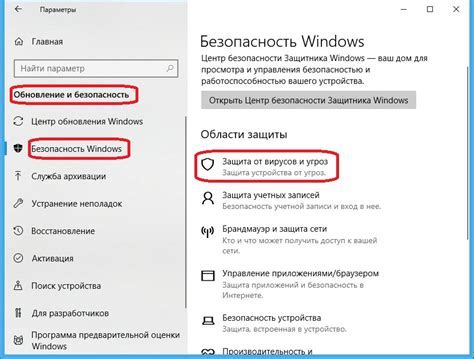
1. Разрешение на запись файлов
Первым шагом, чтобы снять защиту от записи на диске в Windows 10, нужно убедиться, что у вас есть права на запись файлов на диск. Если у вас нет соответствующего разрешения, вы не сможете делать изменения на диске.
Для проверки разрешения:
- Нажмите на диск правой кнопкой мыши и выберите «Свойства».
- Перейдите на вкладку «Безопасность» и выберите свой аккаунт.
- Убедитесь, что у вас есть права на запись файлов.
Если у вас нет доступа на запись файлов, вам нужно запросить разрешение у владельца диска или администратора.
2. Снятие защиты от записи на диске в Windows 10
После проверки разрешения на запись файлов на диск, можно приступить к снятию защиты от записи.
Для этого:
- Нажмите на диск правой кнопкой мыши и выберите «Свойства».
- Перейдите на вкладку «Общий» и нажмите на «Дополнительно».
- Снимите галочку напротив «Защита от записи диска».
- Нажмите «OK».
После этого вы сможете свободно записывать и изменять файлы на диске.
3. Проверка защиты от записи после изменений
Чтобы убедиться, что защита от записи успешно снята, нужно проверить настройки свойств диска.
Для проверки:
- Нажмите на диск правой кнопкой мыши и выберите «Свойства».
- Перейдите на вкладку «Общий» и нажмите на «Дополнительно».
- Убедитесь, что галочка напротив «Защита от записи диска» снята.
Если галочка снята, то защита от записи на диске успешно снята.
Подготовка к удалению защиты от записи
Перед тем, как приступить к удалению защиты от записи на диске в Windows 10, необходимо выполнить несколько подготовительных действий. Во-первых, следует убедиться, что на компьютере установлены необходимые права доступа для проведения данной операции. Если у вас нет административных прав, вам не удастся удалить защиту от записи.
Во-вторых, перед началом удаления защиты от записи рекомендуется создать резервную копию важных данных. В процессе удаления защиты от записи могут возникнуть ошибки, которые могут привести к потере данных. Чтобы избежать такой ситуации, следует заранее создать резервные копии своих данных.
В-третьих, перед началом удаления защиты от записи следует убедиться, что на диске достаточно свободного места для проведения данной операции. Если на диске мало свободного места, удаление защиты от записи может занять несколько часов.
По окончанию подготовительных действий вы будете готовы приступить к удалению защиты от записи на диске в Windows 10. Если все будет выполнено правильно, вы сможете полностью использовать свой диск без ограничений и проблем с записью данных на него.
Отключение защиты от записи на диске в Windows 10
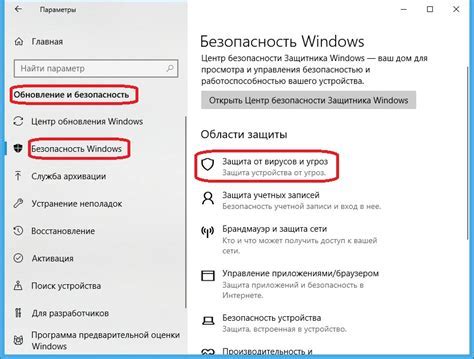
При работе с операционной системой Windows 10 нередко возникает необходимость получить доступ к определенным файлам и папкам, но система выдает сообщение о невозможности выполнения этого действия из-за защиты от записи на диске. Для того чтобы решить эту проблему, необходимо выполнить несколько простых действий.
Для начала необходимо открыть проводник и найти нужный диск или папку. Далее щелкните правой кнопкой мыши на выбранной папке и выберите пункт "Свойства".
Откроется окно "Свойства". Для того чтобы отключить защиту от записи на диске, необходимо выбрать вкладку "Безопасность". В открывшемся окне выберите пункт "Редактировать".
В следующем окне выберите пользователя, у которого отсутствуют права на запись, и нажмите на кнопку "Разрешить" напротив параметра "Запись". Для того чтобы изменения вступили в силу, необходимо нажать на кнопку "ОК" и подтвердить свои действия.
Таким образом, вы успешно отключили защиту от записи на диске и теперь можете редактировать выбранные файлы и папки в своей операционной системе Windows 10.
Проверка защиты от записи диска в Windows 10
Проверка защиты от записи на диске в Windows 10 может быть полезна для убедительности, что защита работает и от файла нельзя взять доступ, изменить или удалить. Для этого существует несколько способов проверить защиту, включая простое создание, изменение и удаление файла.
Если при создании файла или попытке изменить существующий файл появляется сообщение об ошибке, указывающее на защиту от записи, значит, защита работает правильно. Другим способом проверить защиту является перенос файла на другой диск.
Однако важно помнить, что отсутствие сообщения об ошибке на запись не обязательно означает отсутствие защиты от записи. Если файл, который должен быть защищен от записи, не создается или изменяется без предупреждения, то, возможно, следует проверить настройки доступа и разрешения на объект.
В целом, проверка защиты от записи на диске в Windows 10 представляет собой важный шаг по обеспечению безопасности и защиты важных данных. Если же вы обнаружили недостаточность защиты, следует принять соответствующие меры для обеспечения безопасности данных, включая создание более сильной защиты, внедрение более эффективных программ и приложений или улучшение настройки доступа и разрешений на объект.
Удаление защиты от записи через административные настройки
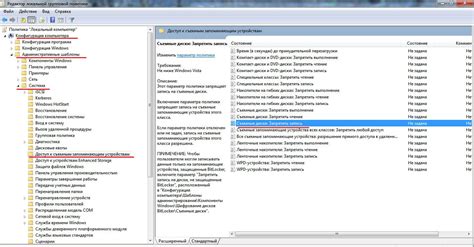
Удаление защиты от записи на диске в Windows 10 можно осуществить через административные настройки. Для этого необходимо зайти в меню «Панель управления» и выбрать пункт «Система и безопасность». В открывшемся окне нужно выбрать «Администрирование» и перейти в раздел «Дисковые устройства и разделы».
Далее нужно выбрать диск, на котором находится защищенный от записи раздел и щелкнуть правой кнопкой мыши по его значку. В контекстном меню нужно выбрать «Свойства» и перейти на вкладку «Безопасность». Затем нужно выбрать нужный пользователь или группу и нажать на кнопку «Редактировать».
После этого нужно поочередно снимать все галочки для разрешения на запись, чтение и выполнение. После завершения процесса нужно нажать на кнопку «ОК» и закрыть все окна.
Вопрос-ответ
Можно ли удалить защиту от записи на отдельной папке?
Да, удаление защиты от записи можно выполнить и для отдельной папки. Для этого необходимо выполнить аналогичные действия, но уже для нужной папки. Нажмите правой кнопкой мыши на папке, выберите "Свойства" и перейдите на вкладку "Безопасность". Затем повторите описанные выше шаги начиная с пункта 2. После этого защита от записи будет удалена для выбранной папки.
Что делать, если кнопка "Редактировать" в разделе Безопасность недоступна?
Если кнопка "Редактировать" в разделе Безопасность недоступна, скорее всего это связано с недостаточными правами пользователя. Попробуйте войти под учетной записью администратора, тогда доступ к кнопке "Редактировать" будет разрешен. Если же у вас нет прав администратора, попросите их у ответственного лица или обратитесь к специалисту.
Что делать, если после удаления защиты от записи на диске не удается осуществить запись?
Если после удаления защиты от записи на диске в Windows 10 вы все еще не можете записывать файлы или сохранять на диск, это может быть связано с другой защитой диска или с неполадками в системе. Попробуйте выполнить проверку диска на ошибки, для этого нажмите правой кнопкой мыши на диск, выберите "Свойства", перейдите на вкладку "Инструменты" и нажмите на кнопку "Проверка". Также может быть полезно выполнить обновление драйверов для дисковода и/или переустановить устройства хранения на компьютере.




