Штрих-код является неотъемлемой частью современного бизнеса и позволяет быстро и точно идентифицировать товары и продукцию. Если вы используете Microsoft Word для создания документов, вам может понадобиться создать штрих-код для ваших товаров или услуг. Создание штрих-кода в Word может показаться сложной задачей, но на самом деле это проще, чем кажется. В этой статье мы расскажем о том, как создать штрих-код в Word, шаг за шагом. Мы покажем вам несколько методов создания штрих-кодов в Word, включая использование бесплатных онлайн-генераторов штрих-кодов, плагинов и дополнений для Word, и как создавать штрих-коды вручную с помощью штрих-кодовых шрифтов. Следуя этой статье, вы сможете создавать штрих-коды в Word в несколько простых шагов, даже если вы не имеете опыта в создании штрих-кодов.
Выбор типа штрих-кода
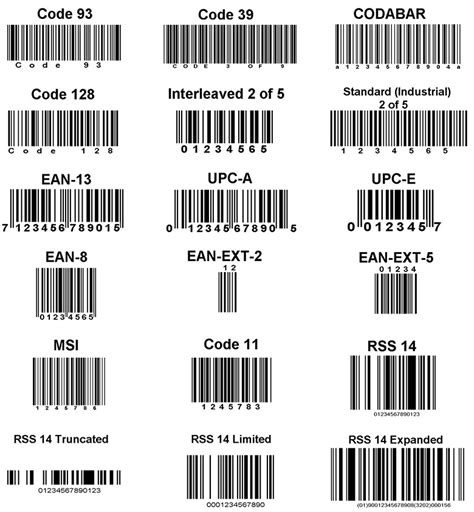 Штрих-коды бывают разных типов и каждый тип имеет свои особенности. Поэтому перед тем, как создавать штрих-код в Word, нужно определиться с типом.
Штрих-коды бывают разных типов и каждый тип имеет свои особенности. Поэтому перед тем, как создавать штрих-код в Word, нужно определиться с типом.  Наиболее распространенными типами являются EAN-13 и UPC-A, они используются для кодирования баркодов на товарах в магазинах. Другие типы, например, Code 39 или Code 128, позволяют кодировать более широкий набор символов и применяются в логистике, на складах, в государственных учреждениях. Если вы не уверены, какой тип штрих-кода подходит для вашей цели, лучше обратиться к специалистам или провести дополнительное исследование.
Наиболее распространенными типами являются EAN-13 и UPC-A, они используются для кодирования баркодов на товарах в магазинах. Другие типы, например, Code 39 или Code 128, позволяют кодировать более широкий набор символов и применяются в логистике, на складах, в государственных учреждениях. Если вы не уверены, какой тип штрих-кода подходит для вашей цели, лучше обратиться к специалистам или провести дополнительное исследование.Установка шрифта для создания штрих-кода в Word
Для создания штрих-кода в Word необходимо установить специальный шрифт, который поддерживает генерацию штрих-кодов. Данный шрифт можно скачать из интернета и установить на свой компьютер. При установке шрифта нужно убедиться, что он подходит для операционной системы компьютера. Некоторые шрифты поддерживаются только в определенных версиях Windows или MacOS. После установки шрифта, необходимо перезапустить документ Word, чтобы новый шрифт стал доступен. Теперь можно выбрать этот шрифт и начать создание штрих-кода.- Важно: Если необходимо поделиться документом со штрих-кодом, то получатель также должен иметь установленный на своем компьютере данный шрифт для корректного отображения штрих-кода.
Ввод данных для создания штрих-кода в Word
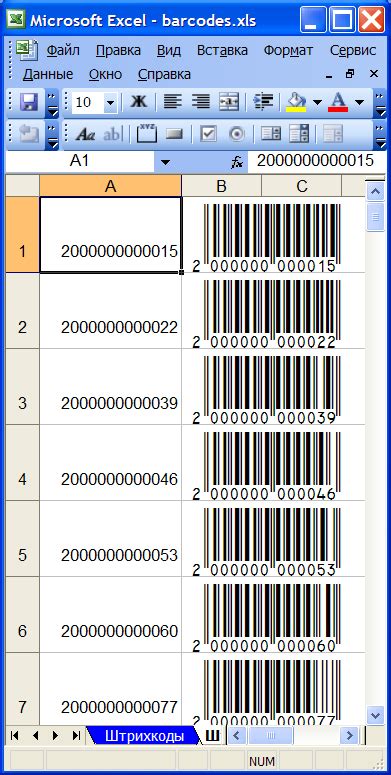 Прежде чем начать создание штрих-кода в Word, необходимо иметь данные, которые будут включены в код. Это может быть серийный номер, цифры, текст или другая информация. Чтобы ввести данные, выберите ячейку таблицы или место в документе, где хотите разместить штрих-код. Затем используйте соответствующий шрифт для создания штрих-кода, например, Code 128 или EAN-13.
Прежде чем начать создание штрих-кода в Word, необходимо иметь данные, которые будут включены в код. Это может быть серийный номер, цифры, текст или другая информация. Чтобы ввести данные, выберите ячейку таблицы или место в документе, где хотите разместить штрих-код. Затем используйте соответствующий шрифт для создания штрих-кода, например, Code 128 или EAN-13.  При вводе данных для штрих-кода следите за правильностью ввода, чтобы не допустить ошибок. При необходимости, используйте копирование и вставку, чтобы избежать ручного ввода большого объема текста. Также, если данные будут использоваться для сканирования штрих-кода, убедитесь, что шрифт и размер штрих-кода правильно настроены, чтобы избежать ошибок при сканировании.
При вводе данных для штрих-кода следите за правильностью ввода, чтобы не допустить ошибок. При необходимости, используйте копирование и вставку, чтобы избежать ручного ввода большого объема текста. Также, если данные будут использоваться для сканирования штрих-кода, убедитесь, что шрифт и размер штрих-кода правильно настроены, чтобы избежать ошибок при сканировании.Настройка параметров штрих-кода
Для создания точного и читаемого штрих-кода необходимо правильно настроить его параметры.- Тип штрих-кода: выберите нужный тип штрих-кода в соответствии с требованиями приложения.
- Высота штрих-кода: установите высоту штрих-кода в соответствии с требованиями приложения.
- Ширина элемента штрих-кода: выберите ширину элемента штрих-кода, обычно 0,33 мм.
- Толщина элемента штрих-кода: выберите толщину элемента штрих-кода, обычно 0,13 мм.
- Вертикальное смещение: установите вертикальное смещение штрих-кода в соответствии с требованиями приложения.
- Горизонтальное смещение: установите горизонтальное смещение штрих-кода в соответствии с требованиями приложения.
Добавление штрих-кода в документ Word
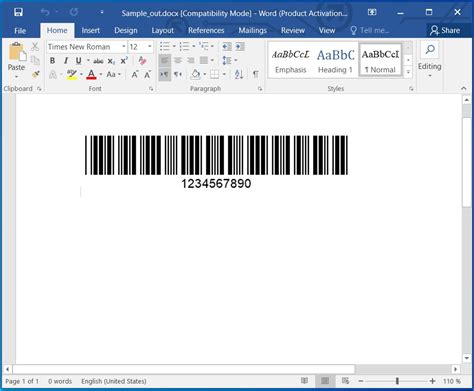 Необходимость использования штрих-кодов возникает во многих случаях, в том числе и при создании документов в Word. Это может быть справочная информация, номер заказа или иной уникальный идентификатор. Добавление штрих-кода в документ Word может быть осуществлено несколькими способами. Один из способов - использование специальных программ, которые предоставляют возможность создания штрих-кодов и экспорта их в формате изображения. После этого изображение штрих-кода можно вставить в документ Word как обычное изображение.
Необходимость использования штрих-кодов возникает во многих случаях, в том числе и при создании документов в Word. Это может быть справочная информация, номер заказа или иной уникальный идентификатор. Добавление штрих-кода в документ Word может быть осуществлено несколькими способами. Один из способов - использование специальных программ, которые предоставляют возможность создания штрих-кодов и экспорта их в формате изображения. После этого изображение штрих-кода можно вставить в документ Word как обычное изображение.  Еще один способ - использование встроенных средств Word. Для этого нужно выбрать вкладку "Вставка", затем "Штрих-код" и выбрать необходимый тип штрих-кода. Затем нужно ввести в соответствующее поле информацию, которую вы хотите закодировать, и нажать "ОК". Штрих-код будет добавлен в документ Word в виде изображения. Некоторые версии Word позволяют также использовать встроенный генератор штрих-кодов для создания пользовательских штрих-кодов. Для этого нужно выбрать вкладку "Вставка", затем "Генератор штрих-кодов". После этого можно выбрать тип штрих-кода и настроить его параметры. В любом случае, добавление штрих-кода в документ Word - это простой и быстрый процесс, который может значительно упростить работу с большим объемом информации.
Еще один способ - использование встроенных средств Word. Для этого нужно выбрать вкладку "Вставка", затем "Штрих-код" и выбрать необходимый тип штрих-кода. Затем нужно ввести в соответствующее поле информацию, которую вы хотите закодировать, и нажать "ОК". Штрих-код будет добавлен в документ Word в виде изображения. Некоторые версии Word позволяют также использовать встроенный генератор штрих-кодов для создания пользовательских штрих-кодов. Для этого нужно выбрать вкладку "Вставка", затем "Генератор штрих-кодов". После этого можно выбрать тип штрих-кода и настроить его параметры. В любом случае, добавление штрих-кода в документ Word - это простой и быстрый процесс, который может значительно упростить работу с большим объемом информации.Вопрос-ответ
Как создать штрих-код в Word?
Для создания штрих-кода в Word необходимо выбрать вкладку "Вставка", затем "Штрих-код" и выбрать нужный тип штрих-кода. После этого в поле "Значение" необходимо ввести нужный текст или число, и нажать кнопку "ОК".
Как изменить размер штрих-кода в Word?
Чтобы изменить размер штрих-кода в Word, необходимо выделить его и выбрать нужный размер в поле "Высота" или "Ширина" во вкладке "Форматирование". Также можно изменить размер, удерживая левую кнопку мыши на углу штрих-кода и тянув его в нужном направлении.
Можно ли создавать множество штрих-кодов в Word одновременно?
В Word можно создать множество штрих-кодов одновременно, используя функцию "Объединить штрих-коды" во вкладке "Штрих-код". В этом случае необходимо выбрать нужный тип штрих-кода, ввести значения и нажать кнопку "Объединить".
Как сохранить штрих-код в Word?
Чтобы сохранить штрих-код в Word, необходимо выделить его и выбрать пункт "Сохранить как картинку" в контекстном меню. После этого необходимо выбрать формат и место сохранения, и нажать кнопку "Сохранить".
Можно ли изменить цвет штрих-кода в Word?
В Word можно изменить цвет штрих-кода, используя функцию "Цвет штрих-кода" во вкладке "Штрих-код". В этом случае необходимо выбрать цвет из списка или ввести код цвета в поле "RGB-значение".




