Сегодня все чаще и чаще мы используем технологии голосового ввода. Это сильно упрощает и ускоряет нашу работу с устройствами, позволяя нам вводить текст голосом и диктовать команды на мобильных устройствах и компьютерах.
Популярные браузеры, включая Google Chrome, могут предоставлять возможность использования голосового ввода на всех устройствах, в том числе на ПК и мобильных устройствах. Однако, если вы новичок или только что перешли на Chrome, может показаться, что включить функцию голосового ввода на всех устройствах не так просто.
Но не волнуйтесь! В этой статье мы расскажем, как включить голосовой ввод в Google Chrome на всех устройствах с помощью нескольких простых шагов.
Проверьте наличие микрофона
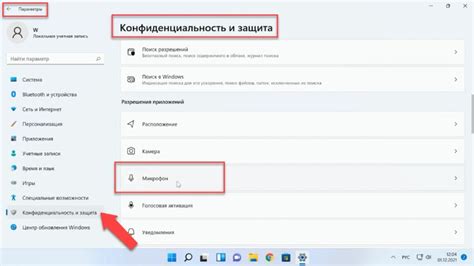
Перед тем, как включить голосовой ввод в Google Chrome на всех устройствах, необходимо убедиться, что ваше устройство имеет микрофон. Без него невозможно использовать голосовой ввод.
Чтобы проверить наличие микрофона на компьютере, выполните следующие действия:
- Откройте "Параметры системы" или "Управление устройствами" в зависимости от операционной системы.
- Проверьте, есть ли раздел "Запись звука" или "Микрофон".
- Если такой раздел есть, проверьте, включен ли микрофон и не заблокирован ли доступ к нему для Chrome.
Если вы используете мобильное устройство, например, смартфон или планшет, то практически все они по умолчанию оснащены микрофоном. Тем не менее, убедитесь, что микрофон включен и не заблокирован для Chrome в настройках устройства.
Проверив наличие микрофона на вашем устройстве, вы можете приступить к настройке голосового ввода в браузере Google Chrome.
Включите голосовой ввод в настройках браузера
Голосовой ввод в Google Chrome позволяет вам управлять браузером при помощи вашего голоса. Для того чтобы включить эту функцию, вам нужно зайти в настройки браузера.
Прежде всего, убедитесь, что у вас установлено последнее обновление браузера. Затем, откройте меню браузера, которое находится в левом верхнем углу экрана. Выберите "Настройки" и скроллите вниз до раздела "Дополнительные настройки".
Далее, найдите раздел "Распознавание речи" и убедитесь, что опция "Включить голосовой ввод" выбрана. Если эта опция не выбрана, кликните на переключатель, чтобы включить ее.
Также, в этом разделе вы можете выбрать язык распознавания речи и настроить микрофон. Убедитесь, что выбранный язык соответствует языку, на котором вы будете говорить.
Когда голосовой ввод будет включен, вы можете использовать его, чтобы открыть веб-страницы, поисковые запросы, отправлять электронную почту и многое другое. Просто кликните на микрофон, после чего произнесите команду или запрос. Google Chrome распознает ваш голос и выполнит нужную вам задачу.
Настройте язык распознавания

Важной частью настройки голосового ввода в Google Chrome на всех устройствах является выбор языка распознавания. Этот параметр указывает, на каком языке будет распознаваться речь пользователя.
Для выбора языка распознавания воспользуйтесь меню настроек голосового ввода, доступное в настройках Google Chrome. Там вы сможете выбрать нужный язык из списка, предоставленного Google. Выбранный язык будет применяться на всех устройствах, на которых вы используете голосовой ввод в Chrome.
После выбора языка, рекомендуется провести тестирование, чтобы убедиться в том, что распознавание речи работает корректно. Например, можно попросить браузер открыть определенный сайт или выполнить поиск по конкретному запросу на выбранном языке.
Установка языка распознавания является важным этапом настройки голосового ввода в Chrome на всех устройствах. Это позволяет сайту полностью понимать пользователя, упрощает работу и повышает эффективность использования голосового ввода на всех устройствах.
Как использовать голосовой ввод: пошаговая инструкция
Шаг 1: Откройте Google Chrome
Первым шагом в использовании голосового ввода в Google Chrome является открытие браузера на вашем устройстве. Убедитесь, что у вас есть последняя версия браузера Chrome на всех устройствах, которые вы собираетесь использовать.
Шаг 2: Настройте микрофон
Перед тем, как начать использовать голосовой ввод, необходимо убедиться, что ваш микрофон настроен правильно и работает. Если вы используете встроенный микрофон на компьютере, убедитесь, что он не заблокирован. Если вы используете внешний микрофон, подключите его к устройству.
Шаг 3: Активируйте голосовой ввод
Чтобы активировать голосовой ввод в Google Chrome, нажмите на иконку микрофона на поле ввода текста на странице браузера. Если иконки микрофона нет, значит, голосовой ввод не поддерживается на данной странице. Если вы впервые используете голосовой ввод, браузер может попросить разрешения на его использование. Разрешите доступ к микрофону, чтобы продолжить.
Шаг 4: Начните говорить
После активации голосового ввода в Google Chrome можно начинать говорить. При этом старайтесь говорить четко и отчетливо, чтобы система могла распознать ваши команды корректно. Если при распознавании голосовой команды возникнут ошибки, попробуйте повторить ее еще раз.
Шаг 5: Закончите голосовой ввод
Чтобы закончить использование голосового ввода в Google Chrome, просто прекратите говорить. Браузер автоматически обработает и распознает вашу речь и преобразует ее в текст.
Теперь, когда вы знаете, как использовать голосовой ввод в Google Chrome, вы можете быстро и легко вводить текст в своем браузере голосом. Это не только улучшает производительность, но и помогает сэкономить время и улучшить удобство использования вашего устройства.
Особенности голосового ввода в Google Chrome на мобильных устройствах

Голосовой ввод в Google Chrome на мобильных устройствах предлагает удобный и быстрый способ ввода текста без использования клавиатуры. Эта функция позволяет пользователям диктовать текст на своем устройстве почти так же быстро, как они говорят.
Google Chrome на мобильных устройствах обладает возможностью распознавания речи на многих языках, включая русский язык. Позволяя пользователям с большой точностью диктовать текст на своем устройстве, голосовой ввод существенно повышает скорость и качество ввода текста на мобильных устройствах.
Кроме того, голосовой ввод в Google Chrome на мобильных устройствах позволяет пользователям управлять своим устройством голосовыми командами, такими как выполнение поисковых запросов, набор номера телефона, отправка сообщения или просмотр конкретной страницы в Интернете.
- Голосовой ввод позволяет вводить текст быстро и удобно
- Google Chrome распознает речь на многих языках, включая русский.
- Голосовой ввод позволяет управлять устройством голосовыми командами
В целом, голосовой ввод в Google Chrome на мобильных устройствах представляет собой интеллектуальную технологию, которая помогает сократить время ввода текста, уменьшить количество ошибок и облегчить жизнь пользователям.
Вопрос-ответ
Как включить голосовой ввод в Google Chrome на компьютере?
Чтобы включить голосовой ввод в Google Chrome на компьютере, нужно открыть браузер, зайти в меню настроек, выбрать раздел "Дополнительные" -> "Распознавание речи" и включить опцию "Распознавание голоса".
Как включить голосовой ввод в Google Chrome на мобильном устройстве с Android?
Чтобы включить голосовой ввод в Google Chrome на мобильном устройстве с Android, нужно открыть браузер, зайти в меню настроек, выбрать раздел "Распознавание речи" и включить опцию "Распознавание голоса". Обратите внимание, что функция может быть недоступна на некоторых устройствах, в зависимости от версии Android.
Можно ли использовать голосовой ввод в Google Chrome на устройстве с iOS?
Да, можно использовать голосовой ввод в Google Chrome на устройстве с iOS. Для этого нужно открыть браузер, зайти в меню настроек, выбрать раздел "Дополнительные" -> "Распознавание речи" и включить опцию "Распознавание голоса". Обратите внимание, что функция может быть недоступна на некоторых устройствах, в зависимости от версии iOS.
Как использовать голосовой ввод в Google Chrome на нескольких языках?
Чтобы использовать голосовой ввод в Google Chrome на нескольких языках, нужно добавить соответствующие языковые пакеты в настройках браузера. Для этого нужно зайти в меню настроек, выбрать раздел "Языки", нажать на кнопку "Добавить язык" и выбрать нужный язык. После этого можно использовать голосовой ввод на любом из выбранных языков.
Как отключить голосовой ввод в Google Chrome?
Чтобы отключить голосовой ввод в Google Chrome, нужно открыть браузер, зайти в меню настроек, выбрать раздел "Дополнительные" -> "Распознавание речи" и выключить опцию "Распознавание голоса".




