Браузер Google Chrome является одним из самых популярных браузеров в мире. Он предлагает широкий набор функций и дополнений, которые позволяют пользователям настроить браузер под свои потребности. Однако, помимо стандартных настроек, есть еще один способ получить еще больше возможностей - это настройка Chrome flags.
Chrome flags - это экспериментальные настройки браузера, которые позволяют пользователю получить доступ к новым функциям и возможностям, которые еще не полностью реализованы или не активированы по умолчанию. Настройка Chrome flags может помочь увеличить производительность браузера, улучшить безопасность или добавить новые функции, которых нет в стандартной версии.
Для настройки Chrome flags нужно ввести в адресную строку браузера "chrome://flags". Откроется страница с длинным списком экспериментальных функций. Здесь можно найти различные опции для настройки браузера. Однако, стоит помнить, что настройка Chrome flags может иметь некоторые негативные последствия, такие как снижение производительности или возможное возникновение ошибок.
Важно помнить, что настройка Chrome flags является экспериментальной функцией, поэтому перед использованием новых опций стоит быть готовым к возможным проблемам.
Некоторые из наиболее полезных настроек Chrome flags включают возможность активации темной темы, использование параллельных загрузок, изменение параметров анимации и многое другое. Пользователям, которые хотят получить максимальное количество возможностей, настройка Chrome flags может стать настоящим открытием.
В конце концов, настройка Chrome flags позволяет пользователям получить больше контроля над своим браузером и настроить его под свои индивидуальные потребности. Однако, перед использованием новых опций стоит помнить о возможных рисках и проблемах, связанных с экспериментальными настройками. Всегда стоит быть готовым к непредвиденным ситуациям и в случае необходимости отключить определенные флаги, чтобы вернуть браузер в стабильное состояние.
Как увеличить функциональность Chrome с помощью Chrome flags
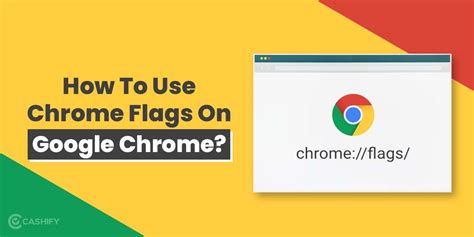
Chrome flags - это экспериментальные функции, которые можно включить в браузере Google Chrome, чтобы получить доступ к новым возможностям и настройкам. Они позволяют пользователям расширить функциональность браузера, внося изменения в его настройки.
Для того чтобы включить Chrome flags, нужно ввести в адресной строке браузера "chrome://flags" и найти интересующую нас опцию с помощью поиска или пролистывания списка. После этого можно изменить значение опции на "Включено" и перезапустить браузер для применения изменений.
Множество опций Chrome flags предоставляют пользователю дополнительные возможности, такие как улучшение производительности, внешнего вида браузера или функциональности веб-страниц. Например, можно настроить режим экспериментальной поддержки технологий веб-приложений, включить поддержку темных тем оформления или включить режим быстрой загрузки страниц.
Однако, следует помнить, что Chrome flags являются экспериментальными функциями, и некоторые из них могут быть нестабильными или работать неправильно. Поэтому перед включением определенной опции стоит найти информацию о ней и убедиться, что она не повлияет на стабильность и безопасность браузера. Тем не менее, использование Chrome flags может значительно увеличить функциональность Chrome и улучшить интернет-пользовательский опыт.
Что такое Chrome flags и как они работают
Chrome flags - это экспериментальные функции, которые можно включить в браузере Google Chrome для получения дополнительных возможностей и настроек. Flags (от английского "флаги") позволяют пользователям получить доступ к новым функциям, которые еще находятся на стадии разработки или испытаний.
Чтобы воспользоваться Chrome flags, пользователю нужно ввести специальный URL - chrome://flags - в адресной строке браузера. После этого откроется страница с большим списком флагов, которые можно включить или выключить. Эти флаги могут быть связаны со всем, начиная от интерфейса браузера, заканчивая функциями производительности и безопасности.
Однако стоит помнить, что Chrome flags используются на свой страх и риск, так как находятся в экспериментальной стадии разработки. Включение флага может привести к нестабильной работе браузера, зависаниям или другим проблемам. Поэтому рекомендуется использовать флаги только опытным пользователям, которые понимают возможные риски.
Кроме того, Google может в любой момент удалить или изменить флаги, поэтому некоторые функции могут быть временно или полностью недоступными после обновления браузера. В то же время, включение флагов может помочь пользователям получить доступ к новым функциям и опробовать их перед их официальным выпуском.
Польза настройки Chrome flags
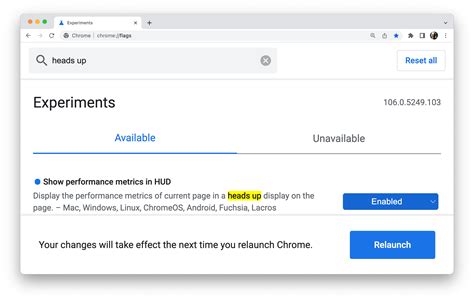
Chrome flags - это специальные опции настройки веб-браузера Google Chrome. Они предоставляют пользователям возможность получить доступ к экспериментальным функциям и функциональности, которые еще не полностью разработаны или еще не готовы для включения в стандартную версию браузера. Польза от настройки Chrome flags заключается в том, что пользователи могут получить доступ к новым возможностям и улучшениям, которые еще не доступны в стандартной версии.
Настройка Chrome flags позволяет пользователям тестировать и экспериментировать с различными функциями и интерфейсом браузера. Например, пользователи могут изменять поведение прокрутки веб-страниц, включать функцию "Dark Mode" для изменения цветовой схемы интерфейса, активировать экспериментальные функции управления вкладками и многое другое. Пользователи могут настраивать браузер под свои индивидуальные предпочтения и получать более удобный и персонализированный интерфейс.
Польза от настройки Chrome flags также состоит в том, что она позволяет пользователям получить доступ к новым возможностям и улучшениям в производительности и безопасности браузера. Например, пользователи могут включить экспериментальные функции, которые улучшают скорость загрузки веб-страниц, экономят память компьютера или усиливают защиту от вредоносного программного обеспечения и фишинговых атак.
Однако, следует помнить, что настройка Chrome flags является экспериментальной функцией и может потенциально привести к нестабильности работы браузера или нежелательным последствиям. При настройке Chrome flags рекомендуется быть осторожным и в случае возникновения проблем отключить или сбросить настройки к значениям по умолчанию.
Шаги по настройке Chrome flags
Шаг 1: Откройте Google Chrome и введите в адресной строке "chrome://flags".
Шаг 2: Появится страница "Эксперименты". Здесь вы найдете все доступные флаги для настройки браузера.
Шаг 3: Внимательно прочитайте описание каждого флага, чтобы понять, что он делает и как это может повлиять на работу браузера.
Шаг 4: Включите флаг, щелкнув по нему и выбрав "Включить" из выпадающего списка.
Шаг 5: После включения флага нажмите кнопку "Перезагрузить", чтобы применить изменения.
Шаг 6: После перезапуска браузера проверьте, что выбранный флаг работает корректно и не вызывает проблем.
Шаг 7: Если флаг вызывает проблемы, вернитесь на страницу "Эксперименты" и отключите его.
Шаг 8: Пользуйтесь новыми возможностями, которые предоставляют включенные флаги, и наслаждайтесь улучшенным опытом работы в браузере Google Chrome.
Как использовать настройки Chrome flags для улучшения производительности
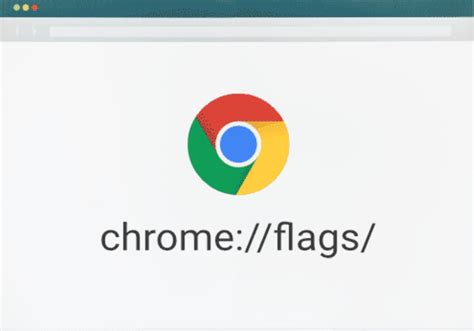
Chrome flags - это экспериментальные функции и настройки в браузере Google Chrome, которые позволяют пользователям получить больше возможностей и оптимизировать производительность. Использование этих настроек может помочь ускорить загрузку страниц, улучшить работу с памятью и повысить безопасность браузера.
Для использования настроек Chrome flags необходимо в адресной строке браузера ввести "chrome://flags" и нажать Enter. Откроется специальная страница с доступными настройками. Здесь вы можете включить или отключить экспериментальные функции в соответствии с вашими предпочтениями и потребностями.
Одна из настроек Chrome flags, которая может значительно улучшить производительность, - это "Parallel Downloading". При включении этой опции браузер будет загружать одновременно несколько файлов одного и того же ресурса, ускоряя процесс загрузки страницы. Для включения данной настройки достаточно найти ее в списке на странице Chrome flags и нажать на кнопку "Включить".
Еще одна полезная настройка Chrome flags - это "Tab Freeze". Эта функция автоматически "замораживает" неактивные вкладки, что позволяет снизить использование памяти и увеличить производительность браузера. Для включения этой настройки просто найдите ее в списке и активируйте.
Важно отметить, что не все настройки Chrome flags могут быть полезны или совместимы с вашими потребностями. Поэтому перед включением определенной функции рекомендуется провести небольшой исследовательский анализ и ознакомиться с описанием функции, чтобы убедиться в ее надежности и соответствии вашим задачам.
Важные предупреждения и рекомендации при использовании Chrome flags
1. Будьте осторожны при включении Chrome flags
Chrome flags — это экспериментальные функции браузера Chrome, которые позволяют пользователю получить дополнительные возможности. Однако их использование может быть небезопасным, поэтому будьте внимательны при включении или изменении значений флагов. Изменение неправильных настроек может привести к неполадкам или даже к потере данных.
2. Используйте Chrome flags только для экспериментов и тестирования
Chrome flags предназначены для разработчиков и опытных пользователей, которые хотят проверить новые функции или экспериментировать с настройками браузера. Не рекомендуется использовать flag-функции в повседневной работе или на компьютерах, содержащих важную или конфиденциальную информацию. Эксперименты могут привести к непредвиденным проблемам, их использование должно быть основано на собственном риске.
3. Обновляйте Chrome и следите за изменениями
Chrome flags — это часто обновляемые функции, которые могут быть добавлены, изменены или удалены в новых версиях браузера. Рекомендуется регулярно обновлять Chrome, чтобы получать последние обновления и исправления ошибок. Также следите за обновлениями в списке Chrome flags, чтобы быть в курсе всех изменений и новых функций.
4. Используйте Chrome flags с умом и осознанностью
Перед включением флага в Chrome flags внимательно ознакомьтесь с его описанием и потенциальными рисками. Учтите, что экспериментальные функции могут работать нестабильно или могут влиять на производительность браузера. Постепенно включайте и тестируйте флаги, чтобы убедиться, что они не вызывают проблем или не ухудшают пользователя опыт. Если возникли проблемы, отключите флаг и вернитесь к стандартным настройкам браузера.
5. Храните резервные копии и создавайте точки восстановления
Прежде чем вносить изменения в Chrome flags, рекомендуется создать резервные копии всех важных данных, а также создать точку восстановления системы (если это возможно). Это поможет восстановить браузер и данные в случае возникновения проблем. Будьте готовы к возможным непредвиденным ситуациям и имейте план восстановления, чтобы минимизировать потенциальные негативные последствия.
Вопрос-ответ
Как настроить Chrome flags?
Для настройки Chrome flags вам нужно открыть браузер Chrome, в адресной строке ввести "chrome://flags" и нажать Enter. После этого вы увидите страницу с настройками Chrome flags, где можно включить или отключить различные функции браузера.
Какие возможности можно получить с помощью Chrome flags?
С помощью Chrome flags вы можете получить доступ к экспериментальным и тестовым функциям браузера, которые еще не включены в стандартную версию Chrome. Например, вы можете разблокировать функцию темной темы, активировать режим чтения, настроить скорость загрузки страниц и многое другое.
Как включить темную тему с помощью Chrome flags?
Чтобы включить темную тему с помощью Chrome flags, вам нужно открыть страницу настройки Chrome flags, найти опцию "Dark Mode" и включить ее. После этого весь интерфейс браузера станет темным, что может создать более комфортные условия для чтения и снизить нагрузку на глаза в темных помещениях.
Можно ли настроить скорость загрузки страниц с помощью Chrome flags?
Да, с помощью Chrome flags можно настроить скорость загрузки страниц. В настройках Chrome flags есть опции, позволяющие изменять размер кэша и режим загрузки страниц. Например, вы можете увеличить размер кэша, чтобы Chrome сохранял больше данных на вашем компьютере и загружал страницы быстрее. Также вы можете выбрать режим загрузки страниц "Fast", который приоритезирует скорость загрузки над экономией трафика.
Что нужно делать, если после настройки Chrome flags возникли проблемы с работой браузера?
Если после настройки Chrome flags возникли проблемы с работой браузера, вы можете вернуться к стандартным настройкам Chrome flags. Для этого просто откройте страницу настройки Chrome flags, найдите опцию, которую вы изменили, и верните ее в исходное состояние. Если это не решает проблему, вы можете попробовать перезагрузить браузер или обратиться в службу поддержки Google Chrome.




