Photoshop - это мощное приложение, которое позволяет создавать красивые и профессиональные изображения. Но иногда, при работе с Photoshop на компьютерах с Windows, могут возникать проблемы, такие как вылеты и зависания. Это может привести к потере данных, а также ухудшить продуктивность и качество вашей работы.
Однако, существуют решения, которые помогут избавиться от вылетов и зависаний Photoshop. Наиболее распространенные решения включают обновление Photoshop и компьютера, проверку на наличие вирусов, проверку наличия неисправных драйверов и установку правильных параметров исполнения. Эти решения могут быть очень эффективны, но не всегда решают проблему на 100%.
В этой статье мы посмотрим на некоторые полезные советы по устранению возможных причин вылетов и зависаний Photoshop. Мы также рассмотрим некоторые наиболее распространенные ошибки, которые могут привести к этим проблемам. Надеемся, что эта информация поможет вам повысить производительность и предотвратить потерю данных в будущем.
Решения проблем с вылетами и зависаниями Photoshop на ПК с Windows

Программа Photoshop является одной из самых популярных для редактирования и создания графических изображений. Однако, часто пользователи сталкиваются с проблемами вылетов и зависаний программы на ПК с Windows. В этом случае, необходимо принять некоторые меры для исправления этой проблемы.
Проверка наличия обновлений:Первым шагом может быть проверка наличия обновлений для программы Photoshop. Новые версии обычно содержат исправления ошибок, которые могут вызывать внезапные вылеты и зависания. Для этого необходимо выбрать в меню "Справка" пункт "Обновления" и следовать инструкциям на экране.
Очистка кэша и временных файлов:Другой способ исправить проблемы с вылетами и зависаниями Photoshop - это очистка кэша и временных файлов программы. Это можно сделать, выбрав в меню "Инструменты" пункт "Очистка кэша" или вручную удалив временные файлы из папок, которые указаны в настройках программы.
Увеличение объема оперативной памяти:Если у вас большой проект с множеством слоев и изображений, то возможно, что причиной вылетов и зависаний является недостаточный объем оперативной памяти. Рекомендуется установить не менее 8 Гб оперативной памяти на компьютер, чтобы редактирование графики проходило более стабильно.
- Проверьте наличие обновлений для Photoshop;
- Очистите кэш и временные файлы программы;
- Увеличьте объем оперативной памяти на ПК.
Причины вылетов и зависаний Photoshop на ПК с Windows
Недостаток оперативной памяти: Photoshop является программой, требовательной к ресурсам ПК. При работе с большими файлами или сложными слоями, программа может выйти из строя из-за нехватки оперативной памяти.
Нехватка мощности процессора: Если ваш компьютер имеет устаревший или слабый процессор, вероятность вылета Photoshop значительно возрастает, особенно при обработке больших файлов.
Проблемы со сторонними плагинами: Если вы столкнулись с проблемами, возможно, причина кроется в сторонних плагинах. Некоторые плагины могут работать некорректно или неправильно взаимодействовать с Photoshop, что приведет к вылетам и зависаниям.
Некорректная установка программы: Если вы установили Photoshop некорректно или не полностью, это может стать причиной проблем и вылетов. Установите программу снова, убедившись, что вы воспользовались правильными инструкциями.
Конфликты между программами: Неисправная работа Photoshop может быть вызвана конфликтами с другими программами, установленными на вашем ПК. Проверьте, нет ли программ-конкурентов, которые могут вызывать проблемы.
Обновление Adobe Creative Cloud
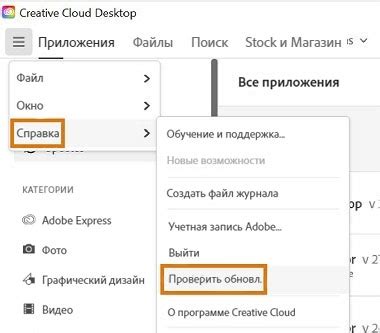
Почему обновлять Creative Cloud?
Каждое обновление Creative Cloud включает исправления ошибок и улучшения производительности, что существенно влияет на работу в программе Photoshop. Без своевременного обновления могут возникать различные ошибки и проблемы с работой программы.
Как обновить Creative Cloud?
Обновление Creative Cloud – это быстрый и простой процесс. Чтобы запустить процесс обновления, необходимо зайти в Creative Cloud при помощи своей учетной записи и найти вкладку «Обновления». В этом разделе будут отображаться все доступные обновления, которые можно загрузить и установить.
Итог
Обновление Creative Cloud – это важный процесс, который поможет вам избежать многих проблем и ошибок с работой Photoshop. Всего за несколько простых шагов вы получите доступ к новым функциям и улучшениям, которые позволят вам работать более эффективно и продуктивно.
Очистка кэша и временных файлов
Очистка кэша и временных файлов поможет ускорить работу Photoshop и устранить вылеты и зависания. Когда вы работаете в программах, они создают временные файлы и кэш, который они используют для ускорения работы и оптимизации производительности. Однако, эти файлы могут стать причиной проблем и ошибок при работе.
Чтобы очистить кэш и временные файлы Photoshop, нужно выполнить несколько простых шагов. Сначала, откройте папку с временными файлами. Затем выберите все файлы и удалите их. Это можно сделать вручную или с помощью специальных программ, которые удаляют временные файлы автоматически.
Но будьте осторожны, при удалении временных файлов вы также можете потерять часть настроек Photoshop и сохраненных проектов. Поэтому перед удалением временных файлов, рекомендуется сделать резервную копию важных данных.
Очистка кэша и временных файлов - это регулярная процедура, которую следует выполнять регулярно, чтобы избежать проблем с производительностью Photoshop на ПК с Windows.
Переустановка Photoshop
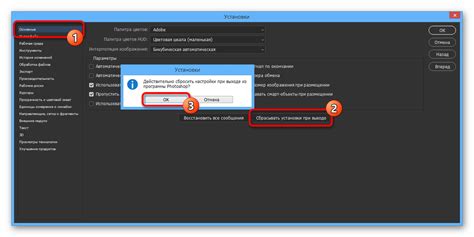
Если другие методы не помогли исправить вылеты и зависания Photoshop, можно попробовать переустановить программу. Это может быть полезно, если установка прошла неудачно или произошли изменения в операционной системе, которые могут повлиять на работу приложения.
Перед переустановкой программы необходимо удалить все ее остатки. Для этого можно воспользоваться утилитой Adobe Creative Cloud Cleaner Tool. Она полностью удаляет все файлы и настройки, связанные с программами Adobe.
Далее следует загрузить свежую версию Photoshop на официальном сайте Adobe и установить ее с помощью мастера установки. Для этого нужно следовать инструкциям на экране. Необходимо также убедиться, что системные требования, необходимые для работы приложения, соответствуют конфигурации компьютера.
После переустановки Photoshop можно вернуть настройки работы приложения, которые были сохранены ранее, если это необходимо. Также стоит проверить, что все необходимые плагины и расширения установлены и работают корректно.
Советы по оптимизации работы Photoshop на ПК с Windows
1. Освободите оперативную память
Photoshop требует достаточно большой объем оперативной памяти для своей работы. Попробуйте закрыть все ненужные программы и приложения перед запуском Photoshop, чтобы освободить оперативную память и улучшить производительность.2. Настройте производительность Photoshop
Вы можете настроить производительность Photoshop в меню «Настройка производительности». Попробуйте снизить качество видео и графики, а также уменьшить кэш изображений, чтобы повысить скорость работы Photoshop.3. Оптимизируйте настройки жестких дисков
Photoshop использует жесткий диск для хранения временных файлов и кэша. Попробуйте настроить параметры жесткого диска, увеличив размер кэша и перенаправление временных файлов на другой диск. Это поможет снизить нагрузку на жесткий диск и ускорить работу Photoshop.4. Обновите драйверы видеокарты
Убедитесь, что у вас установлены последние драйверы для видеокарты, чтобы Photoshop мог использовать все возможности вашего компьютера.5. Повысьте производительность компьютера
Если все остальные способы не сработали, попробуйте улучшить производительность вашего компьютера в целом. Установите дополнительную оперативную память, SSD диск или процессор более высокой производительности.Вопрос-ответ
Как исправить вылеты Photoshop при открытии больших файлов?
Попробуйте увеличить объем оперативной памяти и настроить параметры кэша в Photoshop. Также может помочь очистка временных файлов и установка последнего обновления программы.
Почему Photoshop зависает при использовании инструмента "Кисть"?
Возможно, в системе необходимо обновление драйверов графической карты. Также может помочь отключение функции "Разрешить обработку графики процессором" в настройках Photoshop.
Как устранить проблему с цветовым профилем в Photoshop?
Проверьте, совпадает ли цветовой профиль изображения со значением в настройках Photoshop. Если нет, измените значение на соответствующее. Также можно попробовать установить новый цветовой профиль и переконвертировать изображение в него.
Почему Photoshop перестал работать после обновления операционной системы?
Возможно, новое обновление операционной системы стало причиной несовместимости с драйверами графической карты или другими системными настройками. Попробуйте обновить все необходимые драйвера и программы, либо откатить обновление операционной системы.
Как настроить Photoshop, чтобы не сохранять временные файлы на жесткий диск?
Откройте настройки Photoshop и выберите вкладку "Файлы". Установите флажок напротив опции "Сохранять только состояния" и выберите необходимый объем оперативной памяти для хранения состояний.




