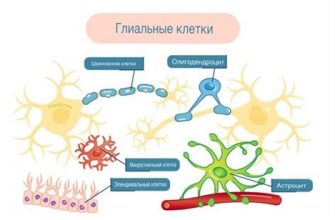Левая кнопка мыши - одна из наиболее использованных клавиш на компьютере, и когда она начинает глючить, это может привести к огромным неудобствам. Вы можете столкнуться с проблемами, такими как неправильное нажатие, задержка или отсутствие реакции на нажатие кнопки мыши. Возникает резонный вопрос: что делать в такой ситуации? В этой статье мы рассмотрим несколько полезных советов и дадим решение проблемы со столь критической клавишей.
Первым делом, стоит проверить, не является ли проблема аппаратной. Подсоедините вашу мышь к другому компьютеру и посмотрите, работает ли левая кнопка мыши. Если она работает без проблем, то возможно проблема в компьютере или программном обеспечении. Если мышь исправна, то проблема может находиться непосредственно в самой кнопке.
Часто виноватой оказывается грязь и пыль, которые накопились под кнопкой, что приводит к ее неправильной работе. Попробуйте вытереть кнопку мыши сухой и чистой тканью. Если это не помогает, можно использовать ватный шарик, смоченный спиртом или изопропиловым спиртом, и аккуратно протереть ею кнопку. Важно не нажимать сильно на кнопку, чтобы избежать повреждения.
Соображения при возникновении проблем

Когда левая кнопка мыши начинает глючить, важно первым делом проверить, нет ли физических повреждений или загрязнений. Проверьте, нет ли на кнопке пыли, грязи или посторонних предметов, которые могут мешать нажатию кнопки или ее отпусканию. В таком случае, аккуратно очистите кнопку при помощи сухой чистой ткани или ватного шарика.
Если кнопка все еще не работает должным образом, возможно, виновата программная проблема. Попробуйте перезагрузить компьютер, это может исправить временные сбои в системе. Если перезагрузка не помогла, попробуйте проверить драйвера мыши. Обновление или переустановка драйверов может помочь решить проблему.
Также стоит проверить настройки мыши в операционной системе. Возможно, что-то было изменено случайно или после обновления системы. Проверьте настройки скорости курсора, функции кнопок мыши и другие параметры, которые могут влиять на работу левой кнопки.
Если все вышеперечисленные действия не решают проблему, вероятно, дело в техническом сбое. Обратитесь к профессионалам или сервисному центру для диагностики и ремонта вашей мыши. Помните, что не рекомендуется самостоятельно разбирать мышь, так как это может привести к еще более серьезным повреждениям или даже потере гарантии.
Важно помнить, что в случае возникновения проблем с левой кнопкой мыши, нужно действовать осторожно и с умом, чтобы не усугубить ситуацию. Следуйте инструкциям производителя устройства и советам профессионалов, чтобы решить проблему в наиболее эффективный и безопасный способ.
Проверка аппаратной неисправности

Если левая кнопка мыши продолжает глючить, несмотря на проведенные меры, возможно, проблема связана с аппаратным неисправлением. В этом случае рекомендуется выполнить следующие шаги для проверки и выявления причины неисправности:
- Подключите мышь к другому компьютеру или ноутбуку. Если проблема сохраняется, то это указывает на то, что проблема находится непосредственно в самой мыши.
- Проверьте, нет ли видимых повреждений или трещин на корпусе мыши. Возможно, она понесла механическое повреждение и требует ремонта или замены.
- Очистите оптический сенсор или лазерный датчик от пыли и грязи. Загрязнение сенсора может привести к неправильной работе кнопки мыши. Для очистки используйте сжатый воздух или мягкую щетку.
- Если возможно, откройте корпус мыши и проверьте состояние проводов, пайки и датчиков. Некорректное подключение проводов или плохая пайка могут вызывать проблемы с кнопкой мыши. Если у вас нет опыта в работе с электроникой, лучше обратиться к специалисту.
- В случае, если открывать мышь невозможно или ремонт не обнаружил повреждений, лучше покупать новую мышь. Часто замена дефектной кнопки является сложной задачей и может потребовать профессиональных навыков.
Если проблема остается после выполнения всех перечисленных шагов, возможно, необходимо обратиться в сервисный центр или связаться с производителем мыши для дополнительной помощи и решения проблемы.
Использование встроенных инструментов

Если у вас возникла проблема с работой левой кнопки мыши, есть несколько встроенных инструментов, которые можно использовать для ее исправления.
1. Проверьте настройки мыши. Перейдите в раздел "Настройки" на вашем компьютере и найдите раздел "Мышь". Проверьте, что функциональность левой кнопки мыши не отключена и все настройки выставлены правильно.
2. Проверьте обновления. Возможно, проблема с глючением левой кнопки мыши связана с устаревшими драйверами. Проверьте обновления для вашего устройства и установите последнюю версию.
3. Выполните проверку на вирусы. Вредоносные программы могут вызывать различные проблемы, включая неправильную работу мыши. Запустите антивирусное сканирование и удалите все обнаруженные угрозы.
4. Проверьте наличие пыли и грязи. Иногда глючение левой кнопки мыши может быть вызвано накоплением пыли и грязи под кнопкой. Отключите мышь от компьютера и аккуратно протрите кнопку с помощью влажной салфетки.
5. Используйте другую мышь. Если все предыдущие методы не помогли, вам может потребоваться временно использовать другую мышь. Подключите ее к компьютеру и проверьте, работает ли левая кнопка мыши на новом устройстве.
| Проблема | Решение |
|---|---|
| Неправильные настройки мыши | Проверьте настройки мыши в разделе "Настройки" и включите левую кнопку мыши |
| Устаревшие драйверы | Обновите драйверы для вашего устройства |
| Вредоносные программы | Выполните антивирусное сканирование и удалите обнаруженные угрозы |
| Накопление пыли и грязи | Протрите кнопку мыши с помощью влажной салфетки |
| Другая мышь | Попробуйте подключить другую мышь и проверьте, работает ли на ней левая кнопка мыши |
Обновление драйверов устройства

Для обновления драйвера мыши, выполните следующие шаги:
- Откройте меню "Пуск" и выберите "Панель управления".
- В панели управления выберите "Устройства и принтеры".
- Найдите и щелкните правой кнопкой мыши на иконке вашей мыши.
- Выберите "Свойства" -> "Обновить драйвер".
- Выберите "Обновить драйвер программного обеспечения автоматически".
- После завершения процесса обновления драйвера, перезагрузите компьютер.
Если после обновления драйвера проблема с глючащей левой кнопкой мыши сохраняется, возможно, следует проверить наличие других проблем, таких как вирусы или механические повреждения. В таких случаях рекомендуется обратиться к специалисту или службе поддержки.
Проверка наличия вредоносных программ

Если ваша левая кнопка мыши глючит, одной из возможных причин может быть наличие на компьютере вредоносных программ, которые могут замедлять и нарушать работу оборудования и программного обеспечения.
Чтобы проверить наличие вредоносных программ, вы можете выполнить следующие действия:
- Антивирусное сканирование: Запустите антивирусную программу на вашем компьютере и выполните полное сканирование системы. Антивирусный софт поможет обнаружить и удалить вредоносные програмы или файлы, которые могут вызывать проблемы в работе мыши.
- Антишпионское и антиадварное программное обеспечение: Установите и запустите специальные программы, предназначенные для обнаружения и удаления шпионского и рекламного ПО. Они помогут выявить и удалить нежелательные программы, которые могут влиять на работу вашей мыши.
- Обновление программ и операционной системы: Убедитесь, что на вашем компьютере установлены последние обновления программного обеспечения и операционной системы. В некоторых случаях, обновления могут содержать исправления и патчи, направленные на устранение проблем с оборудованием, включая работу с мышью.
- Проверка аппаратной части: Проверьте работу других устройств ввода, таких как клавиатура или тачпад. Если проблемы наблюдаются только с левой кнопкой мыши, то, вероятно, проблема кроется в самом устройстве. Попробуйте подключить и проверить другую мышь. Если новая мышь работает исправно, возможно, старое устройство требует замены или ремонта.
Важно: Если проблемы с левой кнопкой мыши продолжаются после выполнения вышеуказанных действий, рекомендуется обратиться к специалисту или производителю устройства для получения дополнительной помощи и решения проблемы.
Чистка устройства от пыли и грязи

Часто причиной неправильной работы левой кнопки мыши может быть скопление пыли и грязи под кнопкой. Это может привести к застреванию кнопки или образованию неправильного контакта между кнопкой и сенсором.
Для решения этой проблемы рекомендуется провести чистку устройства от пыли и грязи. Вот несколько шагов, которые помогут вам выполнить эту задачу:
1. Отключите мышь от компьютера или ноутбука
Перед тем как начать чистку, убедитесь, что мышь отключена от устройства. Это поможет избежать несчастных случаев и повреждения мыши.
2. Положите мышь на ровную поверхность
Положите мышь на чистую и ровную поверхность, например, на гладкую ткань или стол. Обратите внимание на то, чтобы поверхность была безопасной и не повредила рабочую поверхность мыши.
3. Откройте крышку кнопки мыши
С помощью отвертки или другого инструмента аккуратно откройте крышку кнопки мыши. При этом будьте осторожны, чтобы не повредить кнопку и не потерять детали.
4. Удалите пыль и грязь
С помощью пинцета или ватного шарика смоченного в изопропиловом спирте аккуратно удалите пыль и грязь из-под кнопки мыши. Обратите внимание, чтобы не повредить сенсор кнопки и не испортить ее работу.
5. Закройте крышку кнопки мыши
После очистки убедитесь, что все детали находятся на своих местах и закройте крышку кнопки мыши. При этом будьте аккуратны и убедитесь, что крышка надежно закреплена.
Выполнив эти шаги, вы можете снова подключить мышь к компьютеру или ноутбуку и проверить, работает ли левая кнопка мыши корректно. Если проблема сохраняется, возможно, потребуется обратиться к специалисту или заменить мышь.
Настройка параметров работы мыши

Если у вас возникают проблемы с левой кнопкой мыши, то может потребоваться настроить параметры работы мыши. Вот несколько шагов, которые помогут вам это сделать:
1. Перейдите в «Панель управления». Для этого нажмите на кнопку «Пуск» в левом нижнем углу экрана и выберите «Панель управления».
2. В панели управления найдите раздел «Устройства и принтеры» и щелкните на нем.
3. В открывшемся окне найдите раздел «Мышь» или «Сенсорная панель» и щелкните на нем.
4. В настройках мыши выберите вкладку «Кнопки» или «Настройка кнопок».
5. Убедитесь, что левая кнопка мыши активирована. Если она не активна, активируйте ее, щелкнув по соответствующему полю.
6. Если проблема с левой кнопкой мыши не решена, проверьте другие параметры работы мыши, такие как скорость движения или чувствительность. Попробуйте изменить эти параметры и проверить, решат ли они проблему.
7. Если все вышеперечисленные действия не помогают, возможно, вам потребуется обновить драйверы мыши. Для этого перейдите на веб-сайт производителя вашей мыши и загрузите последнюю версию драйверов.
Следуя этим рекомендациям, вы сможете настроить параметры работы мыши и, возможно, решить проблему с левой кнопкой мыши. Если проблема все еще не решена, рекомендуется обратиться за помощью к специалисту или службе поддержки.
Восстановление системы до предыдущего состояния

Если левая кнопка мыши продолжает глючить после проверки и исправления общих проблем, вам может потребоваться восстановить систему до предыдущего состояния. Это действие позволяет откатить некоторые изменения, которые могли привести к проблеме с кнопкой мыши.
Для восстановления системы до предыдущего состояния выполните следующие действия:
- Откройте меню "Пуск" и перейдите в раздел "Панель управления".
- Выберите категорию "Система и безопасность" и перейдите в раздел "Восстановление системы".
- В открывшемся окне нажмите на кнопку "Открыть системное восстановление".
- Откроется окно с мастером восстановления системы. Нажмите на кнопку "Далее".
- Выберите точку восстановления, предшествующую возникновению проблемы с левой кнопкой мыши, и нажмите на кнопку "Далее".
- Подтвердите свой выбор и нажмите на кнопку "Готово".
Система начнет процесс восстановления до выбранной точки. Позвольте процессу завершиться без прерывания питания компьютера или нажатия других кнопок. После завершения процесса восстановления системы, компьютер будет перезагружен, и, возможно, проблема с левой кнопкой мыши будет исправлена.
Если после восстановления системы проблема с левой кнопкой мыши сохраняется, рекомендуется обратиться к специалисту или связаться с технической поддержкой компьютера или производителя мыши для более глубокого анализа и решения проблемы.
Обратная связь с изготовителем

Если ваша левая кнопка мыши продолжает глючить после попыток решения проблемы, то возможно, следует обратиться к изготовителю вашего устройства. Есть несколько способов связаться с производителем:
- Проверьте наличие гарантии на ваше устройство. Если гарантийный срок еще не истек, то вам стоит обратиться в сервисный центр, указанный в гарантийном талоне или на официальном сайте производителя.
- Посетите официальный сайт производителя вашего устройства. Там вы сможете найти контактную информацию для связи с технической поддержкой или получения дополнительной информации.
- Свяжитесь с производителем по электронной почте. На сайте производителя обычно есть специальная форма обратной связи или адрес электронной почты, на который можно отправить сообщение с описанием вашей проблемы.
- Позвоните в техническую поддержку производителя. На официальном сайте или в документации к устройству можно найти номер телефона контактного центра, где вам помогут с решением проблемы.
Не забудьте включить все данные о вашем устройстве (модель, серийный номер и т.д.) и подробно описать проблему, чтобы помочь производителю сориентироваться и предложить наилучшее решение.
Обратная связь с изготовителем может быть полезной в случае, если проблему невозможно решить самостоятельно или если ваше устройство все еще находится в гарантийном сроке.