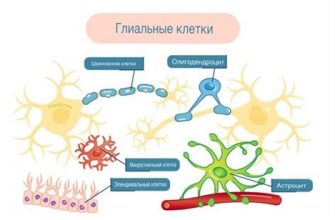Проводник (или Проводник Windows) является одним из самых важных компонентов операционной системы Windows 10. Он отвечает за управление файлами и папками, отображение рабочего стола и навигацию по системе. Однако, время от времени, пользователи могут столкнуться с проблемами, связанными с проводником, которые могут существенно ограничить функциональность и работоспособность системы.
Что же делать, если проводник на Windows 10 глючит? Не впадайте в панику! В этой статье мы расскажем о нескольких простых решениях, которые помогут вам восстановить нормальную работу проводника и вернуться к повседневным задачам.
Первым и, пожалуй, самым очевидным решением будет перезапуск проводника. Для этого вам понадобится открыть диспетчер задач (нажмите сочетание клавиш Ctrl + Shift + Esc), найдите в списке процессов "Проводник Windows" (может быть подписан как "explorer.exe") и щелкните правой кнопкой мыши. Затем выберите пункт "Перезапустить" и дождитесь, пока помощник проводника восстановит его работу.
Что делать, если проводник на Windows 10 глючит?

Однако иногда проводник Windows 10 может начать глючить, что может привести к замедлению работы системы или даже к ее зависанию. В таких случаях важно принять меры для устранения проблемы и восстановления нормального функционирования проводника.
Вот некоторые простые решения, которые могут помочь вам:
| 1. Перезапустите проводник Windows. |
Чтобы перезапустить проводник Windows, выполните следующие действия:
После этого проводник Windows будет перезапущен и, возможно, проблема будет устранена. |
| 2. Отключите сторонние расширения проводника. |
Если проводник Windows продолжает глючить, возможно, проблема вызвана сторонними расширениями проводника. Чтобы их отключить, выполните следующие действия:
После выполнения этих действий проводник Windows должен заработать нормально. |
| 3. Проведите проверку компьютера на наличие вирусов и вредоносных программ. |
Наличие вирусов и вредоносных программ на компьютере может привести к глюкам проводника Windows. Чтобы провести проверку компьютера, выполните следующие действия:
После выполнения проверки и удаления вирусов проводник Windows должен работать стабильно. |
Если ни одно из вышеуказанных решений не помогло вам устранить проблему с проводником Windows, рекомендуется связаться с службой поддержки или провести более глубокий анализ системы для выявления причины проблемы.
Важно устранить проблему с проводником Windows как можно скорее, чтобы избежать возможных негативных последствий для работы операционной системы и потери данных.
Узнайте причину проблемы и воспользуйтесь перезапуском

Если проводник на Windows 10 начинает глючить, это может быть вызвано несколькими причинами. Важно понять, что именно вызывает проблему, чтобы найти наиболее подходящее решение.
Первым шагом следует проверить, есть ли какие-либо сообщения об ошибках или уведомления, связанные с проводником. Просмотрите окно ошибок или проверьте журналы событий, чтобы найти подробности о возникших проблемах. Это может помочь вам определить, какая именно часть проводника вызывает глюк.
Если у вас нет информации о конкретной ошибке, попробуйте перезапустить проводник. Это может помочь временно устранить проблему. Для этого выполните следующие действия:
- Нажмите комбинацию клавиш Ctrl + Shift + Esc, чтобы открыть диспетчер задач.
- В диспетчере задач найдите процесс "Проводник Windows".
- Щелкните на нем правой кнопкой мыши и выберите "Перезапустить".
Перезапуск проводника обновит его состояние и может решить проблему. Однако помните, что это лишь временное решение, и если проблема возникает снова, вам потребуется выполнить более глубокий анализ ошибок.
Если проблема с проводником на Windows 10 по-прежнему остается, рекомендуется обратиться к специалисту или обратиться в поддержку Microsoft для получения дальнейшей помощи и конкретных рекомендаций для вашего конкретного случая.
Проверьте наличие обновлений Windows и установите их

Чтобы проверить наличие обновлений Windows, выполните следующие действия:
- Откройте меню "Пуск" и выберите "Настройки".
- Перейдите в раздел "Обновление и безопасность".
- В левой панели выберите "Windows Update".
- Нажмите кнопку "Проверить наличие обновлений".
Дождитесь, пока Windows выполнит поиск доступных обновлений. Если будут найдены обновления, нажмите кнопку "Установить", чтобы загрузить их на ваш компьютер.
После установки обновлений перезагрузите компьютер и проверьте, работает ли проводник на Windows 10 нормально. Если проблема не решена, переходите к следующему шагу.
Очистите временные файлы и кэш проводника

Очистка временных файлов и кэша проводника может помочь исправить глюки и улучшить производительность операционной системы Windows 10. Временные файлы и кэш, накопленные проводником, могут приводить к различным проблемам, таким как медленная работа, зависание или сбои.
Чтобы очистить временные файлы и кэш проводника, следуйте этим простым шагам:
- Откройте проводник. Для этого нажмите на значок проводника на панели задач или воспользуйтесь комбинацией клавиш Win + E.
- Щелкните правой кнопкой мыши на диск, на котором установлена операционная система (обычно это диск C:).
- Выберите "Свойства" в контекстном меню.
- В открывшемся окне выберите вкладку "Общее" и нажмите кнопку "Очистить".
- Поставьте галочку напротив "Временные файлы Интернета" и "Временные файлы". Вы можете выбрать и другие пункты, если хотите.
- Нажмите кнопку "ОК", а затем в появившемся диалоговом окне подтвердите, что вы хотите удалить файлы.
В результате проводник очистит временные файлы и кэш, что может привести к улучшению производительности и решению некоторых проблем. Если после этого глюки проводника сохраняются, вы можете попробовать другие методы из данной статьи для решения проблемы. Помните, что регулярная очистка временных файлов и кэша может помочь сохранить работоспособность проводника и операционной системы в целом.
Проверьте систему на вирусы и вредоносные программы

Для начала, вам следует запустить антивирусную программу и просканировать вашу систему на наличие вирусов и вредоносных программ. Если антивирусное программное обеспечение не установлено на вашем компьютере, рекомендуется загрузить и установить надежную антивирусную программу.
После установки антивирусной программы, обновите ее базу данных и выполните полное сканирование вашей системы. Если антивирусное программное обеспечение обнаружит вирусы или вредоносные программы, следуйте инструкциям по удалению или карантину этих угроз.
Помимо антивирусной программы, можно также запустить антишпионскую и антифишинговую программу, чтобы убедиться, что ваша система не заражена вредоносным ПО, направленным на получение личной информации или паролей.
После завершения сканирования и удаления вирусов и вредоносных программ, рекомендуется перезагрузить компьютер, чтобы убедиться, что все изменения на системе вступили в силу. Затем проверьте проводник на Windows 10, чтобы убедиться, что проблема была решена.
Не забывайте регулярно обновлять антивирусное программное обеспечение и проходить сканирование вашей системы, чтобы предотвратить будущие проблемы с проводником и обеспечить безопасность вашего компьютера.
Отключите ненужные контекстные меню и расширения проводника

Чтобы отключить ненужные контекстные меню, следуйте инструкциям ниже:
- Откройте проводник, щелкнув на значок папки на панели задач или нажав клавишу Win + E.
- Щелкните правой кнопкой мыши на пустом месте в проводнике и выберите "Свойства".
- В открывшемся окне "Свойства папки" перейдите на вкладку "Общие".
- В разделе "Доступные команды" выберите ненужное контекстное меню и нажмите на кнопку "Удалить".
- Повторите шаги 4-5 для всех ненужных контекстных меню.
- Нажмите "ОК", чтобы сохранить изменения.
Чтобы отключить ненужные расширения проводника, следуйте инструкциям ниже:
- Откройте проводник, щелкнув на значок папки на панели задач или нажав клавишу Win + E.
- Щелкните правой кнопкой мыши на пустом месте в проводнике и выберите "Свойства".
- В открывшемся окне "Свойства папки" перейдите на вкладку "Пользовательские".
- В разделе "Дополнительные параметры" выберите ненужное расширение и нажмите на кнопку "Отключить".
- Повторите шаги 4-5 для всех ненужных расширений.
- Нажмите "ОК", чтобы сохранить изменения.
После отключения ненужных контекстных меню и расширений проводника, перезагрузите компьютер, чтобы изменения вступили в силу. Это может помочь устранить глюки и ускорить работу проводника на Windows 10.