Когда дело касается устранения мусора в текстовых документах, необходимо уметь выбирать правильные стратегии и методы. Чистка и разгрузка текстового редактора от ненужных символов и форматирования помогают улучшить качество и читабельность документов, а также повысить эффективность работы. Но какие всем известные инструменты и функции могут сделать эти процессы более удобными и быстрыми? Давайте изучим несколько приемов, которые помогут навести порядок в содержимом и сэкономить ваше время.
Использование безнумерных списков. Нередко в текстовом документе встречаются многоуровневые списки или вложенные абзацы, которые могут выглядеть запутанно и затруднять восприятие информации. Однако, благодаря функционалу текстового редактора, вы можете преобразовать эти сложные структуры в более простые. Отображение содержимого в виде безнумерных списков позволит детализировать информацию и сделает ее более понятной для читателей.
Удаление отступов и выравнивание по ширине. Еще один важный аспект в поддержании чистоты документа – правильное форматирование абзацев и удаление ненужных отступов. Перфекционистам понравится возможность выравнивания самых различных элементов текста по ширине, что создает эстетически приятный визуальный эффект. Помимо этого, устранение межстрочных и межсловных пробелов значительно повысит качество вашего документа и сделает его более профессиональным.
Эффективные способы удаления излишних пробелов в текстовом редакторе от Microsoft
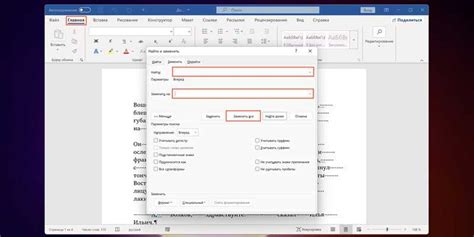
В данном разделе мы рассмотрим некоторые идеи и методы, которые могут помочь убрать лишние пробелы в документах, созданных с помощью популярного текстового редактора от Microsoft.
Удаление лишних пробелов является важной задачей при подготовке документов, поскольку лишние пробелы могут вносить путаницу и нарушать единообразность оформления текста. Это может стремительно улучшить визуальный облик документа, сделать его более профессиональным внешним видом, а также обеспечить более легкое восприятие текста. В результате, в выходном документе, Ваш текст будет выглядеть чище, логично упорядоченным, и более профессиональным.
Первый метод, который мы рассмотрим, - использование специальных функций текстового редактора для автоматического удаления пробелов. Подобные функции позволяют определить места, где встречаются двойные пробелы или лишние пробелы в конце строк, и автоматически заменить их на одиночные пробелы. Это существенно ускоряет процесс очистки строки от избыточных пробелов.
Второй метод - использование комбинации клавиш для удаления пробелов в нужных местах. Например, выделите текст и нажмите сочетание клавиш "Ctrl" и "H", чтобы открыть функцию "Заменить". Введите два пробела в поле "Найти", а один пробел в поле "Заменить", затем нажмите "Заменить всё". Это простой и быстрый способ удалить двойные пробелы во всем тексте одним действием.
Использование функции "Найти и заменить"
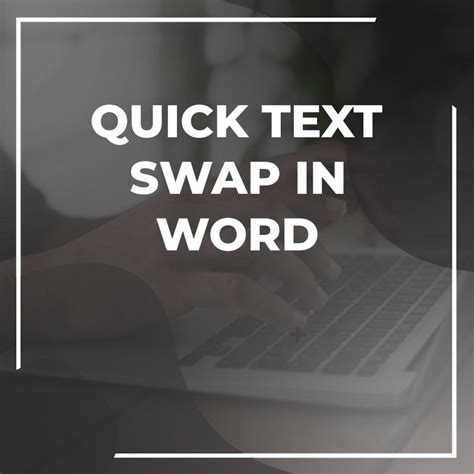
В этом разделе рассматривается одно из важнейших средств редактирования текста, которое может значительно облегчить работу с документами. Эта функция помогает быстро находить и изменять определенные части текста, заменяя их на другие.
Искусное использование функции "Найти и заменить" имеет огромный потенциал для редактирования и форматирования текста в различных ситуациях. Она позволяет с легкостью обнаруживать нужные слова, фразы или символы в документе, а также заменять их на новые значения.
Поиск и замена
Одно из основных преимуществ функции "Найти и заменить" заключается в ее гибкости и эффективности. Вы можете определить конкретную строку или фрагмент текста, который нужно заменить, и указать новое значение, которым вы хотите его заменить.
Специальные параметры
Функция "Найти и заменить" также предлагает различные дополнительные параметры, позволяющие уточнить поиск и замену. Вы можете указать, нужно ли искать и заменять только слова целиком, учитывать регистр символов или даже использовать шаблоны и регулярные выражения. Такие возможности делают эту функцию идеальным инструментом для редактирования документов с множеством повторяющихся элементов.
Сокращение времени и усилий
Использование функции "Найти и заменить" позволяет существенно сократить время и усилия при редактировании текста. Вместо того чтобы вручную искать и изменять каждый отдельный фрагмент, вы можете автоматизировать этот процесс и выполнить все необходимые изменения в несколько кликов.
Использование функции "Найти и заменить" является неотъемлемой частью процесса редактирования текста в популярном редакторе Microsoft Word. Она позволяет быстро и удобно находить и изменять нужные фрагменты текста, сокращая время и усилия, затрачиваемые на редактирование документов.
Быстрое удаление пробелов: комбинация клавиш "Ctrl + H" в деле
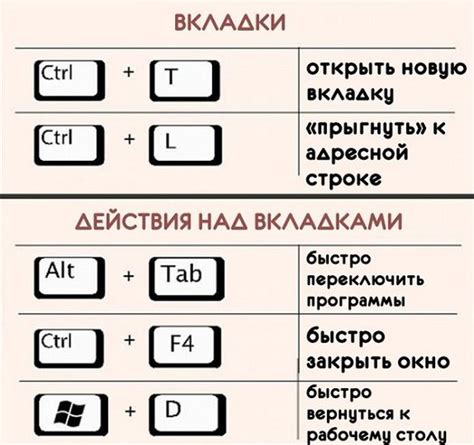
В этом разделе рассмотрим эффективный способ удаления пробелов с помощью комбинации клавиш "Ctrl + H" на клавиатуре. Это простой и быстрый метод, позволяющий избавиться от ненужных пробелов в документе.
Часто бывает, что при копировании или вводе текста в файл Word между словами остаются лишние пробелы. Некоторые пользователи могут удалять их вручную, но это требует много времени и усилий. Комбинация клавиш "Ctrl + H" предоставляет возможность автоматически удалить все пробелы в выбранной части текста.
Чтобы воспользоваться данной комбинацией, следует сделать следующие шаги:
| 1. | Выберите текст, в котором необходимо удалить пробелы. |
| 2. | Нажмите и удерживайте клавишу "Ctrl". |
| 3. | Нажмите клавишу "H". |
| 4. | В открывшемся окне "Найти и заменить" введите пробел в поле "Найти". В поле "Заменить" оставьте пустое. |
| 5. | Нажмите кнопку "Заменить все". |
После выполнения последних шагов все пробелы в выбранном тексте будут удалены автоматически. Это значительно экономит время и упрощает процесс очистки документов в Microsoft Word.
Используйте комбинацию клавиш "Ctrl + H" для быстрого и эффективного удаления пробелов в тексте. Этот метод будет полезен для улучшения внешнего вида документов и облегчит редактирование содержимого.
Использование функции автокоррекции для удаления избыточных пробелов

Уникальный раздел данной статьи предлагает вам изучить способ использования автоматической коррекции в текстовом редакторе Microsoft Word для удаления двойных пробелов в строке.
Часто при работе с текстом возникает ситуация, когда строка содержит множество двойных пробелов, которые делают текст менее читабельным и неэстетичным. Однако, вместо самостоятельного удаления этих пробелов, вы можете воспользоваться удобной функцией автокоррекции в Microsoft Word.
| Шаг | Описание |
|---|---|
| 1 | Откройте документ в программе Microsoft Word. |
| 2 | Выделите текст, содержащий двойные пробелы, которые требуется удалить. |
| 3 | На панели инструментов выберите вкладку "Файл", а затем "Параметры". |
| 4 | В открывшемся окне "Параметры" выберите вкладку "Дополнительно". |
| 5 | Под заголовком "Функции автокоррекции" найдите опцию "Заменять два пробела на один" и установите флажок рядом с ней. |
| 6 | Нажмите кнопку "ОК", чтобы сохранить настройки. |
После выполнения указанных действий, Microsoft Word будет автоматически заменять все двойные пробелы в выделенном тексте на одиночные, облегчая восприятие и улучшая внешний вид документа.
Использование функции автокоррекции для удаления избыточных пробелов является быстрым и удобным способом обработки текста в Microsoft Word, позволяя сэкономить время и улучшить качество ваших документов.
Использование функции "Сжатие документа" для уменьшения размера файла

В Microsoft Word есть несколько способов использования функции "Сжатие документа". Вариантом является использование определенных инструментов в редакторе, позволяющих настроить параметры сжатия в соответствии с требованиями определенного задания. Кроме того, можно также воспользоваться встроенными шаблонами, которые автоматически выполняют процесс сжатия с оптимальными настройками для самых различных типов документов.
Однако, перед применением сжатия документа, полезно учесть некоторые аспекты. Для начала, необходимо обратить внимание на качество изображений и графических элементов в документе, так как сжатие может привести к потере четкости и детализации. Рекомендуется сохранить оригинал документа с высоким разрешением изображений, чтобы в случае необходимости вернуться к нему без потери качества. Важно также проверить сохраненный файл после сжатия, чтобы убедиться, что необходимая информация осталась неизменной и легко читаемой.
- Использование функции "Сжатие документа" позволяет уменьшить размер файлов в формате Microsoft Word.
- В Microsoft Word предусмотрены различные способы настройки параметров сжатия документа.
- Потеря качества изображений и графических элементов может возникнуть при применении сжатия.
- Рекомендуется сохранить оригинал документа с высоким разрешением изображений.
- Проверка сохраненного файла после сжатия поможет гарантировать сохранение информации и ее читаемость.
Вопрос-ответ

Как очистить строку в Microsoft Word от форматирования?
Чтобы очистить строку от форматирования в Microsoft Word, выделите текст в нужной строке и нажмите комбинацию клавиш "Ctrl + Пробел". Это удалит все форматирование, оставив только обычный текст.
Можно ли удалить все лишние пробелы в строке в Microsoft Word?
Да, в Microsoft Word есть функция для удаления всех лишних пробелов в строке. Выделите текст в строке, затем откройте вкладку "Главная" и на панели с инструментами найдите кнопку "Заменить". В появившемся окне в поле "Найти" введите два пробела, а в поле "Заменить" - один пробел. Затем нажмите кнопку "Заменить всё". Все лишние пробелы в строке будут удалены.
Как очистить строку в Microsoft Word от скрытых символов?
Для очистки строки от скрытых символов в Microsoft Word можно воспользоваться функцией "Показать/скрыть". На панели инструментов расположите кнопку с иконкой параграфа, похожей на символ "¶". При нажатии на эту кнопку будут отображаться все скрытые символы, такие как пробелы, переносы строк и др. Выделите необходимый текст и удалите ненужные скрытые символы. Затем повторно нажмите кнопку "Показать/скрыть", чтобы скрыть символы и вернуться к обычному режиму.



