В современном информационном обществе, где Интернет занимает значительную часть нашей повседневной жизни, отсутствие соединения с сервером DNS может стать настоящей проблемой. Причины такого отключения могут быть многочисленными и полноценная работа в сети становится невозможной. Однако, не стоит паниковать, ведь существует несколько методов, которые могут помочь нам в решении данной сложности.
Первым шагом в решении проблемы отсутствия соединения с DNS-сервером является проверка подключения к Интернету. Возможно, причина не в сервере, а в самом устройстве или роутере. Убедитесь, что кабели подключены надежно, а Wi-Fi или Ethernet соединение работает без сбоев. Это позволит исключить внешние проблемы и сконцентрироваться на самом DNS-сервере и его настройках.
Если внешние проблемы исключены, стоит обратить внимание на настройки DNS. DNS-сервер – это своего рода телефонный справочник Интернета, который переводит доменные имена в соответствующие IP-адреса. Если DNS-сервер некорректно настроен или не отвечает на запросы, возникают сложности с подключением к сети. В этом случае необходимо перейти к ручной настройке DNS-сервера или воспользоваться альтернативными публичными DNS-серверами, такими как Google DNS или OpenDNS.
Проверка сетевого подключения

| 1. | Проверьте физическое подключение |
| 2. | Проверьте настройки IP-адреса |
| 3. | Проверьте наличие сетевого доступа |
| 4. | Проверьте работу файрвола и антивирусного программного обеспечения |
| 5. | Проверьте подключение к DNS-серверу |
Перед проведением этих проверок рекомендуется перезагрузить компьютер и сетевое оборудование, чтобы исключить временные сбои в работе системы.
Проверка настройки сервера DNS

В этом разделе описывается процесс проверки настроек сервера DNS, который может быть полезным при возникновении проблем с соединением. Это позволит убедиться в правильности настроек DNS-сервера и выявить возможные ошибки.
1. Проверьте наличие правильного IP-адреса DNS-сервера в настройках вашего компьютера или маршрутизатора. Убедитесь, что IP-адрес указан корректно и нет опечаток.
2. Выполните команду "ping" в командной строке, используя IP-адрес DNS-сервера. Если команда выполняется успешно и отображается ответ от сервера, значит, связь с сервером установлена.
3. Запустите команду "nslookup" в командной строке, указав доменное имя, для которого вы проверяете настройки DNS-сервера. Если в результате вы видите IP-адрес, связанный с этим доменным именем, значит, сервер работает правильно.
4. Проверьте файл hosts на наличие записей, связанных с доменным именем, с которым возникают проблемы. Возможно, некорректные настройки в файле hosts могут привести к проблемам с соединением.
5. Если вы управляете собственным DNS-сервером, обратитесь к его документации или администратору для проверки его настроек и работоспособности. Возможно, сервер нуждается в обновлении или внесении изменений.
6. Для более глубокой диагностики проблемы с DNS-сервером используйте специализированные инструменты, такие как Network Analyzer или DNS-проверка. Эти инструменты помогут выявить и исправить проблемы с настройками DNS-сервера более подробно.
Следуя этим шагам, вы сможете проверить настройки DNS-сервера и решить возникшие проблемы с соединением. Это поможет сохранить работоспособность вашей сети и обеспечить стабильное подключение к ресурсам в Интернете.
Использование альтернативных DNS-серверов
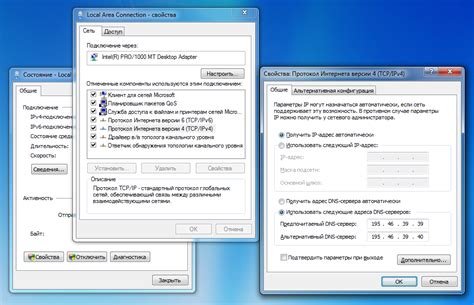
В данном разделе рассмотрим способы решения проблемы отсутствия связи с DNS-сервером путем использования альтернативных DNS-серверов. В некоторых случаях, когда обычные DNS-серверы не доступны или функционируют нестабильно, использование альтернативных сервисов может помочь восстановить соединение с Интернетом.
Перезапуск маршрутизатора и модема

Перезагрузка маршрутизатора и модема позволяет обновить их настройки и перезапустить все связанные процессы. В результате этого, возможные ошибки, связанные с соединением с DNS-сервером, могут быть устранены.
Для того чтобы перезагрузить маршрутизатор и модем, следуйте данным инструкциям:
- Откройте заднюю панель маршрутизатора и модема, найдите и выключите кнопки питания на обоих устройствах.
- Подождите около 30 секунд, чтобы дать устройствам полностью выключиться.
- Включите оба устройства нажатием на кнопки питания.
- Дождитесь, пока маршрутизатор и модем полностью загрузятся и установят соединение с сетью. Это может занять несколько минут.
После перезагрузки вы можете проверить, решилась ли проблема соединения с DNS-сервером. Если проблема остается, рекомендуется обратиться к специалистам или провайдеру интернет-услуг для дальнейшего решения проблемы.
Обновление драйверов сетевой карты

Драйверы сетевой карты являются программными компонентами, которые управляют его работой и обеспечивают передачу данных по сети. Как и любое программное обеспечение, они нуждаются в регулярном обновлении для исправления ошибок, улучшения совместимости и повышения производительности.
При возникновении проблем с соединением с DNS-сервером, первым шагом будет проверка актуальности установленных драйверов сетевой карты. Устаревшие драйверы могут вызывать сбои в работе сети и приводить к неполадкам при обращении к серверу DNS.
Для обновления драйверов сетевой карты необходимо выполнить следующие шаги:
- Определить модель сетевой карты. Для этого можно использовать информацию о компьютере или утилиты для определения установленного оборудования.
- Посетить веб-сайт производителя сетевой карты. На сайте обычно предоставляется поддержка драйверов для разных моделей, где можно найти и загрузить самые последние версии.
- Скачать и установить новые драйверы, следуя инструкциям на сайте. Обычно процесс установки подразумевает загрузку файла с драйвером, а затем его установку через мастер установки.
- Перезагрузить компьютер, чтобы изменения в драйверах вступили в силу.
После успешного обновления драйверов сетевой карты, возможно исправление проблемы, связанной с отсутствием соединения с DNS-сервером. Если же проблемы сохраняются, рекомендуется обратиться к специалистам для дальнейшего анализа и поиска решения.
Очистка кэша DNS: избавление от сохраненных данных о адресах вебсайтов

При возникновении проблем с подключением к DNS-серверу можно попробовать решить их путем очистки кэша DNS. Кэш DNS сохраняет информацию о преобразовании доменных имен в IP-адреса, что позволяет быстрее загружать веб-страницы, но иногда он может накапливать устаревшие или неправильные данные.
Очистка кэша DNS подразумевает удаление сохраненных записей о доменных именах, а после этого приложения и операционная система будут вынуждены снова запросить у DNS-сервера актуальные данные. Очистка кэша DNS может помочь восстановить соединение с DNS-сервером и избавиться от проблем с доступом к веб-сайтам.
Процесс очистки кэша DNS зависит от операционной системы:
Windows:
Для очистки кэша DNS в операционной системе Windows можно воспользоваться командной строкой. Сначала необходимо открыть командную строку, затем ввести команду "ipconfig /flushdns" и нажать клавишу "Enter". Это приведет к удалению всех записей кэша DNS на компьютере и обновлению данных при обращении к DNS-серверу.
macOS и Linux:
Для очистки кэша DNS в macOS и Linux нужно открыть терминал и ввести команду "sudo dscacheutil -flushcache" для macOS или "sudo service systemd-resolved restart" для Linux. Обе эти команды приведут к удалению записей кэша DNS и обновлению данных при запросе.
Очистка кэша DNS может быть полезным шагом при возникновении проблем с соединением с DNS-сервером. Если после выполнения этой операции проблемы продолжаются, рекомендуется обратиться к администратору сети или провайдеру интернет-услуг для дальнейшей помощи.
Проверка наличия вредоносного программного обеспечения

Прежде чем приступать к решению проблемы соединения с DNS-сервером, необходимо убедиться в отсутствии вредоносного ПО на компьютере.
Вредоносное программное обеспечение – это нежелательные программы, которые наносят вред системе, устанавливаются без согласия пользователя и могут привести к различным проблемам с соединением и безопасностью.
Существует несколько способов проверить наличие вредоносного ПО:
- Антивирусное программное обеспечение. Воспользуйтесь антивирусной программой, которая будет сканировать вашу систему и проверять наличие вирусов и другого вредоносного ПО.
- Антишпионское программное обеспечение. Установите специализированное программное обеспечение для выявления и удаления шпионского ПО, такого как трекеры, рекламное и прочее.
- Антирекламное программное обеспечение. Используйте программы, которые блокируют нежелательную рекламу и сокращают риск установки вредоносного ПО через рекламные баннеры и всплывающие окна.
После тщательного сканирования системы на наличие вредоносного ПО, возможно обнаружение и удаление подозрительных файлов, программ и расширений, которые могут повлиять на соединение с DNS-сервером.
Проверка наличия ограничений на уровне интернет-провайдера

В данном разделе мы рассмотрим способы проверки наличия блокировок, которые могут быть установлены на уровне вашего интернет-провайдера. Такие блокировки могут ограничивать доступ к определенным DNS-серверам, что приводит к проблемам соединения и недоступности сайтов. Проверка наличия и выявление причин блокировок позволит вам принять соответствующие меры и устранить возникшие проблемы.
Для начала, рекомендуется выполнить следующие действия:
- Проверьте доступность сайтов с использованием различных DNS-серверов. Вы можете воспользоваться общедоступными DNS-серверами, например: 8.8.8.8, 8.8.4.4 (Google Public DNS) или 1.1.1.1, 1.0.0.1 (Cloudflare DNS). Если доступ к сайтам возможен при использовании альтернативных DNS-серверов, это может указывать на наличие блокировок на уровне вашего провайдера.
- Проверьте доступность сайтов при использовании анонимайзеров или VPN-соединения. Если доступ к сайтам становится возможным при использовании альтернативных методов подключения, это может указывать на наличие блокировок со стороны провайдера.
- Обратитесь к технической поддержке вашего провайдера с информацией о проблеме, которую вы испытываете. Предоставление подробной информации о недоступности сайтов и указание использованных DNS-серверов может помочь провайдеру диагностировать и решить проблему.
Если при выполнении указанных действий вы обнаружили, что доступ к сайтам возможен при использовании альтернативных DNS-серверов или с помощью анонимайзеров/VPN, это может указывать на наличие блокировок на уровне провайдера. В таком случае, вам стоит обратиться к специалистам провайдера для получения конкретной информации о причинах блокировок и возможных решений.
Изменение настроек файрвола и антивирусного ПО

В данном разделе будет рассмотрено, как можно решить проблему отсутствия соединения с DNS-сервером путем внесения изменений в настройки файрвола и антивирусного программного обеспечения.
Существует ряд ситуаций, когда настройки файрвола и антивирусного ПО могут приводить к проблемам с соединением с DNS-сервером. Некоторые настройки могут блокировать доступ к DNS-серверу, что вызывает ошибки при попытке доступа к веб-сайтам.
Первым шагом для решения данной проблемы является проверка наличия блокировок в настройках файрвола. Рекомендуется открыть настройки файрвола и проверить список разрешенных программ или портов. Убедитесь, что DNS-серверу разрешен доступ через файрвол.
Далее следует проверить настройки антивирусного ПО. Некоторые антивирусные программы имеют функцию блокировки определенных типов соединений или программ. Убедитесь, что DNS-серверу разрешен доступ на уровне антивирусного ПО.
Если при проверке были обнаружены блокировки в настройках файрвола или антивирусного ПО, рекомендуется отключить соответствующие функции временно и попробовать повторить доступ к DNS-серверу. Если проблема решается, то необходимо пересмотреть настройки, чтобы обеспечить безопасность и одновременно разрешить доступ к DNS-серверу.
В случае, если изменение настроек файрвола и антивирусного ПО не приводит к решению проблемы, рекомендуется обратиться за помощью к специалистам по настройке сетевого оборудования или же провайдеру интернет-услуг. Они могут помочь идентифицировать и решить иные проблемы, которые могут приводить к отсутствию соединения с DNS-сервером.
Обратиться за помощью к поставщику интернет-услуг

Когда возникают сложности с доступом к веб-ресурсам, включая проблемы с подключением к DNS-серверу, разумно обратиться за помощью к своему провайдеру интернета. Поставщик услуг имеет опыт и ресурсы, чтобы помочь вам решить возникшую проблему и восстановить соединение с DNS-сервером.
В первую очередь, следует связаться с технической поддержкой провайдера и описать ситуацию, с которой вы столкнулись. Важно упомянуть о том, что у вас возникли проблемы с доступом к веб-ресурсам и указать симптомы, с которыми вы столкнулись, такие как ошибки DNS или невозможность загрузки веб-страниц.
Провайдер интернета может провести необходимую диагностику, чтобы определить, в чем именно проблема. Они могут проверить состояние вашего подключения, выполнить тесты на скорость и стабильность сети, а также осуществить проверку наличия ошибок DNS. Во многих случаях, провайдер интернета может предоставить подробные инструкции по настройке вашего сетевого оборудования или предложить альтернативные настройки DNS для улучшения качества соединения.
Если провайдер интернета не может решить проблему непосредственно, они могут направить вас к специалисту или подсказать дальнейшие шаги. Поставщики услуг имеют обширные знания и опыт в области интернет-соединений, поэтому имеется возможность получить профессиональную помощь и рекомендации при проблемах с DNS-сервером.
В случае, если вопрос не может быть разрешен провайдером интернета, можно обратиться к сообществу пользователей или форумам, где участники с опытом могут поделиться советами и рекомендациями для решения проблемы. Однако, всегда следует помнить о безопасности и не доверять любой информации без проверки.
Вопрос-ответ

Какие причины могут быть, если у меня отсутствует соединение с DNS-сервером?
Отсутствие соединения с DNS-сервером может быть вызвано разными причинами. Возможно, проблема связана с неполадками на стороне провайдера, неправильными настройками вашего DNS-сервера, некорректными настройками сетевого соединения или проблемой с вашим маршрутизатором.
Как можно проверить, есть ли у меня соединение с DNS-сервером?
Есть несколько способов проверить наличие соединения с DNS-сервером. Вы можете попробовать открыть веб-страницу в браузере, пинговать DNS-сервер или использовать специальные онлайн-сервисы для проверки доступности DNS-сервера.
Как исправить проблему отсутствия соединения с DNS-сервером на компьютере?
Для исправления проблемы отсутствия соединения с DNS-сервером на компьютере можно попробовать несколько действий. Сначала стоит проверить настройки сетевого соединения и DNS-сервера. Если они некорректны, их следует скорректировать. Также можно попробовать сбросить DNS-кэш, перезагрузить компьютер или сменить DNS-сервер на другой.
Что делать, если проблема отсутствия соединения с DNS-сервером возникает на мобильном устройстве?
Если у вас возникает проблема отсутствия соединения с DNS-сервером на мобильном устройстве, то можно попробовать несколько решений. Сначала стоит проверить настройки сети и DNS-сервера на устройстве. Если они неправильные, их следует исправить. Также можно попробовать перезагрузить устройство, сменить режим работы сети (например, с Wi-Fi на мобильные данные) или сбросить сетевые настройки до заводских.
Если у меня отсутствует соединение с DNS-сервером, поможет ли перезагрузка маршрутизатора?
Да, перезагрузка маршрутизатора может помочь в случае отсутствия соединения с DNS-сервером. Попробуйте выключить маршрутизатор на некоторое время (около 1-2 минут), а затем снова включить его. Это может помочь восстановить связь с DNS-сервером и решить проблему.
Что делать, если у меня отсутствует соединение с DNS-сервером?
Если у вас отсутствует соединение с DNS-сервером, первым делом стоит проверить подключение к интернету. Убедитесь, что вы подключены к сети и что ваш интернет-провайдер не имеет проблем с соединением. Если проблема не в сети, то возможно DNS-сервер недоступен или настройки DNS неправильные. В таком случае, можно попробовать изменить DNS-сервер на более надежный или восстановить настройки DNS. Также стоит проверить наличие вирусов и злоумышленников на компьютере, которые могут влиять на соединение с DNS-сервером.



