В современном мире, где цифровые технологии играют все более значимую роль, оптимизация процессов работы с документами становится необходимостью для успешного функционирования предприятий и организаций. Одним из наиболее важных этапов в этом процессе является настройка сканирования на вашем принтере.
Сканирование документов позволяет перевести их бумажную форму в электронный вид, что обеспечивает более удобное и безопасное хранение, поиск и передачу информации. Но настройка этой функции на принтере может представлять некоторые трудности для пользователей.
В данной статье мы предлагаем вам подробную инструкцию по настройке сканирования на принтере Kyocera, учитывая специфику этой модели и предоставляя вам полезные советы и рекомендации. Следуя этим шагам, вы сможете значительно упростить и ускорить процесс работы с документами, сэкономив время и силы.
Настройка функции сканирования на принтере Kyocera

В этом разделе мы рассмотрим пошаговую инструкцию по настройке функции сканирования на принтере Kyocera. Мы расскажем, как активировать сканирование, настроить параметры файлов, выбрать необходимую директорию для сохранения сканированных документов и многое другое.
Шаг 1: Перед началом настройки убедитесь, что принтер Kyocera подключен к компьютеру и включен. Убедитесь, что у вас есть необходимые права доступа для изменения настроек принтера.
Шаг 2: Запустите программу управления принтером на вашем компьютере. Обычно она поставляется вместе с принтером на отдельном компакт-диске или доступна для загрузки с официального сайта производителя.
Шаг 3: В программе управления найдите вкладку, отвечающую за настройку сканирования. Обычно это может быть секция с названием "Сканирование" или "Настройки сканирования".
Шаг 4: Внутри вкладки сканирования вы сможете выбрать различные параметры сканирования, такие как разрешение, формат файла и цветность сканирования. Установите требуемые значения в соответствии с вашими потребностями.
Шаг 5: Затем укажите директорию, в которую будут сохраняться сканированные документы. Обычно это можно сделать, выбрав путь через кнопку "Обзор" или вводя путь вручную.
Шаг 6: Проверьте и сохраните настройки сканирования. Обратите внимание на любые дополнительные параметры, такие как автоматическое отключение принтера после сканирования.
Шаг 7: После сохранения настроек, закройте программу управления принтером и убедитесь, что принтер Kyocera соединен с компьютером.
Шаг 8: Теперь вы можете начать сканирование документов, используя специальные кнопки на принтере или панель управления принтера на компьютере.
Шаг 9: По окончании сканирования проверьте директорию, указанную ранее, чтобы убедиться, что сканированные документы успешно сохранены.
Следуя этой подробной инструкции по настройке функции сканирования на принтере Kyocera, вы сможете легко настроить сканирование и получить желаемые результаты. Удачной работы!
Изучение функциональности сканирования
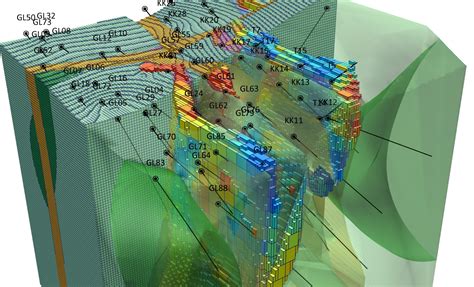
Раздел "Ознакомление с возможностями сканирования" призван помочь вам понять основные функции и возможности сканирования на принтере компании Kyocera. В этом разделе вы узнаете о различных способах сканирования документов, включая возможность сканирования в разных форматах, определение точности и разрешения сканирования, а также о многочисленных функциях, таких как автоматическая подача документов, двустороннее сканирование и распознавание символов.
Сначала мы рассмотрим основные форматы файлов, которые могут быть использованы для сохранения отсканированных документов. Вы узнаете о преимуществах и недостатках каждого формата, а также о том, как выбрать наиболее подходящий для ваших нужд.
- Определение точности и разрешения сканирования позволяет вам настроить параметры сканирования для достижения наилучшего качества изображения. В этом разделе вы узнаете о принципах определения точности и разрешения, а также о том, как правильно выбрать эти параметры.
- Функция автоматической подачи документов является одной из ключевых возможностей сканирования, позволяющей эффективно сканировать несколько страниц. В этом разделе мы рассмотрим, как настроить автоматическую подачу и оптимизировать процесс сканирования.
- Двустороннее сканирование является одной из дополнительных функций, доступных на принтере Kyocera. В этом разделе мы рассмотрим, как настроить двустороннее сканирование и использовать его для экономии времени и ресурсов.
- Распознавание символов является одной из передовых функций сканирования, которая позволяет преобразовывать отсканированный текст в редактируемый формат. В этом разделе вы узнаете о возможностях распознавания символов и о том, как настроить эту функцию для максимальной эффективности.
Этот раздел поможет вам понять принципы работы сканирования на принтере Kyocera и ознакомиться со всеми возможностями, которые эта функция может предложить вам. Независимо от того, требуется ли вам сканирование для организации документов или для конвертации бумажных документов в электронный формат, вы найдете здесь полезную информацию, которая поможет вам оптимизировать процесс и достичь наилучшего результата.
Проверка соответствия минимальным требованиям системы
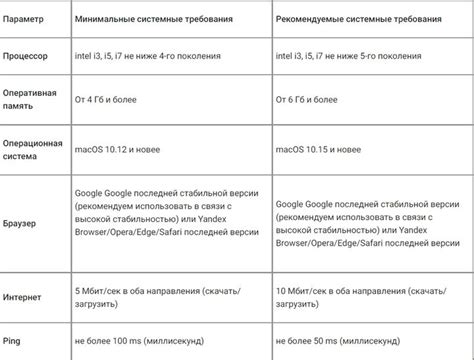
Перед началом настройки сканирования на принтере Kyocera необходимо убедиться, что ваша система соответствует минимальным требованиям для успешного выполнения данной функции.
Прежде чем приступить к установке и настройке, рекомендуется проверить, обладает ли ваш компьютер или другое устройство, с которого будет осуществляться сканирование, достаточной мощностью и ресурсами для обработки и передачи данных. Системные требования задают минимальные характеристики оборудования и программного обеспечения, необходимые для эффективной работы сканера.
Производители обычно предоставляют список системных требований для каждой модели принтера Kyocera. Этот список может включать следующие компоненты: операционную систему, процессор, объем оперативной памяти, свободное место на жестком диске, разрешение экрана, наличие необходимых драйверов и программного обеспечения.
Проверьте, соответствует ли ваша операционная система требованиям производителя. Убедитесь, что у вас установлено достаточное количество оперативной памяти, так как сканирование может требовать больших вычислительных ресурсов. Также обратите внимание на наличие свободного места на жестком диске, необходимого для временного хранения сканируемых документов.
Основываясь на требованиях производителя, вам может потребоваться обновить операционную систему или установить необходимые драйверы и программное обеспечение. Это поможет обеспечить стабильную и эффективную работу сканера на вашем устройстве.
Установка драйверов и программного обеспечения
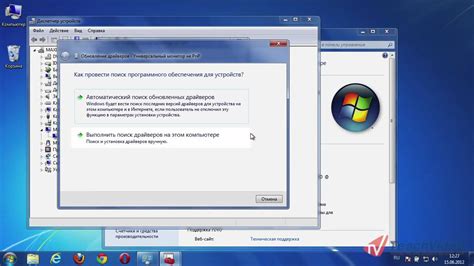
Перед началом установки необходимо убедиться, что компьютер соответствует минимальным требованиям системы. Обратите внимание, что старые или устаревшие версии драйверов могут вызывать ошибки и несовместимость с операционной системой. Поэтому рекомендуется загрузить последнюю версию драйверов и программного обеспечения с официального сайта производителя.
При установке драйверов и программного обеспечения, следуйте указаниям мастера установки. В процессе установки может потребоваться подключение принтера к компьютеру с помощью USB-кабеля или настройка сетевого соединения. При необходимости, внимательно прочитайте инструкцию пользователя или руководство по установке, чтобы избежать ошибок и проблем.
После завершения установки, рекомендуется проверить работу сканера и распознавание подключенного устройства. Запустите программу для сканирования и выполните простую проверку, чтобы убедиться, что все функции работают корректно.
И не забывайте периодически обновлять установленное программное обеспечение, чтобы иметь доступ ко всем последним функциям и исправлениям ошибок, выпущенным производителем.
Теперь, когда у вас есть понимание важности установки правильных драйверов и программного обеспечения на принтере Kyocera, вы можете приступить к этапу установки и наслаждаться всеми возможностями сканирования, которые он предлагает.
Подключение принтера к компьютеру
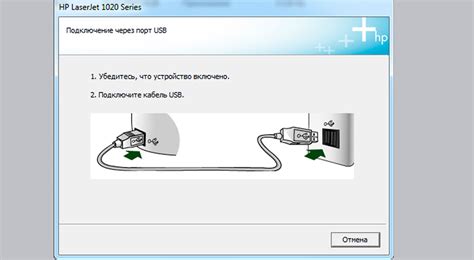
Раздел описывает процесс подключения компьютера к устройству печати для осуществления печати и других функций обработки информации на бумаге. В этом разделе рассмотрены различные методы подключения принтера к компьютеру, включая проводные и беспроводные соединения. Вы также найдете советы по выбору подходящего метода подключения, учету особенностей вашего компьютера и требованиям вашего принтера.
- Подключение через USB-кабель
- Подключение через Ethernet-кабель
- Подключение через беспроводную сеть Wi-Fi
При подключении принтера к компьютеру через USB-кабель важно учесть совместимость портов и выбрать соответствующий кабель. Подключение через Ethernet-кабель позволяет использовать принтер в рамках локальной сети, что удобно для организаций и офисов. Беспроводное подключение через Wi-Fi позволяет удалить принтер от компьютера и использовать его в любом удобном месте в пределах сети.
Перед подключением принтера к компьютеру, всегда следует ознакомиться с инструкциями, предоставленными производителем вашего принтера, чтобы убедиться, что вы выполняете все необходимые шаги правильно. Кроме того, обратите внимание на возможность загрузки и установки драйверов, специального программного обеспечения или приложений, которые могут потребоваться для полноценной работы принтера.
Настройка сетевых параметров принтера
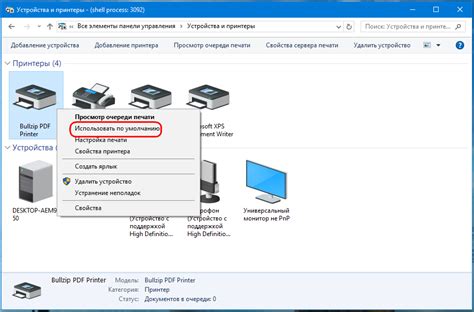
В данном разделе рассмотрим процесс настройки сетевых параметров устройства для обеспечения эффективного функционирования вашего принтера. Отрегулировав сетевые настройки, вы сможете обеспечить надежное подключение принтера к сети, расширить возможности использования устройства и улучшить общую производительность печати.
Перед началом настройки рекомендуется подключить принтер к вашей локальной сети с помощью сетевого кабеля, обеспечивая стабильный и надежный сигнал. Помимо этого, настройте принтер на автоматическое получение IP-адреса с помощью DHCP-сервера или назначьте ему статический IP-адрес, чтобы обеспечить постоянное подключение к сети и предотвратить возможные проблемы сетевого взаимодействия.
- Шаг 1: Войдите в меню настроек принтера
- Шаг 2: Перейдите в раздел сетевых настроек
- Шаг 3: Выберите тип сетевого подключения
- Шаг 4: Настройте параметры подключения
- Шаг 5: Проверьте соединение и сохраните настройки
После завершения всех указанных шагов вы сможете использовать принтер в сетевой среде, обмениваясь данными между компьютерами и другими сетевыми устройствами. Убедитесь, что все настройки корректны и соответствуют вашей сети, чтобы избежать возможных проблем с подключением и передачей данных. Теперь ваш принтер готов к работе в вашей локальной сети.
Конфигурирование настроек сканирования
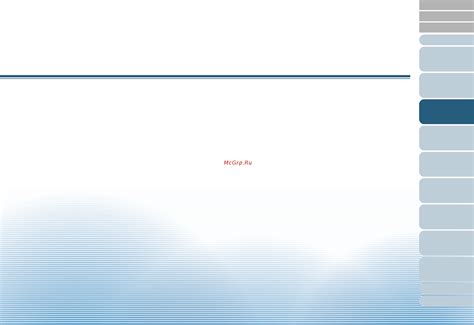
В этом разделе мы рассмотрим процесс настройки различных параметров сканирования для вашего принтера Kyocera. Подробно описанные шаги помогут вам освоить основные функции и возможности устройства, обеспечивая более эффективную работу с документами.
1. Установка соединения: Прежде чем приступить к конфигурированию, необходимо установить соединение между принтером Kyocera и компьютером. Для этого используйте соответствующий кабель или подключите устройства в локальную сеть.
2. Настройка сетевых параметров: Для успешной работы сканирования необходимо правильно сконфигурировать сетевые параметры принтера. Проверьте IP-адрес устройства, подключение к сети и другие сетевые настройки.
3. Выбор и настройка режима сканирования: В зависимости от ваших потребностей, принтер Kyocera предлагает разные режимы сканирования, такие как сканирование в файл, электронную почту или на FTP-сервер. Выберите соответствующий режим и установите необходимые параметры.
4. Настройка качества и формата сканированных документов: Проанализируйте требования к качеству сканирования и выберите соответствующий разрешение. Также настройте формат документов, например, PDF или TIFF.
5. Настройка дополнительных функций сканирования: В некоторых случаях может потребоваться активация дополнительных функций, таких как двустороннее сканирование, автоматическое обрезание или редактирование документов перед отправкой.
6. Тестирование настроек: Проверьте правильность настроек сканирования, выполнив тестовое сканирование. Убедитесь, что все параметры установлены корректно и документы сканируются в соответствии с вашими требованиями.
Важно: При конфигурировании настроек сканирования на принтере Kyocera руководствуйтесь рекомендациями производителя и обратитесь за помощью к специалисту, если возникнут проблемы или вопросы.
Выполнение проверочного сканирования и оценка результатов

В этом разделе мы приступим к проведению проверочного сканирования на вашем принтере Kyocera. Для того чтобы убедиться в правильной настройке сканирования и проверить качество получаемых результатов, выполните следующие шаги.
Шаг 1: Подготовка документа
Поместите документ, который вы хотите отсканировать, на стекло сканера. Убедитесь, что документ выровнен и не имеет никаких помех, таких как пыль или следы от пальцев.
Шаг 2: Запуск сканирования
На панели управления принтера найдите кнопку или меню, которое отвечает за сканирование. Нажмите на эту кнопку или выберите соответствующий пункт в меню, чтобы запустить процесс сканирования.
Шаг 3: Оценка результатов сканирования
После завершения сканирования принтер выведет результаты на экран или сохранит их в указанном месте. Оцените полученные результаты на предмет четкости, цветопередачи и других параметров, которые для вас важны.
Шаг 4: Повторное сканирование (при необходимости)
Если вы обнаружили ошибки или неудовлетворительное качество сканирования, повторите процесс снова, обратив внимание на возможные проблемы и корректируя их при необходимости. При необходимости, также можно проверить настройки сканирования в меню принтера.
Не забывайте, что каждый принтер Kyocera может иметь небольшие отличия в меню и настройках сканирования, поэтому в случае сомнений обратитесь к инструкции к вашей модели принтера.
Выполнив эти шаги, вы сможете провести тестовое сканирование и оценить полученные результаты на вашем принтере Kyocera. Это поможет вам удостовериться в правильной настройке сканирования и достичь высокого качества сканированных документов.
Вопрос-ответ

Как настроить сканирование на принтере Kyocera?
Для настройки сканирования на принтере Kyocera вам понадобится следовать нескольким простым шагам. Во-первых, убедитесь, что принтер правильно подключен к компьютеру или сети. Затем откройте программу управления принтером на вашем компьютере и перейдите в раздел "Настройки сканирования". Там вы сможете выбрать параметры сканирования, такие как разрешение, формат файла и папку назначения. После того, как вы настроили все параметры, сохраните изменения и начните сканирование.
Как выбрать формат файла при сканировании на принтере Kyocera?
При настройке сканирования на принтере Kyocera вы можете выбрать несколько различных форматов файла для сохранения отсканированных документов. В программе управления принтером найдите раздел "Настройки сканирования" и там выберите нужный формат из списка доступных опций. Некоторые из популярных форматов, которые могут быть доступны, включают в себя PDF, JPEG, TIFF и BMP. Выберите тот формат, который лучше всего соответствует ваши потребности, и сохраните изменения перед началом сканирования.
Как настроить разрешение при сканировании на принтере Kyocera?
Настройка разрешения при сканировании на принтере Kyocera предоставляет вам возможность контролировать качество отсканированных изображений. Для этого перейдите в раздел "Настройки сканирования" в программе управления принтером и найдите параметр, отвечающий за разрешение. Возможно, вам будет предложено выбрать из нескольких предустановленных значений, таких как 300 dpi или 600 dpi, или же вам будет предоставлена возможность ввести свое собственное значение. Выберите наиболее подходящее разрешение в соответствии с вашими потребностями и сохраните изменения.
Как выбрать папку назначения при сканировании на принтере Kyocera?
При настройке сканирования на принтере Kyocera вы можете выбрать папку назначения, в которую будут сохраняться отсканированные документы. В программе управления принтером найдите раздел "Настройки сканирования" и там выберите опцию, которая позволяет выбрать папку сохранения. Вам будет предложено просмотреть доступные диски и папки на вашем компьютере и выбрать ту, которая наиболее удобна для вас. После выбора папки сохраните изменения, чтобы указать принтеру, куда сохранять сканированные файлы.



