Представьте себе ситуацию: вы сидите перед своим компьютером и вдруг осознаете, что ваша клавиатура выглядит скучно и однообразно. Вы хотите немного разнообразить внешний вид своего рабочего места и поднять настроение. Что же делать? Конечно же, решили изменить подсветку клавиатуры!
Но какие варианты подсветки существуют? Как выбрать наиболее подходящий? Как осуществить это? На все эти вопросы мы ответим в данной статье.
Если вы хотите придать клавиатуре новый и оригинальный вид, то вам потребуется узнать о различных способах изменения подсветки. В зависимости от модели клавиатуры, вам может быть доступно несколько опций. Это может быть подсветка всей клавиатуры в один цвет, или же разноцветная подсветка с возможностью настройки оттенков. Кроме того, некоторые модели клавиатур поддерживают создание собственных световых эффектов.
Это не только поможет вам выделиться среди других пользователей, но и значительно улучшит ваш взгляд на клавиатуру. Вы сможете создать уникальную атмосферу в своей рабочей области и повысить свою продуктивность.
Определение функциональных кнопок

В этом разделе мы рассмотрим функциональные кнопки на клавиатуре ZET Gaming и представим некоторые основные возможности, которые они предоставляют. Функциональные кнопки на клавиатуре играют важную роль в управлении определенными функциями и действиями на компьютере, позволяя пользователям получить доступ к различным функциям без необходимости использования мыши или других дополнительных устройств.
Одной из основных функциональных кнопок, которую вы можете найти на клавиатуре ZET Gaming, является кнопка "Мультимедиа". При нажатии на эту кнопку, вы сможете быстро и легко управлять воспроизведением мультимедийных файлов без необходимости открывать специальные приложения или программы. Это удобно, особенно когда вы просматриваете видео или слушаете музыку, и хотите быстро приостановить или перейти к следующему треку.
Еще одной полезной функциональной кнопкой является кнопка "Громкость", которая позволяет регулировать уровень звука непосредственно на клавиатуре. Вы можете увеличивать или уменьшать громкость, не отвлекаясь от текущих задач или приложений, которые вы используете.
Некоторые клавиатуры ZET Gaming также имеют специальные функциональные кнопки для настройки яркости экрана. Это позволяет быстро изменить яркость вашего монитора без предварительного открытия настроек или меню. Это особенно полезно, когда вы работаете в условиях переменного освещения и хотите быстро адаптировать яркость экрана под свои потребности.
Таким образом, функциональные кнопки на клавиатуре ZET Gaming предоставляют пользователю простой и удобный способ управлять различными функциями и действиями на компьютере. Использование этих кнопок позволяет значительно повысить эффективность работы, сохраняя при этом удобство и комфорт использования клавиатуры.
Проверка соединения клавиатуры с компьютером

В данном разделе мы рассмотрим процесс проверки подключения клавиатуры к компьютеру, без использования специфичных терминов и названий. Это может потребоваться при возникновении проблем с работой клавиатуры или для убедительности в правильном подключении.
Перед тем, как приступить к проверке, убедитесь, что ваша клавиатура и компьютер находятся в активном состоянии, а кабель подключения не поврежден. Лучше всего использовать кабель, поставляемый вместе с клавиатурой.
- Шаг 1: Отключите клавиатуру от компьютера с помощью выдавливания штекера из соответствующего разъема.
- Шаг 2: Полностью выключите компьютер и дождитесь его полной остановки.
- Шаг 3: Подключите клавиатуру к компьютеру, аккуратно вставив штекер в соответствующий разъем. Убедитесь, что штекер полностью сидит в разъеме и не образуется зазора.
- Шаг 4: Включите компьютер. Если ваша клавиатура имеет встроенный светодиодный индикатор, убедитесь, что он загорелся, указывая на успешное подключение. Если нет, смело переходите к следующему шагу.
- Шаг 5: Протестируйте клавиатуру, наберите несколько символов или откройте текстовый редактор и убедитесь, что клавиши реагируют на нажатия. Если клавиатура функционирует нормально, значит она успешно подключена к компьютеру.
Если после выполнения всех вышеперечисленных шагов клавиатура по-прежнему не работает, рекомендуем обратиться за помощью к специалисту или связаться с производителем клавиатуры для получения дальнейших инструкций.
Использование специальных клавиш для активации подсветки клавиатуры
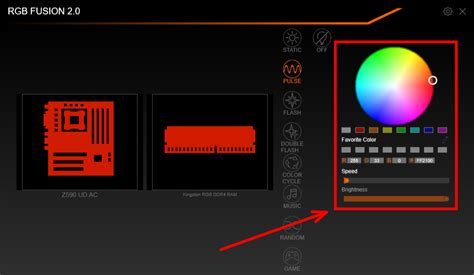
В данном разделе мы рассмотрим способы активации подсветки на клавиатуре ZET Gaming с помощью специальных клавиш. Зная эти комбинации, вы сможете легко и быстро включить подсветку, не прибегая к использованию мыши или других устройств.
Перед началом использования специальных клавиш для активации подсветки, убедитесь, что ваша клавиатура подключена к компьютеру и находится в рабочем состоянии.
Для активации подсветки на клавиатуре ZET Gaming можно использовать следующие специальные клавиши:
- Клавиша "FN" в комбинации с клавишей "Подсветка" либо символом, обозначенным в виде лампочки или солнца. Такая комбинация позволит включить или выключить подсветку в целом.
- Клавиша "FN" вместе с клавишами на верхнем ряду клавиш (F1 - F12), обозначенными специальными символами для подсветки. Зависимо от производителя и модели клавиатуры, каждая из этих клавиш может иметь свою функцию, например, настройку яркости или выбор режима подсветки.
При использовании специальных клавиш для активации подсветки рекомендуется обращать внимание на соответствующие символы или надписи на клавишах, которые могут отличаться в зависимости от модели и производителя клавиатуры ZET Gaming.
Используя эти специальные клавиши, вы сможете управлять подсветкой клавиатуры ZET Gaming в соответствии с вашими предпочтениями и настроением, создавая комфортное и стильное окружение для игры или работы.
Подключение клавиатуры к программному обеспечению

В данном разделе будет рассмотрено, как осуществить возможность работы клавиатуры с программным обеспечением. Это позволит расширить функциональность клавиатуры и настроить ее дополнительные возможности.
Для подключения клавиатуры к программному обеспечению необходимо выполнить ряд определенных шагов. Во-первых, следует проверить совместимость клавиатуры и программного обеспечения. Затем необходимо установить драйверы и программы, которые позволят взаимодействовать клавиатуре с ПО. Это обеспечит прием команд с клавиатуры и передачу их в соответствующую программу.
После успешной установки драйверов и программ следует произвести настройку клавиатуры в программном интерфейсе. Здесь можно настроить персонализированные функции и распределение клавиш согласно своим предпочтениям и потребностям. Например, можно настроить макросы для выполнения определенных действий при нажатии определенных комбинаций клавиш, а также присвоить дополнительные функции специальным клавишам.
Важно отметить, что настройка клавиатуры в программном обеспечении может различаться в зависимости от конкретной модели клавиатуры и программного интерфейса. Поэтому рекомендуется ознакомиться с инструкцией и документацией к клавиатуре и ПО для более точной информации.
После завершения настройки, клавиатура будет готова к работе с программным обеспечением, полностью интегрированной в его функционал. Таким образом, пользователь получает возможность использовать клавиатуру не только для ввода текста, но также для управления различными программами и выполнения специализированных действий.
Личные настройки и выбор палитры цветов

Для того чтобы настроить и выбрать цветовую схему, предлагаем ознакомиться с ниже приведенными вариантами:
- Персонализация цвета: настройка основного цвета подсветки клавиш, который подчеркнет ваш индивидуальный стиль;
- Выбор интенсивности: регулировка яркости и насыщенности подсветки в соответствии с вашими предпочтениями и освещением помещения;
- Определение режима подсветки: возможность выбора статического или динамического режима работы светодиодов, демонстрирующих различные эффекты и анимации;
- Создание пользовательских профилей: сохранение настроек цветовой схемы для различных сценариев использования, с возможностью быстрого переключения между ними;
- Применение макросов: назначение определенным клавишам цветов для макрокоманд, облегчающих выполнение определенных действий в играх или при работе с программами.
Выбор и настройка палитры цветов на вашей клавиатуре ZET Gaming позволит создать идеальную атмосферу для работы и игры, а также подчеркнуть ваш индивидуальный стиль и предпочтения. Уникальные функции и настройки подсветки способствуют повышению комфорта и эффективности использования клавиатуры в различных ситуациях.
Регулировка яркости и создание эффектов освещения

Индивидуальность и эстетическая привлекательность: клавиатура ZET Gaming предлагает не только большой выбор ярких и динамичных эффектов подсветки, но также и возможность регулировки яркости. Это позволяет вам создавать уникальные настройки, отличающие вашу клавиатуру от всех остальных.
Настройка яркости: с помощью функции регулировки яркости вы легко можете настроить интенсивность освещения на вашей клавиатуре. Это позволяет удобно использовать клавиатуру в различных условиях освещения, от слабого до яркого, чтобы создать комфортные условия для работы или игры.
Создание эффектов освещения: помимо регулировки яркости, клавиатура ZET Gaming предлагает вам возможность выбора из разнообразных эффектов подсветки. Вы можете создать мягкое и плавное освещение, имитирующее дыхание, или предпочесть яркое и мерцающее освещение, чтобы подчеркнуть ваши навыки и умения.
Персонализация подсветки: максимально сконцентрировав все настройки в одном месте, клавиатура ZET Gaming позволяет вам настроить подсветку по своему вкусу. Вы можете экспериментировать с различными цветами и эффектами, чтобы создать подходящую обстановку для работы, игры или просто добавить немного стиля к своему столу.
Вопрос-ответ

Как включить подсветку на клавиатуре ZET Gaming?
Для включения подсветки на клавиатуре ZET Gaming необходимо нажать комбинацию клавиш FN + F1. Таким образом, вы активируете первый режим подсветки, который обычно является статичным освещением всей клавиатуры одним цветом. Если вы хотите изменить цветовую схему подсветки или выбрать другие эффекты, тогда вам необходимо будет использовать дополнительные комбинации FN + F2 до FN + F12, каждая из которых отвечает за определенные настройки подсветки.
Как изменить цветовую схему подсветки на клавиатуре ZET Gaming?
Для изменения цветовой схемы подсветки на клавиатуре ZET Gaming необходимо использовать комбинацию клавиш FN + F2. Эта комбинация позволяет переключаться между различными цветами, которые предустановлены на клавиатуре. Нажимая эту комбинацию несколько раз подряд, вы сможете выбрать нужный цвет для подсветки клавиш. В зависимости от модели клавиатуры ZET Gaming, количество доступных цветов может варьироваться.
Как выбрать эффект подсветки на клавиатуре ZET Gaming?
На клавиатуре ZET Gaming есть несколько эффектов подсветки, и их можно выбирать при помощи комбинаций клавиш. Чтобы выбрать эффект подсветки, необходимо нажать комбинацию клавиш FN + F3 до FN + F12. Каждая из этих комбинаций соответствует определенному эффекту, такому как "дыхание", "пульсирование", "метание огня" и другие. Вы можете пройтись по всем комбинациям, чтобы найти наиболее подходящий для вас эффект подсветки.



