Представьте, что вы написали текст. Идея прекрасна, мысли выведены на бумагу или, точнее, на экран вашего компьютера. Вы гордитесь своим произведением, но внезапно осознаете, что нужно внести изменения. Может быть, опечатка, может быть, неудачно подобранная формулировка, а может быть, просто ваше творение стоит немного дополнить или улучшить. Как это сделать без потери первоначального текста и, самое главное, без излишних сложностей и временных затрат? Ответом на эти вопросы становится возможность изменения истории правок в программе Word.
Мало кто знает, но среди объемного и многофункционального функционала программы Word существует удивительное свойство - возможность отследить все внесенные изменения в документ. Да, вы не ослышались, все изменения, включая те, которых вы может быть не заметили своим глазами, сохраняются в истории правок. Важно отметить, что эта функция позволяет не только видеть внесенные изменения, но и оставлять комментарии, задавать вопросы или делать предложения. Необходимо ли говорить, какая ценная информация может скрыться за этой функцией?
Все мы знаем, что грамотность - важный элемент успешного написания текстов, но иногда наши мысли выходят за рамки правил русского языка - ведь кто сможет сопротивляться свободе выражения? Однако есть способы улучшить свой текст, исправить ошибки и сделать его привлекательнее для чтения, не теряя первоначальной идеи. Мы рассмотрим несколько полезных и проверенных методов, которые помогут вам изменить историю правок в программе Word и достигнуть желаемого результата без излишних сложностей и трудностей. Проявляйте свою самобытность и не ограничивайтесь рамками грамматики и правил текстового форматирования!
Как отменить или откатить изменения в Microsoft Word: полезные приемы
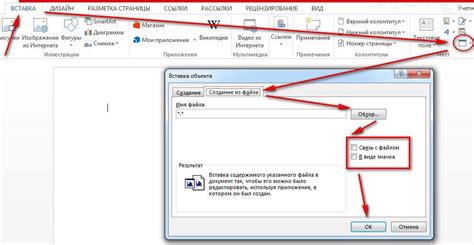
- Использование команды "Отменить" или горячих клавиш
- Управление историей версий документа
- Использование функции "Откатить"
- Использование режима отслеживания изменений
- Работа с резервными копиями документа
Первым и наиболее простым способом отмены последнего изменения является использование команды "Отменить". Вы также можете воспользоваться горячими клавишами для более быстрого доступа к этой функции.
Microsoft Word предоставляет возможность сохранять и управлять историей версий вашего документа. Вы можете легко просмотреть все предыдущие правки, сделанные в документе, и вернуться к нужной версии, если это необходимо.
Функция "Откатить" позволяет отменить все изменения, сделанные после выбранной точки в истории документа. Это особенно полезно, если вы сделали несколько правок и хотите вернуться к определенному состоянию документа.
Режим отслеживания изменений является отличным инструментом для контроля и управления правками в документе. Вы можете легко просмотреть все внесенные изменения, принять или отклонить их, а также отслеживать авторство каждой правки.
Создание резервных копий документа – это хорошая практика, которая может приспособиться к непредвиденным ситуациям. Если вы сделали нежелательные изменения, вы всегда можете использовать резервную копию, чтобы вернуться к предыдущей версии.
Знание этих приемов позволит вам более уверенно работать с документами в Microsoft Word, обеспечивая безопасность и контроль над изменениями. Будьте готовы к любым ситуациям и умейте эффективно управлять правками в своих документах!
Использование функции отмены изменений в текстовом редакторе Microsoft Word

В этом разделе мы рассмотрим возможность возврата к предыдущим версиям документа при работе с программой Microsoft Word. Узнаем о функции отмены изменений, которая позволяет восстановить текст или форматирование до определенного момента. Это полезное средство, которое позволяет исправить ошибки, откатить нежелательные правки или вернуться к предыдущей версии документа.
Функция отмены изменений в Microsoft Word является незаменимым инструментом при работе с текстами. С помощью этой функции вы можете вернуться к предыдущему состоянию вашего документа в любой момент, что может быть особенно полезно при длительной и интенсивной работе. Кроме того, функция отмены позволяет откатить не только текстовые изменения, но и форматирование, включая шрифты, цвета, размеры и другие атрибуты.
Чтобы воспользоваться функцией отмены изменений, вам необходимо выполнить следующие шаги:
- В программе Microsoft Word откройте документ, в котором требуется отменить изменения.
- Проверьте, что вы находитесь в режиме редактирования текста (режим “Работа с документом”).
- На панели инструментов или в меню выберите соответствующую кнопку или команду.
- Документ будет возвращен к предыдущей версии, отменяя все правки, сделанные после выбранного момента.
Помните, что функция отмены в Microsoft Word неограничена - вы можете многократно отменить изменения, пока не достигнете нужного состояния документа. Это дает вам возможность экспериментировать и вносить изменения в документ в процессе работы, не опасаясь потерять ценные данные или форматирование.
Таким образом, функция отмены изменений в программе Microsoft Word является важным инструментом, который помогает сохранить и контролировать историю изменений в документе, обеспечивая возможность восстановить предыдущие версии, если это необходимо. Ознакомьтесь с этой функцией и используйте ее в своей работе для повышения эффективности и уверенности в правильности вашего документа.
Отмена изменений: возврат к предыдущей версии документа

Существуют ситуации, когда мы хотим вернуться к предыдущей версии документа, отменить все внесенные изменения и вернуться к исходному состоянию. В данном разделе мы рассмотрим способы отката к предыдущей версии документа без использования специализированных программ или сложных процедур.
Откат - это процесс возвращения к предыдущему состоянию документа, при котором все изменения, которые были сделаны после выбранной версии, будут отменены.
Чтобы откатиться к предыдущей версии документа, можно использовать функцию "Отменить" в программе Microsoft Word. Она позволяет отменить последнее выполненное действие и вернуться к предыдущей версии документа. Это особенно удобно, если незамедлительно обнаружено, что внесенные изменения необходимо отменить.
Если необходимо откатить несколько изменений или вернуться к более ранней версии документа, можно воспользоваться функцией "Отменить изменения", которая позволяет выбрать конкретный шаг в истории правок и вернуться к этой версии документа. Это полезно, если внесены множество изменений и нужно отменить несколько действий сразу.
Создание резервной копии файла перед внесением изменений
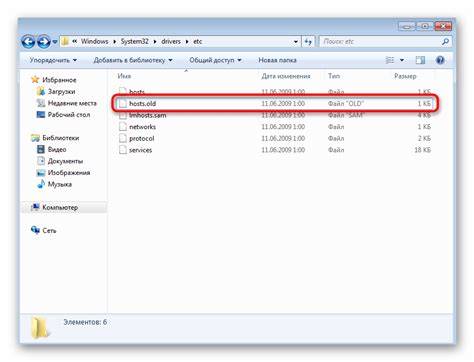
Прежде чем вносить какие-либо изменения в основной документ, рекомендуется сохранить копию файла, чтобы в случае необходимости можно было вернуться к исходному состоянию. Создание резервной копии позволяет избежать потери информации или возможных ошибок при редактировании.
Для создания резервной копии документа в программе Microsoft Word можно воспользоваться следующими действиями:
- Откройте нужный документ в программе Microsoft Word.
- В меню "Файл" выберите пункт "Сохранить как".
- Укажите новое имя для резервной копии файла и выберите папку, в которой она будет сохранена.
- Нажмите кнопку "Сохранить".
Теперь у вас есть резервная копия вашего документа, которую можно использовать в случае потери или нежелательных изменений. Обратите внимание, что резервная копия должна быть сохранена в безопасном месте, отличном от основного документа, чтобы избежать возможной его перезаписи или потери.
Создание резервной копии документа перед внесением изменений является хорошей практикой, которая обеспечивает сохранность ваших данных и уверенность в процессе редактирования. Будьте ответственными и не забывайте о безопасности вашей работы!
Возможности изменения и восстановления истории редактирования

В данном разделе рассмотрим различные методы, которые помогут вам изменить и восстановить историю внесенных изменений в текстовом редакторе.
Одной из возможностей является корректировка предыдущих правок, что позволяет вносить необходимые изменения в уже сделанный ранее текст. Это особенно полезно при обработке больших объемов информации или при работе в команде, когда требуется согласованность версий документа.
Кроме того, существует функция отмены изменений, которая позволяет вернуться к предыдущему состоянию документа. Она может быть полезна в случае ошибочных изменений или неудачного редактирования текста.
Для более удобного контроля истории правок в программе используется функция отслеживания изменений, которая позволяет видеть все внесенные правки и их авторов. Это особенно полезно при совместной работе над документом или при необходимости отслеживать изменения на определенном этапе работы.
Также в Microsoft Word имеется функция сохранения нескольких версий документа, что позволяет вам сохранять и отслеживать различные варианты развития текста. Это полезно при работе над проектами или в случае необходимости восстановления предыдущих версий документа.
Воспользуйтесь описанными возможностями изменения и восстановления истории правок, чтобы улучшить эффективность работы в текстовом редакторе и достичь желаемых результатов.
Используем комментарии для отслеживания изменений

Комментарии в Microsoft Word представляют собой аннотации или примечания, которые можно добавить к определенному участку текста или к документу в целом. Они помогают пользователям сделать замечания, задать вопросы, указать на ошибки или предложить изменения в тексте.
Основное преимущество использования комментариев заключается в том, что они не изменяют исходный текст документа. Вместо этого, они могут быть добавлены, просмотрены, отредактированы и удалены отдельно от основного текста. Это полезно для командной работы над документами, когда несколько человек могут вносить изменения и обмениваться мнениями без опасности случайного изменения или потери информации.
Для добавления комментария в Microsoft Word выделите участок текста или место в документе, к которому хотите добавить комментарий. Затем выберите раздел "Вставка" в верхней панели инструментов и нажмите на кнопку "Комментарий". Появится окно с комментарием, в котором вы сможете написать свое замечание или предложение.
Когда комментарий добавлен, он будет отображаться в правом краю документа в специальной панели комментариев. Вы можете просмотреть комментарий, щелкнув на нем, а также отредактировать или удалить его при необходимости.
| Действие | Комбинация клавиш |
|---|---|
| Добавить комментарий | Ctrl + Alt + M |
| Перейти к предыдущему комментарию | Ctrl + Shift + P |
| Перейти к следующему комментарию | Ctrl + Shift + N |
Использование комментариев в Microsoft Word позволяет вам эффективно отслеживать и контролировать изменения, делиться замечаниями и предложениями с другими пользователями, а также улучшить процесс работы над документами в команде. Не бойтесь использовать этот удобный инструмент для повышения эффективности вашей работы с текстом!
Объединение информации из разных источников в документ

Чтобы объединить версии документа с разных источников, можно воспользоваться функцией "Слияние изменений" или методом «копировать-вставить», дополненным определенными параметрами. При использовании функции "Слияние изменений" Word позволяет автоматически объединить изменения и комментарии из нескольких версий документа в один общий файл.
Для объединения документа с помощью функции "Слияние изменений" необходимо открыть основной документ, затем в меню выбрать "Обзор" и "Слияние изменений". Далее нужно выбрать или загрузить версию документа, с которой требуется объединение. После этого Word автоматически сравнит содержимое двух версий, отображая изменения и комментарии, и предложит объединить их.
Если вы предпочитаете метод "копировать-вставить", самостоятельно комбинируя информацию из разных источников, следите за сохранением форматирования и структуры документа. Чтобы сделать это эффективно, рекомендуется отображать все версии документа на экране одновременно и последовательно копировать нужные фрагменты в основной документ.
Следует помнить, что при объединении версий документа с нескольких источников важно сохранить последовательность внесенных изменений и комментариев. Поэтому перед объединением рекомендуется создать резервную копию основного документа и включить отображение всех изменений.
Работа с функцией "Показать все изменения"

В данном разделе представлена информация о функции "Показать все изменения", доступной в среде Microsoft Word. Эта функция позволяет удобно отслеживать и анализировать все внесенные правки и изменения в документы, облегчая процесс редактирования и совместной работы.
С помощью функции "Показать все изменения" вы можете просмотреть и детально изучить каждую правку, выполненную в документе. Такая возможность позволяет контролировать процесс редактирования, выявлять ошибки и оптимизировать работу над текстом. Кроме того, данная функция удобна при командной работе над документами, так как позволяет легко отслеживать, кто и когда внес изменения.
Функция "Показать все изменения" предоставляет разные способы отображения правок: отображение по авторам, по времени внесения изменений и другие. Вы также можете настроить отображение удаления текста, добавления нового и изменения существующего. Это позволяет гибко настраивать и отображать изменения в соответствии с вашими предпочтениями и целями редактирования.
Ознакомившись с основами работы функции "Показать все изменения", вы сможете эффективно использовать ее при редактировании документов в Microsoft Word. Эта функция станет надежным помощником в выполнении задач по исправлению истории правок, повышая качество и точность вашего текста.
Настройка автоматического сохранения изменений

Есть несколько способов настроить автоматическое сохранение в Word. Во-первых, вы можете настроить интервал автоматического сохранения, чтобы Word сохранял изменения каждые несколько минут или по вашему желанию. Во-вторых, вы можете настроить количество сохраняемых копий документа, чтобы иметь возможность откатываться к предыдущим версиям, если это необходимо. В-третьих, вы можете настроить расположение папки, в которой будут сохраняться автоматические резервные копии документа. Это может быть полезно, если вы хотите сохранять копии на внешнем накопителе или в облачном хранилище для дополнительной защиты данных.
Чтобы настроить автоматическое сохранение изменений в Word, следуйте простым шагам:
- Откройте программу Microsoft Word и выберите вкладку "Файл".
- В выпадающем меню выберите "Параметры".
- В окне "Параметры" выберите вкладку "Сохранение".
- В разделе "Автоматическое сохранение" установите желаемые настройки интервала, количества копий и расположения папки.
- Нажмите кнопку "ОК", чтобы сохранить настройки.
Теперь вы настроили автоматическое сохранение изменений в программе Microsoft Word. Вам больше не нужно беспокоиться о потере несохраненных данных, так как Word будет регулярно сохранять ваши изменения. Эта функция обеспечит безопасность ваших данных и поможет избежать непредвиденных ситуаций.
Управление изменениями при коллективной работе над документом

Деловые связи требуют совместной работы над документами, что может вызывать сложности с управлением изменениями и правками. В данном разделе мы рассмотрим несколько полезных рекомендаций, которые помогут эффективно организовать процесс работы с документами в коллективе.
1. Делегируйте ответственность Распределение ролей и ответственностей среди участников коллективной работы позволяет ясно определить, кто отвечает за какие изменения. Это помогает уменьшить путаницу и повышает эффективность работы над документом. |
2. Комментируйте изменения При внесении правок в текст документа важно оставлять комментарии, поясняющие смысл и цель изменений. Это поможет другим участникам понять, что было изменено и почему, а также даст возможность в случае необходимости вернуться к предыдущей версии документа. |
3. Используйте функцию отслеживания изменений Программы, такие как Microsoft Word, предоставляют возможность вести отслеживание изменений в документе. Эта функция позволяет видеть все внесенные правки и комментарии, а также возвращаться к предыдущим версиям документа по необходимости. |
4. Регулярно сохраняйте копии документа Частое сохранение копий документа позволяет предотвратить потерю информации в случае непредвиденных сбоев и проблем с доступом к файлу. Сохраняйте копии на внешних носителях или в облачном хранилище для дополнительной безопасности. |
5. Заключайте договоренности Предварительное согласование правил работы и процессов изменения документа позволяет сократить возможные конфликты и несоответствия между участниками коллективной работы. Закрепите эти договоренности в письменном виде для ясного понимания требований. |
Вопрос-ответ

Как можно изменить историю правок в программе Microsoft Word?
Чтобы изменить историю правок в Word, следует открыть документ, затем перейти во вкладку "Отзывы" и выбрать опцию "Просмотр изменений". Здесь можно увидеть и изменить все предыдущие изменения.
Как можно удалить все правки и историю изменений в Word?
Чтобы удалить все правки и историю изменений в Word, нужно открыть документ и перейти во вкладку "Отзывы". Затем следует выбрать опцию "Принять" или "Отклонить" в меню "Изменения" и выбрать опцию "Удалить все комментарии в документе".
Можно ли изменить имя автора, отображаемое в истории правок в Word?
Да, можно изменить имя автора, отображаемое в истории правок в Word. Для этого следует перейти во вкладку "Файл", затем выбрать "Параметры" и перейти в раздел "Расширенные". В этом разделе можно изменить имя пользователя, которое будет отображаться в истории правок.
Как можно скрыть историю правок в Word, чтобы другие пользователи не видели?
Чтобы скрыть историю правок в Word от других пользователей, нужно открыть документ и перейти во вкладку "Отзывы". Затем следует выбрать опцию "Защитить документ" в меню "Изменения" и установить пароль. После этого другие пользователи не смогут видеть или изменять историю правок без пароля.
Как можно включить или отключить отображение правок в Word?
Чтобы включить или отключить отображение правок в Word, нужно перейти во вкладку "Отзывы" и выбрать опцию "Просмотр изменений". Затем нужно выбрать опцию "Принять" или "Отклонить изменения" в меню "Изменения", чтобы включить или отключить отображение правок в документе.
Как можно изменить историю правок в программе Microsoft Word?
Чтобы изменить историю правок в Microsoft Word, вам необходимо открыть документ, затем выбрать вкладку "Обзор" в верхней панели меню. Далее в разделе "История" нажмите на кнопку "Ошибка слежения", расположенную справа. В появившемся окне вы можете просмотреть и изменить список правок, а также удалить или добавить комментарии.



