В мире современных компьютерных технологий, прогресс продолжает неуклонно нарастать, предлагая нам все более удивительные графические возможности. Одним из ключевых игроков в этой области является NVIDIA - многогранная компания, занимающаяся разработкой и производством графических процессоров. Но что делать, если вы хотите настроить разрешение своего экрана, а не знаете с чего начать?
Этот шаг за шагом руководство приглашает вас в увлекательное путешествие по миру изменения графического разрешения с помощью технологии, предоставляемой NVIDIA. От изначальной настройки до точной калибровки, вы узнаете все, что необходимо для достижения самого оптимального визуального опыта на вашем экране.
Вооружившись знаниями, которые вы получите здесь, вы успешно сможете адаптировать разрешение и настроить графическую обработку под ваши собственные потребности. Знайте свои возможности и раскройте их полностью с помощью разнообразных функций и инструментов, предоставляемых NVIDIA.
Настройка разрешения экрана при помощи графического процессора NVIDIA

- Шаг 1: Откройте панель управления NVIDIA.
- Шаг 2: Перейдите в раздел "Дисплей" или "Отображение".
- Шаг 3: Выберите опцию "Разрешение экрана" или "Разрешение дисплея".
- Шаг 4: В открывшемся окне у вас будет возможность вручную установить разрешение экрана.
- Шаг 5: Выберите желаемое разрешение из предложенных вариантов или укажите свое собственное.
- Шаг 6: Нажмите кнопку "Применить" или "ОК", чтобы сохранить изменения.
- Шаг 7: Если вы видите предупреждение о потере сигнала, подтвердите свой выбор для сохранения нового разрешения.
- Шаг 8: Проверьте результаты изменений разрешения и настройте дополнительные параметры, если необходимо.
Изменение разрешения экрана на компьютере с помощью графического процессора NVIDIA является процессом, доступным и понятным даже для начинающих пользователей. Следуя приведенной инструкции, вы сможете легко настроить разрешение экрана в соответствии с вашими личными предпочтениями и требованиями. Данное руководство поможет вам получить наилучшее качество изображения и улучшить визуальный опыт при использовании вашего компьютера с графическим процессором NVIDIA.
Настройка параметров экрана с помощью панели управления NVIDIA

В данном разделе рассматривается процесс настройки параметров экрана с использованием панели управления от NVIDIA, предоставляющей пользователю широкий набор возможностей для оптимизации отображения.
Во время работы на компьютере важно иметь возможность индивидуально настроить различные параметры экрана, такие как яркость, контрастность, насыщенность и другие, чтобы достичь наиболее комфортного и качественного отображения графики и изображений.
Панель управления NVIDIA предлагает простой и удобный способ изменить данные параметры, чтобы каждый пользователь мог настроить экран под свои личные предпочтения. Доступ к этим настройкам осуществляется через специальное программное обеспечение, предоставляемое драйверами NVIDIA.
Взаимодействие с панелью управления не требует специальных технических навыков и доступно даже для неопытных пользователей. Она предлагает возможности для регулировки не только основных параметров экрана, но и других дополнительных функций, таких как управление цветовой гаммой, улучшение качества изображения и т. д.
Используя панель управления NVIDIA, вы сможете настроить экран под свои потребности, сделать изображение более ярким, насыщенным и четким. Благодаря этому, ваш опыт работы с компьютером станет более комфортным и приятным.
Повышение резкости и качества изображения на мониторе: секреты для идеального воспроизведения

В данном разделе мы рассмотрим несколько полезных советов и рекомендаций, которые помогут вам получить максимальную резкость и качество изображения на вашем мониторе. Мы рассмотрим основные параметры и настройки, на которые следует обратить внимание, чтобы достичь наилучших результатов без необходимости сложной настройки или экспериментирования с помощью Nvidia-драйверов. |
Первым шагом к идеальному воспроизведению является оптимальное разрешение монитора. Выбор правильного разрешения может значительно повысить четкость изображения и улучшить визуальный опыт. Рекомендуется выбрать разрешение, которое наиболее полно соответствует нативному разрешению вашего монитора. |
Далее, следует обратить внимание на контрастность изображения. Оптимальный уровень контрастности позволит подчеркнуть детали и сделать картинку более яркой и насыщенной. Убедитесь, что контрастность на вашем мониторе настроена на оптимальное значение, которое подходит для вашего визуального комфорта. |
Также рекомендуется обратить внимание на настройки яркости монитора. Правильная яркость позволяет достичь наилучшего баланса между преобладанием светлых и темных областей изображения, что влияет на восприятие контрастности и деталей. |
Наконец, настройка режима подсветки монитора может значительно повлиять на общую резкость и качество изображения. Экспериментируйте с различными режимами подсветки, такими как "Яркий", "Стандартный" или "Кино", чтобы выбрать наиболее подходящий для ваших потребностей. |
Следуя указанным выше рекомендациям, вы сможете достичь максимальной четкости и качества изображения на вашем мониторе без необходимости проводить сложные настройки или использовать специальное программное обеспечение. Оптимизация ключевых параметров вашего монитора позволит вам насладиться прекрасным визуальным опытом в любых условиях.
Подробное руководство по настройке разрешения экрана с использованием графического ускорителя от NVIDIA

Для начала, убедитесь, что на вашем компьютере установлена графическая карта NVIDIA и соответствующий драйвер. Если вы не уверены, воспользуйтесь менеджером устройств, чтобы проверить наличие и правильную установку графического ускорителя.
- Шаг 1: Откройте панель управления NVIDIA
- Шаг 2: Найдите раздел "Разрешение экрана" или аналогичный пункт меню
- Шаг 3: Выберите нужное разрешение из предложенного списка
- Шаг 4: Примените изменения и проверьте результаты на мониторе
Важно отметить, что при изменении разрешения экрана могут возникнуть некоторые проблемы, например, искажения изображений или неправильное расположение элементов на рабочем столе. В таких случаях, рекомендуется вернуться к предыдущим настройкам или применить другие опции, доступные в панели управления NVIDIA.
Использование графического процессора NVIDIA для изменения разрешения экрана позволяет получить максимальное качество отображения и оптимальную работу с графическими приложениями. Следуйте данной подробной инструкции, чтобы настроить ваш монитор с максимальной эффективностью, получить комфортные условия работы и улучшить визуальный опыт.
Настройка разрешения экрана с помощью панели управления NVIDIA
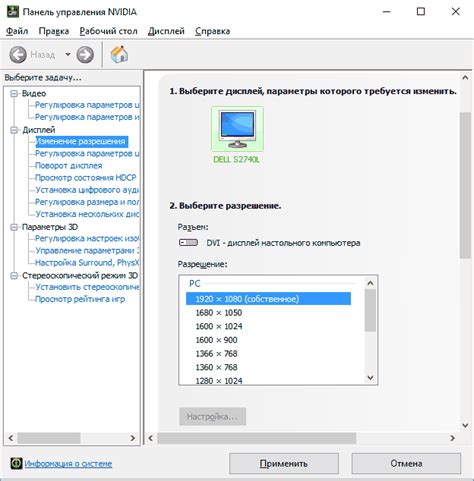
Первым шагом является открытие панели управления NVIDIA. Для этого можно воспользоваться одним из следующих способов:
- С помощью контекстного меню на рабочем столе: щелкните правой кнопкой мыши на свободной области рабочего стола и выберите "Панель управления NVIDIA".
- Из системного трея: находите иконку NVIDIA в системном трее (обычно это зеленая иконка) и щелкните правой кнопкой мыши. Затем выберите "Панель управления NVIDIA".
- Через меню "Пуск": откройте меню "Пуск", найдите папку NVIDIA Corporation и выберите "Панель управления NVIDIA".
После открытия панели управления NVIDIA, найти и выбрать раздел, отвечающий за настройку разрешения экрана. В зависимости от версии панели управления, этот раздел может называться по-разному, например: "Параметры экрана", "Разрешение экрана" или "Дисплей".
Внутри раздела настройки разрешения экрана, вы увидите список доступных разрешений. Выберите желаемое разрешение, которое лучше всего подходит для вашего монитора и личных предпочтений. Обратите внимание, что некоторые разрешения могут быть недоступны, если ваш монитор не поддерживает их.
После выбора разрешения, сохраните изменения, нажав на кнопку "Применить" или аналогичную. Затем протестируйте новое разрешение, чтобы убедиться, что оно соответствует вашим ожиданиям. В случае неправильного отображения, вы всегда можете вернуться к предыдущему разрешению или выбрать другую опцию из списка.
Теперь вы знаете, как шаг за шагом изменить разрешение экрана через панель управления NVIDIA. Это простой и эффективный способ достичь наилучшего качества изображения на вашем компьютере. Экспериментируйте с различными разрешениями, чтобы найти оптимальное и наслаждаться более четким и детализированным отображением на вашем экране.
Выбор оптимального разрешения для вашего экрана: что необходимо принять во внимание

При выборе разрешения для вашего экрана необходимо учесть ряд факторов, которые будут влиять на вашу общую визуальную и пользовательскую опытность.
Первым и самым важным фактором является размер экрана. В зависимости от его диагонали и пропорций, разрешение должно быть соответствующим, чтобы обеспечить четкое и удобочитаемое отображение содержимого.
Также необходимо учесть предпочтения пользователя по отношению к размеру текста и графики. Если вы предпочитаете более крупные элементы или имеете зрительные проблемы, выбор более низкого разрешения может быть предпочтительным.
Уровень детализации, который вы ожидаете отображения на экране, также играет существенную роль. Высокое разрешение позволит вам увидеть более мелкие детали и линии, что особенно важно при работе с фотографиями, видео или профессиональными приложениями.
Также стоит учесть возможности и ограничения вашей видеокарты. Некоторые графические процессоры могут иметь ограничения по поддерживаемым разрешениям, поэтому необходимо убедиться, что ваш экран поддерживает выбранное разрешение.
Наконец, не забудьте о вашем рабочем окружении и предполагаемом использовании экрана. Некоторые задачи или приложения могут требовать определенного разрешения для лучшей производительности.
- Учесть размер экрана и пропорции
- Учтите предпочтения по размеру текста и графики
- Определите требуемый уровень детализации
- Проверьте совместимость с вашей видеокартой
- Учтите свои потребности в рабочем окружении
Настройка параметров экрана на компьютере с видеокартой NVIDIA: основные вопросы и решения

- Выбор оптимального разрешения экрана для вашего компьютера
- Изменение параметров разрешения экрана в операционной системе Windows
- Подключение внешнего монитора и настройка его параметров
- Использование расширенного рабочего стола при работе с несколькими мониторами
- Разрешение экрана и совместимость с играми и программным обеспечением
- Проблемы с разрешением экрана и возможные способы их устранения
Настройка параметров экрана с использованием видеокарты NVIDIA может потребовать определенных навыков и знаний. В данном разделе мы пошагово рассмотрим все важные аспекты этого процесса и поможем вам достичь оптимального качества отображения на вашем компьютере.
Вопрос-ответ

Можно ли изменить разрешение экрана с помощью графической карты NVIDIA?
Да, с помощью графической карты NVIDIA можно изменить разрешение экрана. Для этого требуется выполнить несколько шагов, которые будут описаны в данной инструкции.
Какие преимущества есть у возможности изменения разрешения через NVIDIA?
Изменение разрешения через графическую карту NVIDIA имеет несколько преимуществ. Во-первых, это позволяет более точно настраивать разрешение экрана под свои предпочтения. Во-вторых, изменение разрешения через NVIDIA может помочь улучшить качество изображения и снизить нагрузку на систему. Кроме того, это может быть полезно при работе с определенными приложениями или играми, которые требуют определенного разрешения экрана.
Как изменить разрешение экрана с помощью графической карты NVIDIA?
Чтобы изменить разрешение экрана с помощью графической карты NVIDIA, нужно открыть панель управления графическими настройками NVIDIA. После этого необходимо выбрать раздел "Разрешение экрана" или подобный, в котором можно будет изменить разрешение и частоту обновления. Далее нужно выбрать желаемое разрешение из предложенного списка или ввести свое. После сохранения изменений новое разрешение экрана будет применено.



