В виртуальном мире, где крошечные блоки творят великие подвиги, каждая деталь важна. Чтобы вовлечь себя полностью и безмолвно погрузиться в происходящее, нужно, чтобы каждый пиксель был на своем месте. Или, точнее говоря, каждая текстурка, каждый шейдер и каждое разрешение.
Но что делать, если графика в Minecraft не радует глаз и смазывает картинку? Как найти баланс между качеством изображения и производительностью компьютера? В этом разделе мы поговорим о том, как изменить разрешение в игре, чтобы достичь оптимального визуального опыта и плавного геймплея.
Все мы знаем, что у игроков бывает разная «железная» мощность. Одни располагают мощными видеокартами, которые способны выдавать самое лучшее качество графики, другие довольствуются более скромными возможностями своих компьютеров. Но это не значит, что играть с пониженным разрешением обязательно значит погрузиться в мир пикселей и забыть о прекрасной графике.
Важность изменения разрешения в Майнкрафте: почему это так важно?

Когда мы играем в Майнкрафт, мы погружаемся в удивительный виртуальный мир, наполненный творчеством и приключениями. Однако, для того чтобы полностью насладиться геймплеем, важно обратить внимание на разрешение, которое используется в игре.
Разрешение - это параметр, отвечающий за качество изображения и четкость деталей на экране. Он определяет количество пикселей, из которых состоит изображение, и оказывает прямое влияние на видимость объектов в игре.
Играя с низким разрешением, мы можем столкнуться с некоторыми проблемами. Во-первых, изображение может стать размытым и нечетким, что снижает качество визуального восприятия. Во-вторых, низкое разрешение может затруднить различение деталей и объектов на экране, что усложняет игровой процесс.
Тем не менее, изменение разрешения в Майнкрафте позволяет значительно улучшить игровой опыт и визуальные ощущения. Высокое разрешение позволит наслаждаться более четкой и детализированной картинкой, что добавит реализма и красоты игровому миру. Большое количество пикселей сделает изображение более реалистичным и позволит заметить даже мельчайшие детали.
Кроме того, изменение разрешения может положительно сказаться на производительности игры. Использование оптимального разрешения позволяет более эффективно распределить ресурсы компьютера, что снижает нагрузку на систему и повышает ее производительность. Это особенно важно для игроков, которые используют большое количество модификаций и ресурсопологающих текстурных пакетов.
Итак, изменение разрешения в Майнкрафте - это не просто эстетическое улучшение, но и практическая мера, которая способна сделать игровой процесс более комфортным и приятным. Не стоит забывать о значимости этого параметра при настройке игры, ведь он является ключевым фактором для достижения наилучших результатов в игровом мире Майнкрафта.
Шаг 1: Определение оптимального экранного разрешения
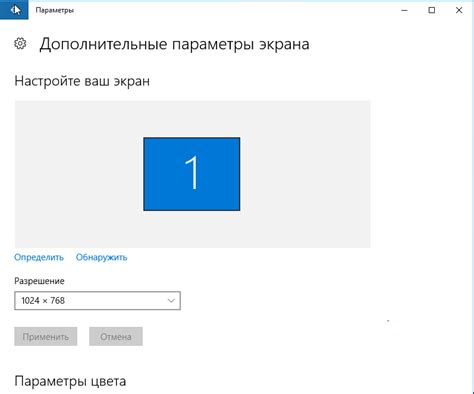
Шаг 1.1: Изучение возможностей вашего монитора
Для начала, обратите внимание на технические характеристики вашего монитора. Узнайте его максимальное разрешение и соотношение сторон. Это позволит вам определить, какие разрешения подходят именно для вашего устройства.
Примеры синонимов: оптимальное разрешение, экранное разрешение, параметры разрешения, комбинация ширины и высоты, качество графики, четкость изображения, характеристики монитора, максимальное разрешение, соотношение сторон, технические характеристики, устройство.
Шаг 2: Открытие файла настройки экрана
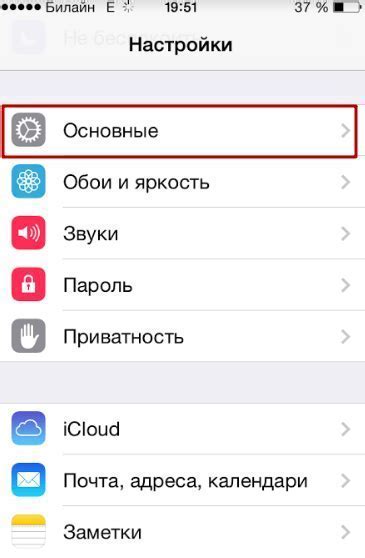
В этом разделе мы рассмотрим важный шаг в процессе настройки разрешения экрана в Майнкрафте, который заключается в открытии файла настройки.
Для изменения разрешения экрана игры, нам необходимо открыть специальный файл настроек, в котором содержатся параметры, отвечающие за графику и разрешение экрана. Наша задача будет состоять в том, чтобы найти и открыть этот файл, чтобы получить доступ к его содержимому.
Найдите файл настроек
Первым шагом в этом процессе будет поиск файла настроек. Обычно он находится в специфическом каталоге, связанном с установленной версией игры. Этот файл может иметь разные имена в зависимости от версии игры и операционной системы. Обратите внимание, что его расположение может также меняться в зависимости от того, как вы установили игру.
Откройте файл настроек
После того, как вы нашли файл настроек, вам нужно его открыть. Для этого вы можете использовать любой текстовый редактор, который у вас установлен на компьютере. Популярными выборами являются Notepad (Блокнот) для пользователей Windows или TextEdit (Текстовый редактор) для пользователей macOS.
Как только вы открыли файл, вам нужно будет найти соответствующую секцию, которая отвечает за разрешение экрана. В этой секции вы сможете изменить значения параметров, связанных с разрешением, чтобы достичь желаемого результата.
Помните, что внесение неправильных изменений в файл настроек может привести к непредсказуемым последствиям, поэтому рекомендуется сделать резервную копию файла перед внесением любых изменений.
Шаг 3: Поиск строчки, определяющей экранный вид
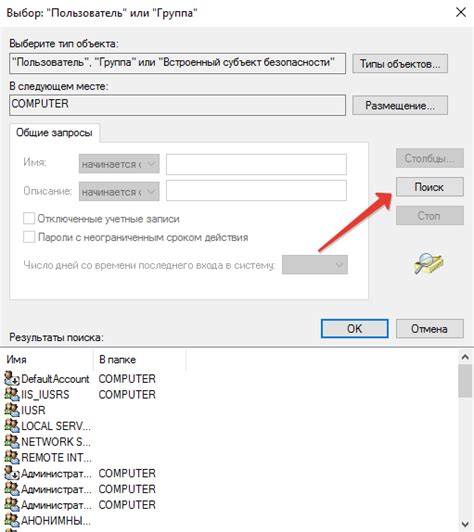
В дальнейшем определении разрешения экрана в игре Minecraft, третий шаг в настройке состоит в обнаружении специальной строки, которая отвечает за задание размеров экрана. Найти эту строку может оказаться сложным, но в данном разделе мы представим простые инструкции и подсказки, которые помогут вам в этом задании.
- Внимательно изучайте файлы и папки игры
- Применяйте поиск по ключевым словам
- Перебирайте файлы по порядку, не пропуская ни одного
- Запишите найденную строку для дальнейшей настройки
Аккуратно просматривая содержимое файлов и папок игры, обращайте внимание на указатели, описывающие различные аспекты визуального представления игры. При этом, рекомендуется использовать функцию поиска по ключевым словам, чтобы сузить область поиска и увеличить эффективность процесса. Если не удалось найти нужную строку в одном файле, не забудьте просмотреть все остальные файлы в папке, чтобы ничего не пропустить.
Однажды найдя строку, которая определяет разрешение экрана, необходимо записать ее значение для последующей настройки. Это позволит вам уверенно продвигаться вперед и изменять разрешение согласно вашим предпочтениям.
Шаг 4: Подбор нужных настроек
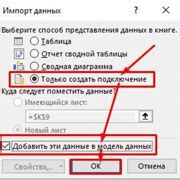
На этом этапе мы переходим к настройке параметров, влияющих на качество изображения и отображение игровых объектов. Эти настройки в значительной степени определяют, как мы будем видеть игру и как она будет функционировать на нашем компьютере.
- Выберите оптимальное разрешение экрана - параметр, определяющий количество пикселей, которые могут быть отображены на экране. Вам необходимо учесть мощность вашего компьютера и возможности вашего монитора при выборе разрешения. Высокое разрешение может потребовать больше затрат на обработку графики и влиять на производительность игры, в то время как низкое разрешение может привести к плохому качеству изображения.
- Настройте масштабирование - возможность изменять размеры изображения в игре. Вы можете выбрать настройку, которая позволяет вам видеть больше игрового мира или иметь более детализированное изображение объектов.
- Регулируйте степень антиалиасинга - постобработка изображения, которая позволяет сгладить края объектов и сделать изображение более реалистичным. Вы можете выбрать настройку в зависимости от своих предпочтений и возможностей своего компьютера.
Внимательно подбирая нужные настройки, вы сможете настроить игру под свои потребности и получить наиболее комфортное и приятное визуальное впечатление от игрового процесса.
Шаг 5: Сохранение внесенных изменений и закрытие файла настройки
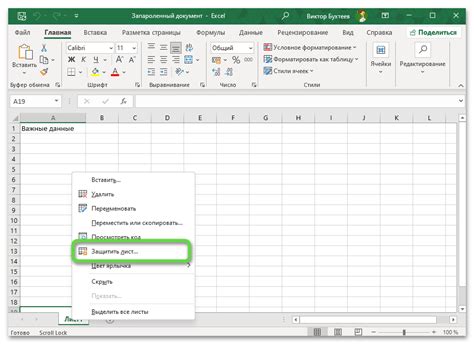
После того, как вы внесли все необходимые изменения в файл настройки, необходимо сохранить и закрыть его. Это позволит применить внесенные изменения и установить новое разрешение в игре без потери данных.
Для сохранения изменений в файле настройки вам необходимо найти и нажать на кнопку "Сохранить" в редакторе текста, который вы использовали для редактирования файла. После этого все внесенные изменения будут сохранены, и вы сможете перейти к закрытию файла.
Закрытие файла настройки происходит в два шага. Во-первых, необходимо закрыть редактор текста, в котором вы работали с файлом. Для этого нажмите на кнопку "Закрыть" в верхнем правом углу окна программы или воспользуйтесь сочетанием клавиш для закрытия программы.
Во-вторых, после закрытия редактора текста, следует закрыть и сам файл настройки. Для этого нажмите на кнопку "Закрыть" в правом верхнем углу окна файла или воспользуйтесь сочетанием клавиш для закрытия файла.
После завершения этих шагов, вы успешно сохраните изменения в файле настройки и закроете его. Теперь вы можете перейти к запуску игры с новым разрешением и наслаждаться улучшенным графическим опытом!
Шаг 6: Проверка обновленной версии игры

Теперь, после того как мы провели необходимые изменения и сохранения, пришло время запустить игру. Откройте лаунчер Майнкрафта и введите свои учетные данные для входа в аккаунт.
Когда вы увидите главное меню, обратите внимание на графическое отображение игры. Если все сделано правильно, вы заметите изменения в разрешении, которые вы внесли в предыдущих шагах. Оно может быть более четким, детализированным или просто более удобным для вашего восприятия.
Чтобы убедиться в том, что изменения полностью применены, попробуйте загрузить существующий мир или создайте новый. Обратите внимание на качество графики и масштаб, и убедитесь, что они соответствуют вашим ожиданиям.
Если вы не получили желаемый результат, вернитесь к предыдущим шагам и проверьте, не допустили ли вы ошибку при внесении изменений. Помните, что правильное разрешение может значительно повлиять на визуальный опыт игры, поэтому важно внимательно следовать инструкциям.
Возможные трудности и способы их решения

В процессе изменения параметров графики в Майнкрафте могут возникнуть некоторые проблемы, которые могут затруднить настройку игры на желаемое качество изображения. В этом разделе представлены наиболее распространенные трудности и эффективные способы их устранения.
| Проблема | Решение |
|---|---|
| Игра работает медленно | 1. Уменьшите разрешение экрана или графические настройки. 2. Закройте другие запущенные программы. 3. Проверьте, что у вас достаточно свободного места на жестком диске. 4. Установите последнюю версию драйверов для видеокарты. |
| Размытое изображение | 1. Увеличьте разрешение экрана и графические настройки. 2. Установите текстур-паки высокого разрешения. 3. Проверьте, что ваш монитор поддерживает требуемое разрешение. |
| Игра зависает или вылетает | 1. Проверьте, что у вас достаточно оперативной памяти. 2. Закройте все ненужные программы. 3. Удалите устаревшие или несовместимые моды. 4. Обновите Java до последней версии. |
| Нет звука в игре | 1. Проверьте, что звуковые драйверы установлены и работают правильно. 2. Убедитесь, что звук не выключен в настройках игры. 3. Проверьте громкость звука на компьютере. |
Учитывая эти возможные проблемы и соответствующие способы их решения, вы сможете достичь оптимального качества графики и комфортной игровой среды в Майнкрафте. Если проблема не решается после применения указанных способов, рекомендуется обратиться за помощью к специалистам или сообществу игры.
Грамотная оптимизация графики в Майнкрафте: дополнительные советы
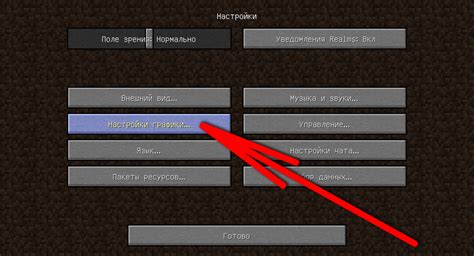
В этом разделе мы рассмотрим некоторые полезные советы и рекомендации для оптимизации графики в Майнкрафте, которые помогут вам создать более плавное и красивое игровое окружение без влияния на производительность. Когда речь идет о настройке графики, существуют множество способов достичь желаемого эффекта, и мы предлагаем вам некоторые дополнительные подсказки, которые могут быть полезными для вашего опыта игры.
| Совет | Описание |
|---|---|
| Используйте текстурные пакеты | Попробуйте использовать различные текстурные пакеты, которые изменят внешний вид игровых объектов и мир Майнкрафта. Это может дать вам новые визуальные ощущения и дополнительную глубину графики, не ухудшая производительность игры. Помните, что некоторые текстурные пакеты могут быть более требовательными к ресурсам компьютера, поэтому выбирайте их с учетом возможностей вашего оборудования. |
| Ограничьте видео-настройки | Иногда ограничение некоторых видео-настроек может привести к более гладкому геймплею. Попробуйте отключить некоторые опции, такие как "глубина поля зрения" и "тени", чтобы снизить нагрузку на графический процессор. Это может сделать игру более отзывчивой и стабильной, особенно на более слабом оборудовании. |
| Регулируйте настройки разрешения | Изменение разрешения экрана может оказать значительное влияние на визуальный опыт игры. Попробуйте экспериментировать с различными разрешениями, чтобы найти оптимальный баланс между качеством графики и производительностью. Вы можете использовать более низкое разрешение, чтобы улучшить производительность, или наоборот, выбрать более высокое разрешение, чтобы насладиться более детализированной и реалистичной графикой. |
Это лишь некоторые дополнительные советы, которые могут помочь вам оптимизировать графику в Майнкрафте. Помните, что каждая система уникальна, и вы можете нуждаться в индивидуальной настройке, чтобы достичь оптимальных результатов. Экспериментируйте, наслаждайтесь процессом и создавайте невероятные игровые миры в Майнкрафте!
Вопрос-ответ

Как изменить разрешение в Майнкрафте?
Для изменения разрешения в Майнкрафте вам необходимо открыть игру и зайти в настройки. Там вы найдете раздел "Настройки видео" или "Графика". В этом разделе вы сможете выбрать разрешение экрана, которое вам нужно. Выберите подходящий вариант и сохраните изменения.
Какие возможности предоставляет возможность изменения разрешения в Майнкрафте?
Изменение разрешения в Майнкрафте позволяет вам настроить игру под свои потребности и желаемый уровень графики. Вы можете улучшить качество картинки, сделать изображение более четким и детализированным или снизить разрешение для улучшения производительности на слабом компьютере.
Как выбрать оптимальное разрешение для игры в Майнкрафт?
Выбор оптимального разрешения зависит от ваших предпочтений и возможностей компьютера. Если ваш компьютер мощный и способен обеспечить высокую производительность, то вы можете выбрать высокое разрешение (1920x1080 или выше) для наилучшего качества графики. Если у вас слабый компьютер, то стоит выбрать более низкое разрешение (1280x720 или ниже) для улучшения производительности.
Какие факторы следует учитывать при изменении разрешения в Майнкрафте?
При изменении разрешения в Майнкрафте следует учитывать производительность вашего компьютера. Более высокое разрешение требует больше ресурсов компьютера, поэтому если ваш компьютер слабый, то стоит выбрать более низкое разрешение. Также стоит учитывать размер вашего монитора - если он небольшой, то высокое разрешение может привести к тому, что изображение будет слишком маленьким и трудночитаемым.
Есть ли возможность изменить разрешение только для игры в Майнкрафт, а не для всего компьютера?
Да, в Майнкрафте есть возможность изменить разрешение только для игры, не затрагивая разрешение всего компьютера. Вы можете настроить разрешение в настройках игры, и оно будет применяться только во время игры, вне зависимости от разрешения на рабочем столе.



