Сегодня мы предлагаем вам глубже погрузиться в фантастический мир фотографии и воспользоваться функцией, которая преображает обычные кадры в настоящие произведения искусства. Вы уже, наверняка, слышали об удивительном эффекте, известном под названием "S Log". Теперь мы поможем вам понять, как всего несколькими простыми шагами активировать эту функцию на вашей любимой камере.
Уникальный S Log - это мощный инструмент, позволяющий записывать видео с увеличенной динамической областью. Он выбирает изображения с самой высокой контрастностью, не утратив даже самых мельчайших деталей, и передает их в дальнейшую обработку. Подобная возможность позволяет воплотить в реальность самые смелые творческие задумки и создать уникальные кадры, наполненные реалистичными тонами и прочными цветовыми переходами.
Итак, если вы настроены на эксперименты, готовы покорить новые вершины в мире фотографии, то смело двигаемся дальше. Мы подготовили для вас пошаговое руководство, которое поможет включить S Log на вашей камере. Следуйте нашим рекомендациям, и уже в ближайшее время вы сможете поразить мир фотоискусства своими яркими, насыщенными работами.
Что такое S Log и для чего он полезен
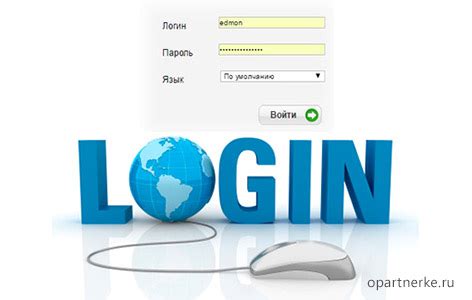
Для чего нужен S Log?
S Log позволяет сохранить больше деталей в ярких и темных областях изображения, обеспечивая более глубокий контраст и реалистичные тоновые переходы. Он будет особенно полезен в условиях сложного освещения, таких как яркое солнце или сильные тени. S Log позволяет вам получить больше гибкости в постобработке видео, так как вы сможете вносить коррективы в яркость, контраст и цветовую палитру без потери качества.
Какие преимущества дает S Log?
S Log дает вам возможность создавать видео с кинематографическим видом, более близким к тому, что вы видите в кино. Это может быть особенно полезно, если вы планируете съемку видео для кинематографических проектов, рекламы, музыкальных клипов или других профессиональных целей.
Использование S Log может показаться сложным на первый взгляд, но при достаточном понимании его преимуществ и настройках камеры, вы сможете создавать качественное видео, значительно превосходящее по визуальной привлекательности обычные видеозаписи.
Совместимость различных камер с функцией S Log

Камеры, поддерживающие функцию S Log, обеспечивают возможность записи изображения с большим количеством информации о яркости и цвете. Это позволяет фотографам и видеографам гибко настраивать изображение в постпродакшн процессе, достигая более глубокого и точного воспроизведения цветов и теней.
- Камеры профессионального уровня, такие как Sony Alpha a7S III, Sony PXW-FS7 и Panasonic Lumix GH5, предлагают полную поддержку S Log, что позволяет достичь наилучших результатов при работе с этой функцией.
- Некоторые камеры среднего уровня, такие как Sony Alpha a6400 и Fujifilm X-T3, также поддерживают S Log, но с некоторыми ограничениями. Например, они могут иметь меньший динамический диапазон или ограниченное количество доступных цветовых пространств.
- Некоторые зеркальные камеры и компактные фотоаппараты также могут иметь ограниченную поддержку S Log, но в основном они не предоставляют полного контроля над цветовым пространством и яркостью.
Перед тем, как приобрести камеру с поддержкой S Log, рекомендуется ознакомиться со спецификациями и отзывами, чтобы узнать о ее совместимости и потенциале в использовании функции S Log. Каждая камера может иметь свои особенности и ограничения, что позволит вам сделать максимально информированный выбор при покупке.
Шаг 1: Определение совместимости вашей камеры с технологией S Log

Перед тем, как начать процесс активации S Log, проверьте, предоставляет ли ваша камера поддержку данного формата. Вам понадобится изучить спецификации и возможности вашей модели камеры, чтобы убедиться, что она обладает функциональностью S Log.
| Шаг 1: | Ознакомьтесь с документацией камеры |
| Шаг 2: | Проверьте список функций и возможности камеры |
| Шаг 3: | Убедитесь, что в списке есть упоминание S Log |
| Шаг 4: | Проверьте доступность данной функции на вашей модели |
Если ваша камера поддерживает S Log, переходите к следующему шагу, чтобы настроить эту функцию и насладиться ее преимуществами в вашей съемке.
Как узнать, поддерживает ли ваша фотокамера S Log

Прежде чем приступить к использованию функции S Log в вашей камере, необходимо убедиться, что она поддерживает данную возможность. Это позволит вам обрабатывать изображения с более широким динамическим диапазоном, сохраняя больше деталей и получая более профессиональные результаты.
Следующие основные признаки указывают на то, что ваша камера, вероятно, поддерживает функцию S Log:
- Режимы экспозиции: проверьте доступные настройки экспозиции в меню вашей камеры. Если обнаружите режимы, подобные "Cine", "S-Cinetone" или "S-Log", это может указывать на наличие поддержки S Log.
- Цветовые профили: некоторые камеры предлагают возможность выбора различных цветовых профилей. Если вы обнаружите профили с приставкой "S" или "Log", то это свидетельствует о поддержке функции S Log.
- Доступные форматы видеозаписи: проверьте, какие форматы видеозаписи поддерживает ваша камера. Наличие формата XAVC-S или XAVC-I может указывать на наличие функции S Log.
Необходимо отметить, что не все модели и бренды камер поддерживают S Log. Поэтому перед приобретением камеры рекомендуется изучить характеристики и спецификации модели, чтобы узнать о наличии данной функции.
Решения для камер, не поддерживающих S Log

Один из вариантов решения – использование внешнего рекордера. Он позволит вам записывать видео в формате, более близком к S Log, и затем обрабатывать полученные материалы с помощью специализированного программного обеспечения. Таким образом, вы сможете добиться большей гибкости при цветокоррекции и достичь эффекта, близкого к S Log.
Еще одним вариантом может быть использование различных пресетов или профилей камеры, настроенных на схожие параметры с S Log. Некоторые производители предлагают такие настройки, которые могут приблизить визуальный результат к S Log. Использование этих настроек может потребовать дополнительной обработки материалов, но в целом это может быть удобным решением для получения более кинематографического вида видео.
Шаг 2: Обновление прошивки фотокамеры

Прежде чем начать, рекомендуется проверить доступность обновлений для вашей фотокамеры на официальном сайте производителя. Обычно на странице поддержки вы можете найти раздел с загрузками, где предлагаются последние версии прошивки для разных моделей камер.
| Шаг 1: | Зайдите на официальный сайт производителя камеры и найдите раздел поддержки или загрузок. |
| Шаг 2: | Определите модель вашей камеры и найдите на сайте последнюю версию прошивки. |
| Шаг 3: | Скачайте файл прошивки на компьютер и перенесите его на карту памяти вашей камеры. |
| Шаг 4: | Вставьте карту памяти в камеру и перейдите в меню настроек. |
| Шаг 5: | В меню найдите пункт "Обновление прошивки" или аналогичный, выберите его и подтвердите выбор. |
| Шаг 6: | Следуйте инструкциям на экране, чтобы запустить процесс обновления прошивки. |
| Шаг 7: | После завершения обновления прошивки перезагрузите камеру и проверьте наличие новых функций, включая S Log. |
Не забывайте о том, что обновление прошивки камеры может немного отличаться в зависимости от модели и производителя. Внимательно следите за инструкциями и ознакомьтесь с подробной информацией на официальном сайте.
Как обновить прошивку камеры: полное руководство в поиске и загрузке последней версии

- Определите модель вашей камеры: для начала вам понадобится знать точную модель вашей камеры. Обычно модель указана на корпусе камеры или на упаковке. Найдите название модели и запишите его для дальнейшего использования.
- Посетите официальный сайт производителя: сейчас большинство производителей камер имеют свои официальные веб-сайты, где вы можете найти информацию о своей модели камеры, включая последнюю версию прошивки. Используйте поисковую систему, чтобы найти официальный сайт производителя своей камеры.
- Перейдите в раздел поддержки и загрузок: на веб-сайте производителя найдите раздел "Поддержка" или "Загрузки". Обычно он расположен в верхней или нижней части страницы.
- Выберите модель камеры: в разделе поддержки вы обычно найдете список доступных моделей камер. Найдите свою модель в списке и щелкните по ней, чтобы перейти на страницу загрузки ее прошивки.
- Найдите последнюю версию прошивки: на странице загрузки выбранной модели вы увидите список различных версий прошивки. Обратите внимание на даты релизов и описания новых функций каждой версии, чтобы выбрать самую последнюю версию.
- Скачайте прошивку: щелкните на ссылке для загрузки последней версии прошивки и дождитесь завершения загрузки файла.
- Перенесите прошивку на карту памяти: после скачивания прошивки скопируйте ее на карту памяти вашей камеры. Убедитесь, что карта памяти пуста или ваша камера не содержит важные файлы, так как процедура обновления прошивки может стереть все данные на карте.
- Обновите прошивку камеры: вставьте карту памяти с прошивкой в камеру и следуйте инструкциям по обновлению прошивки, которые обычно предоставляются на сайте производителя. В процессе обновления не отключайте питание камеры и не удаляйте карту памяти.
- Проверьте успешность обновления: после завершения процесса обновления перезагрузите камеру и удостоверьтесь, что все работает корректно. Проверьте новые функции, если они доступны, и убедитесь, что камера стабильно работает с обновленной прошивкой.
Следуя этим простым шагам, вы сможете без проблем найти и загрузить последнюю версию прошивки для своей камеры, обеспечивая более продвинутые возможности и стабильную работу устройства.
Прошивка камеры в соответствии с указаниями производителя

В данном разделе мы рассмотрим, как обновить прошивку вашей камеры, внимательно следуя рекомендациям производителя. Процесс прошивки позволяет получить новые функции, исправить ошибки или улучшить работу устройства.
Перед тем как приступить к прошивке, рекомендуется ознакомиться с инструкцией от производителя, чтобы правильно выполнить все необходимые шаги. Это поможет избежать потенциальных проблем и сделать процесс обновления прошивки максимально безопасным и эффективным.
Начните с поиска последней версии прошивки на официальном сайте производителя. Обычно прошивки представлены в виде загрузочного файла, который нужно сохранить на компьютере.
Подключите камеру к компьютеру с помощью USB-кабеля или другого предоставленного производителем способа подключения. Затем включите камеру в режиме прошивки или обновления прошивки.
Запустите загруженный файл прошивки на компьютере и следуйте инструкциям, представленным на экране. Обычно необходимо выбрать конкретную модель камеры, подтвердить свое согласие на обновление прошивки и дождаться завершения процесса.
После завершения прошивки рекомендуется перезагрузить камеру и проверить ее функциональность. Если все прошло успешно, вы теперь можете пользоваться улучшенными возможностями вашей камеры, обеспеченными новой прошивкой.
Шаг 3: Настройка параметров камеры для использования функции S Log

После того, как вы ознакомились с основами функции S Log и понимаете ее преимущества, настало время настроить вашу камеру для использования этой функции.
Перед тем как начать настройку, убедитесь, что ваша камера поддерживает функцию S Log. Проверьте спецификации своей камеры или обратитесь к руководству пользователя, чтобы убедиться в наличии данной функции.
Первым шагом в настройке камеры для использования S Log является доступ к меню настроек камеры. Посмотрите на корпусе камеры или в руководстве пользователя, чтобы найти кнопку или комбинацию кнопок, предназначенную для открытия меню настроек. Это может быть кнопка "Меню" или "Настройки", или же комбинация кнопок, таких как "Func" и "Menu".
После того как вы открыли меню настроек, найдите раздел, связанный с настройками видеозаписи или параметров изображения. Обычно этот раздел называется "Настройки видео" или "Параметры изображения". В этом разделе вы сможете найти опции, связанные с функцией S Log.
Ознакомьтесь с доступными опциями и найдите параметр, отвечающий за активацию функции S Log. Этот параметр может называться "Режим S Log", "Cinema" или "Логарифмическая кривая". Нажмите на этот параметр или переключатель, чтобы включить функцию S Log.
После активации функции S Log, сохраните настройки и закройте меню настроек. Ваша камера теперь готова к использованию S Log! Не забудьте учесть, что использование S Log может требовать дополнительной обработки изображения в постпроцессинге для достижения наилучших результатов.
Определение меню настроек S Log в вашей камере

В данном разделе рассмотрим, как найти настройки S Log в меню вашей камеры. Эти настройки позволяют вам использовать специальный режим съемки для получения более широкого динамического диапазона и более гибкого цветового калибрования.
Для доступа к настройкам S Log вы должны открыть меню вашей камеры. В зависимости от модели камеры и ее производителя, путь к этому меню может немного различаться. Обычно меню можно вызвать с помощью кнопки "Меню" на камере или через соответствующую кнопку на экране.
После открытия меню, вам нужно найти раздел, связанный с настройками изображения или видео. Такой раздел обычно обозначается символом камеры или фотоаппарата. Чтобы найти настройки S Log, прокрутите список доступных опций в этом разделе вверх или вниз.
| 1. | Нажмите кнопку "Меню" на камере или соответствующую кнопку на экране. |
| 2. | Откройте раздел настроек изображения или видео, который обозначается символом камеры или фотоаппарата. |
| 3. | Прокрутите список настроек вверх или вниз, пока не найдете опцию S Log. |
| 4. | Выберите опцию S Log и подтвердите свой выбор. |
После выполнения этих шагов вы сможете настроить параметры S Log согласно вашим предпочтениям и требованиям съемки. Помните, что доступные настройки могут различаться в зависимости от модели вашей камеры, поэтому лучше обратиться к инструкции пользователя для подробной информации.
Вопрос-ответ

Что такое S Log и для чего оно нужно?
S Log (S-Log) - это гамма-кривая, используемая для записи видео с более широким динамическим диапазоном. Она позволяет получить больше деталей и информации в темных и ярких областях изображения, что особенно полезно при поствыводе и цветокоррекции. S Log позволяет снимать сцены с большим контрастом, сохраняя детали в тенях и высветках.
Как включить S Log на моей камере?
Процедура активации S Log может отличаться в зависимости от модели камеры, но в основном это делается в меню настроек. Необходимо найти раздел "Picture Profile" или "Профиль изображения" и выбрать S Log. После активации S Log рекомендуется установить низкий контраст (Contrast), насыщенность (Saturation) и резкость (Sharpness), чтобы сохранить больше гибкости при цветокоррекции.
Как выбрать настройки S Log для моей съемки?
Настройки S Log могут зависеть от конкретного сценария и предпочтений оператора. Однако, рекомендуется установить низкую контрастность, высокую насыщенность и снизить резкость. Это поможет сохранить больше динамического диапазона и деталей при съемке. Важно также учитывать освещение и условия съемки при выборе настроек S Log.
Могу ли я использовать S Log для фотографии?
Обычно S Log используется для видеосъемки, но некоторые камеры также позволяют применять эту гамма-кривую при фотографии. Однако, стоит отметить, что S Log может потребовать дополнительной обработки и цветокоррекции для получения наилучших результатов в фотографии в сравнении с другими фотографическими режимами.
Какие преимущества и недостатки имеет использование S Log?
Преимущества использования S Log включают расширение динамического диапазона, сохранение большего количества деталей и информации в изображении, а также возможность глубокой цветокоррекции после съемки. Однако, недостатками S Log являются более сложный процесс обработки и цветокоррекции, требуемый более мощный компьютер для обработки видеоматериала, а также потеря некоторой непосредственности и естественности изображения из-за низкой контрастности и насыщенности.
Какая камера поддерживает режим S Log?
Режим S Log поддерживается многими профессиональными зеркальными и беззеркальными камерами, такими как Sony Alpha a7S, Sony Alpha a7R II, Sony Alpha a7S II и другими моделями. Для уточнения информации о поддержке режима S Log необходимо обратиться к техническим характеристикам конкретной камеры.
Что такое режим S Log?
Режим S Log - это специальный режим съемки, который позволяет получить максимальную гибкость при обработке видеоматериала. Он сохраняет больше информации о динамическом диапазоне сцены, что позволяет более детально настраивать яркость, контрастность и цветовые параметры в постобработке. Такой режим особенно полезен при работе с профессиональными проектами, где требуется высокая качественная обработка видео.



