В современном мире, где цифровые технологии проникли во все сферы жизни, безопасность и идентификация стали неотъемлемыми аспектами нашего существования. Верное определение личности и обеспечение ее защиты стали приоритетными задачами для многих компаний и пользователей. Однако, когда речь заходит о чем-то столь значимом, как личные данные, возникает множество вопросов. Как же обеспечить защиту своей цифровой идентичности? Как убедиться, что только вы имеете контроль над своими учетными записями и данные остаются конфиденциальными?
Один из самых популярных и узнаваемых производителей электроники, обладающий огромной базой пользователей, является компания с горячими магазинами и фруктовым логотипом. Именно она стала катализатором технологического прогресса и показала миру, насколько сильно можно изменить и упростить нашу жизнь с помощью новейших разработок. Но чтобы войти в мир фирменных гаджетов и сервисов этой компании, требуется осуществить важный шаг - создание учетной записи Apple ID. Ведь именно она дает доступ к потрясающему функционалу и расширяет возможности пользователей на все новые высоты.
Таким образом, обеспечение безопасности и достоверности вашего Apple ID становится важной задачей. Однако, что делать, если вы забыли свой Apple ID, и восстановить его через устройство не представляется возможным? Ни паники! В этой статье мы рассмотрим эффективный способ получить доступ к своей учетной записи Apple ID через компьютер.
Что делать, если забыли идентификатор Apple?

- Восстановление через электронную почту: Проверьте свою почту, связанную с вашим устройством Apple, на наличие письма от Apple с информацией о вашем идентификаторе.
- Восстановление через номер телефона: Если вы указывали свой номер телефона при создании Apple ID, попробуйте восстановить его, используя этот номер. Apple отправит вам код подтверждения для восстановления идентификатора.
- Восстановление через веб-сайт Apple: Посетите официальный веб-сайт Apple и воспользуйтесь функцией "Забыли Apple ID или пароль?". Следуйте указаниям на экране для восстановления своего идентификатора.
- Восстановление через службу поддержки Apple: Если вы не можете восстановить свой Apple ID с помощью предыдущих методов, обратитесь в службу поддержки Apple. Предоставьте им все доступные доказательства владения устройством и услугами Apple, чтобы они могли помочь вам восстановить ваш идентификатор.
Не забывайте сохранять свой Apple ID в безопасном месте и использовать надежные пароли, чтобы избежать проблем в будущем. Если вы все же забыли свой идентификатор Apple, не паникуйте - следуйте указанным выше шагам, чтобы восстановить его и обратно наслаждаться всеми возможностями и сервисами Apple.
Возможные причины потери учетной записи Apple
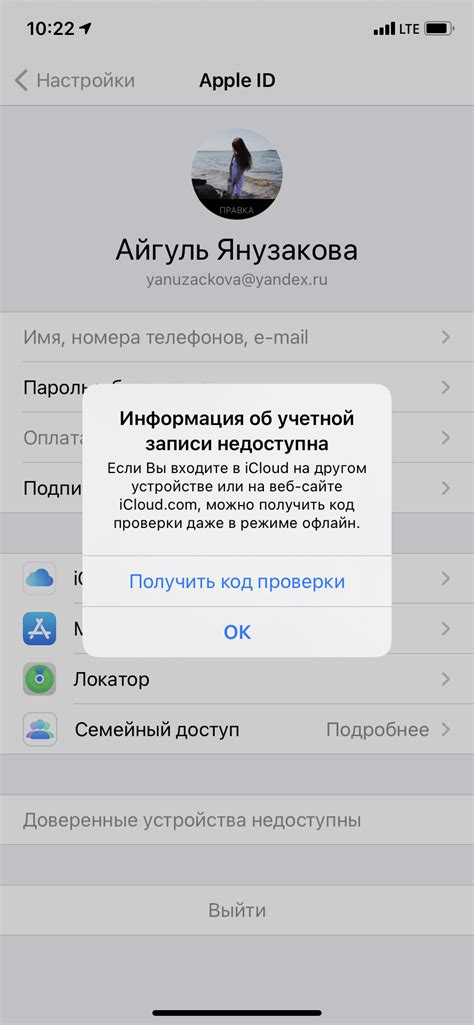
Раздел объясняет причины, которые могут привести к потере или забыванию вашей учетной записи Apple.
1. Потеря устройства:
Одной из возможных причин потери Apple ID является потеря или кража устройства, на котором был зарегистрирован аккаунт. В таком случае, доступ к вашей учетной записи может быть утрачен, если не были приняты соответствующие меры безопасности, например, активация двухфакторной аутентификации.
2. Забытые учетные данные:
Еще одной возможной причиной потери Apple ID является забывание логина или пароля вашей учетной записи. Без этих данных, вы не сможете получить доступ к вашему аккаунту и использовать свои сервисы Apple.
3. Изменение адреса электронной почты:
Если вы изменили свой адрес электронной почты, который использовали при регистрации Apple ID, и забыли обновить эти данные в своей учетной записи, вы можете потерять доступ к вашему аккаунту.
4. Блокировка аккаунта:
Apple может блокировать вашу учетную запись из-за нарушений политики безопасности или подозрений в несанкционированной деятельности. В результате, вы можете оказаться лишены доступа к своему Apple ID и связанным с ним сервисам.
5. Прекращение существования учетной записи:
В случае, если Apple прекращает существование вашей учетной записи, из-за нарушений условий использования или других причин, вы можете потерять доступ к вашим данным и приобретенным сервисам.
Восстановление учетной записи Apple через официальный сайт Apple

Этот раздел посвящен процессу восстановления учетной записи Apple ID через официальный сайт компании Apple. Если вы забыли свой Apple ID или его пароль, вы можете восстановить доступ к своему аккаунту, используя специальные инструменты, доступные на официальном сайте компании.
Для начала процедуры восстановления, откройте официальный сайт Apple в веб-браузере вашего компьютера. Найдите раздел поддержки или помощи, где вы сможете найти информацию о восстановлении своего Apple ID.
На странице восстановления Apple ID вам будет предложено несколько вариантов восстановления доступа к вашей учетной записи. Каждый вариант может подходить в разных ситуациях, например, если вы знаете свой Apple ID, но забыли пароль, или если забыли идентификатор аккаунта полностью.
- Вариант 1: Восстановление пароля по электронной почте. Если вы знаете свой Apple ID и имеете доступ к зарегистрированной электронной почте, вы можете запросить отправку ссылки для сброса пароля на вашу почту.
- Вариант 2: Восстановление пароля с использованием ответов на секретные вопросы. Если вы настроили секретные вопросы для восстановления пароля, вы можете использовать их для сброса пароля вашей учетной записи.
- Вариант 3: Восстановление пароля с помощью двухфакторной аутентификации. Если вы включили двухфакторную аутентификацию для вашего Apple ID, вы сможете использовать этот метод для восстановления доступа к аккаунту.
После выбора подходящего варианта восстановления пароля, следуйте указаниям на экране, чтобы завершить процесс. Обязательно следуйте инструкциям внимательно и введите всю необходимую информацию для верификации вашей личности.
После успешного восстановления вашего Apple ID, вы сможете снова получить доступ ко всем своим приложениям, устройствам и сервисам, связанным с вашей учетной записью. Будьте внимательны при использовании своего Apple ID и храните данные доступа в надежном месте, чтобы избежать проблем с восстановлением в будущем.
Определение вашего идентификатора Apple на компьютере

Возможно, вы заинтересованы в поиске вашего уникального идентификатора Apple на вашем компьютере. Делая это, вы сможете получить доступ к вашей учетной записи, файлам и другой важной информации, связанной с вашим Apple ID.
Однако, поиск этого идентификатора может быть сложной задачей, особенно если вы не знакомы с механизмами настройки и управления вашим устройством. Но не беспокойтесь, мы предоставим вам несколько способов, которые помогут вам найти ваш Apple ID на компьютере.
- Использование iTunes: Откройте программу iTunes на вашем компьютере и войдите в свою учетную запись. В меню сверху выберите "Аккаунт" и затем "Просмотреть мой аккаунт". В этом разделе вы увидите ваше имя пользователя Apple ID.
- Использование iCloud: Зайдите на веб-сайт iCloud.com и выполните вход в свою учетную запись. После входа, в правом верхнем углу страницы вы увидите ваше имя пользователя Apple ID.
- Использование системных настроек: На компьютере Mac откройте "Системные настройки" и выберите "iCloud". Здесь вы увидите ваше имя пользователя Apple ID.
- Использование приложения "Mail" или "Messages": Откройте приложение "Mail" или "Messages" на вашем компьютере и выберите "Настройки". В разделе "Аккаунты" вы увидите список ваших учетных записей, включая ваш Apple ID.
Теперь, когда вы знаете несколько способов найти ваш идентификатор Apple на компьютере, вы можете быть уверены, что имеете доступ к вашей учетной записи и всей соответствующей информации вашего Apple ID.
Проверка идентификатора Apple в настройках iCloud

В этом разделе мы рассмотрим процесс проверки идентификатора Apple в настройках сервиса iCloud, который позволяет пользователям доступ к различным функциям и приложениям, предлагаемым Apple.
Для начала, необходимо открыть настройки устройства и найти раздел, связанный с iCloud. После этого следует узнать, где находится вкладка с информацией об аккаунте. В таблице ниже приведены варианты расположения данной вкладки для разных устройств.
| Устройство | Расположение вкладки "Аккаунт" |
|---|---|
| iPhone/iPad | На странице с общими настройками, в верхней части списка |
| Mac | В меню "Системные настройки", в разделе iCloud |
| Windows | В приложении iCloud для Windows, в разделе "Аккаунт" |
После нахождения вкладки "Аккаунт" нужно выполнить вход в учетную запись Apple, используя ранее настроенные данные. Если у вас еще нет учетной записи, вам потребуется создать новую.
Когда вы вошли в учетную запись, вы увидите информацию о ней, включая ваш идентификатор Apple (Apple ID). Убедитесь, что идентификатор указан корректно и без ошибок. Если вам нужно изменить или восстановить свой идентификатор Apple ID, проследуйте по инструкциям, предоставленным Apple.
Проверка идентификатора Apple в настройках iCloud является важным шагом для обеспечения безопасности и правильного функционирования сервисов Apple. Мы рекомендуем регулярно проверять эту информацию и в случае необходимости обращаться в службу поддержки.
Поиск Apple ID в приложении iTunes

Установленное на компьютере приложение iTunes предоставляет возможность выполнить поиск вашего идентификатора Apple, необходимого для доступа к различным сервисам и продуктам Apple. Находите ваш Apple ID в приложении iTunes с помощью следующих шагов.
Шаг 1: Откройте приложение iTunes на вашем компьютере.
Шаг 2: В правом верхнем углу окна iTunes будет отображено ваше имя пользователя или адрес электронной почты. Нажмите на это имя, чтобы открыть его.
Шаг 3: В появившемся меню выберите раздел "Аккаунт".
Шаг 4: Введите пароль вашей учетной записи Apple, если потребуется. Если вы забыли пароль, используйте функцию восстановления пароля, которую предоставляет Apple.
Шаг 5: После ввода пароля, в разделе "Аккаунт" будет отображено ваше Apple ID.
Теперь вы знаете, как найти свой Apple ID в приложении iTunes на компьютере. Помните, что Apple ID представляет собой важную информацию, которую следует сохранять в надежном месте и не передавать третьим лицам.
Как узнать идентификационные данные Apple через электронную почту?

В данном разделе мы рассмотрим методы получения информации об учетной записи Apple с использованием электронной почты. Эта информация может быть полезной в случае утраты пароля или других проблем с доступом к учетной записи. Ниже приведены шаги, которые помогут вам восстановить или узнать ваш Apple ID через почту.
- Проверьте почтовый ящик. Возможно, вы ранее получали электронные письма от Apple с данными вашей учетной записи. Поищите во всех папках, в том числе в папках "Входящие", "Спам" и "Архив".
- Обратитесь в службу поддержки Apple. Если вы не можете найти письма с вашим Apple ID, свяжитесь с представителями службы поддержки Apple. Они могут запросить у вас определенную информацию для подтверждения личности и предоставить вам требуемые данные.
- Восстановите пароль через почту. Если вы забыли свой пароль, но помните электронную почту, связанную с учетной записью Apple, вы можете восстановить пароль. Перейдите на веб-сайт Apple, выберите опцию восстановления пароля, укажите свою почту и следуйте инструкциям на экране.
- Проверьте архивные письма. Если вы ранее удалили письма от Apple с данными вашего Apple ID, проверьте папку "Архив" в почтовом ящике. Возможно, там хранятся ранее удаленные сообщения.
И помните, что безопасность вашей учетной записи Apple является крайне важной. Следуйте рекомендациям по созданию надежных паролей, не сообщайте свой Apple ID никому и регулярно проверяйте активность в своем аккаунте.
Использование электронной почты для восстановления учетной записи Apple

Если вы забыли свой Apple ID или не можете вспомнить, какой адрес электронной почты вы использовали при создании учетной записи Apple, существует простой способ восстановления. Вам потребуется доступ к почтовому ящику, связанному с вашей учетной записью Apple.
Почтовый ящик является важным инструментом для восстановления Apple ID, так как через него вы сможете получить ссылку для сброса пароля и получить доступ к вашей учетной записи Apple. Поэтому, имейте в виду, что доступ к своей почте должен быть возможным перед началом процесса восстановления.
Для начала, откройте веб-браузер на вашем компьютере и перейдите на официальный сайт Apple. Затем, следуйте инструкциям для восстановления учетной записи. На этапе подтверждения вашей личности, выберите опцию "Восстановить с помощью почтового ящика".
После выбора этой опции, вам будет предоставлена возможность ввести почтовый ящик, связанный с вашей учетной записью Apple. Убедитесь, что вы вводите корректный адрес электронной почты, чтобы получить ссылку для сброса пароля.
Как только вы введете адрес электронной почты, нажмите на кнопку "Отправить". Apple отправит вам письмо с инструкциями по восстановлению учетной записи на указанный адрес электронной почты. Откройте это письмо и следуйте указанным в нем шагам для сброса пароля и восстановления доступа к вашей учетной записи Apple.
Пожалуйста, обратите внимание, что в случае, если вы не получили письмо от Apple, проверьте папку "Спам" или "Нежелательная почта" в своем почтовом ящике, так как письмо может быть классифицировано автоматически. Если вы все еще не можете найти письмо, обратитесь в службу поддержки Apple для получения помощи.
Поиск идентификатора Apple в электронных письмах от Apple

В этом разделе мы рассмотрим методы поиска идентификатора Apple (Apple ID) в электронных письмах, получаемых от компании Apple. Найдение Apple ID в письмах обеспечивает доступ к ряду функций и сервисов, таким как iCloud, iTunes и др. Ниже приведены несколько методов, которые помогут вам найти ваш Apple ID, используя электронные письма от Apple.
1. Поиск введенного ранее Apple ID в письмах от Apple: Для начала вы можете отыскать свой Apple ID, проверив все полученные вами электронные письма от Apple. Откройте каждое письмо и внимательно просмотрите его содержимое на предмет упоминаний вашего Apple ID. Обычно ваш Apple ID указывается в шапке письма или в подписи отправителя. Если вы нашли свой Apple ID, запишите его для дальнейшего использования.
2. Использование функции поиска в почтовом клиенте: В большинстве почтовых клиентов, таких как Gmail, Outlook или Mail на macOS, есть функция поиска, которая поможет вам быстро найти письма от Apple. Откройте свой почтовый клиент, введите ключевые слова, связанные с Apple, например "Apple ID" или "от Apple", и нажмите кнопку поиска. Результаты покажут письма, содержащие эти ключевые слова, и вы сможете найти свой Apple ID.
3. Использование фильтров в почтовом клиенте: Еще один способ найти свой Apple ID в письмах от Apple - это использование фильтров в вашем почтовом клиенте. Фильтры позволяют автоматически организовывать входящую почту в определенные папки или метки. Создайте фильтр, чтобы все письма от Apple были отображены в отдельной папке или метке, и легко найдите свой Apple ID в этой папке.
4. Поиск Apple ID в архиве писем: Если у вас есть архивированные письма от Apple, вы можете провести поиск Apple ID и в них. Откройте архивные письма и воспользуйтесь функцией поиска, описанной ранее. Это может помочь вам найти свой Apple ID, даже если вы не обращали внимания на письма ранее.
Использование вышеперечисленных методов поможет вам быстро и эффективно найти свой Apple ID в электронных письмах от Apple. Это важная информация, которая позволит вам использовать полный потенциал продуктов и сервисов Apple. Не забудьте сохранить свой Apple ID в надежном месте для дальнейшего использования.
Как найти идентификатор Apple через систему управления от Apple?

В этом разделе вы узнаете, как найти уникальный идентификатор Apple, при помощи системы управления от компании. Мы расскажем о доступных методах, которые позволят вам быстро и легко определить ваш Apple ID.
- Откройте систему управления от Apple на своем компьютере.
- Перейдите в соответствующую вкладку, где можно найти информацию об учетной записи.
- Исследуйте различные разделы системы, которые могут содержать ваш Apple ID.
- Обращайте внимание на различные настройки и профили, где может быть указан ваш идентификатор Apple.
- В случае использования нескольких устройств от Apple, проверьте соответствующие настройки на каждом из них.
- Если система управления предоставляет поиск или фильтрацию, воспользуйтесь этими функциями для быстрого нахождения Apple ID.
Следуя этим простым шагам, вы сможете легко и быстро найти свой уникальный Apple ID через систему управления от компании Apple.
Проверка учетной записи Apple в настройках аутентификации

В этом разделе мы рассмотрим метод проверки информации об учетной записи Apple в разделе настроек, связанных с аутентификацией. Этот способ позволяет вам убедиться, что вы имеете корректные данные и правильную учетную запись Apple.
Определение подлинности: Проверьте, что предоставленные данные совпадают с авторизованными учетными данными, связанными с вашей учетной записью Apple.
Шаг 1: Откройте раздел настроек аутентификации на вашем устройстве. Это может быть раздел "Учетная запись и пароль" или "Параметры безопасности".
Шаг 2: Введите требуемые сведения для аутентификации, такие как пароль, отпечаток пальца или Face ID, чтобы получить доступ к разделу настроек учетной записи Apple.
Шаг 3: Прокрутите вниз до раздела "Учетная запись Apple" или "Apple ID" и нажмите на него.
Шаг 4: Вам будет показана информация об учетной записи Apple, которую можно проверить на наличие правильного имени пользователя, электронной почты и других авторизованных данных.
Шаг 5: Если что-то в информации подозрительно или неверно, свяжитесь с службой поддержки Apple для уточнения и исправления данных вашей учетной записи.
Проверка информации об учетной записи Apple в разделе настроек аутентификации является надежным способом обеспечить безопасность своей учетной записи и убедиться в том, что вы используете правильную учетную запись Apple.
Вопрос-ответ

Как получить доступ к своему Apple ID через компьютер?
Чтобы получить доступ к своему Apple ID через компьютер, вам необходимо открыть официальный сайт Apple - www.apple.com, а затем нажать на раздел "Вход". Затем следуйте инструкциям на экране, вводя свой Apple ID и пароль. После этого вы будете авторизованы в своем аккаунте и получите доступ ко всем своим данным.
Что делать, если я забыл свой Apple ID и пароль?
Если вы забыли свой Apple ID или пароль, есть несколько вариантов восстановления. В первую очередь, вы можете воспользоваться функцией "Забыл Apple ID или пароль", которая находится на странице входа в аккаунт. Вам предложат пройти процедуру восстановления через почту или через ответы на секретные вопросы. Если же это не помогло, рекомендуется связаться с технической поддержкой Apple для получения дополнительной помощи.
Можно ли узнать Apple ID другого пользователя через компьютер?
Нет, нельзя узнать Apple ID другого пользователя через компьютер без его согласия. Apple строго следит за безопасностью пользовательских данных и не предоставляет возможности для получения чужих Apple ID. Каждый пользователь должен самостоятельно сохранять и помнить свои данные, чтобы обеспечить безопасность своего аккаунта.
Что делать, если компьютер не распознает мой Apple ID?
Если компьютер не распознает ваш Apple ID, это может быть вызвано несколькими причинами. Первым делом, убедитесь, что вы вводите корректные данные своего Apple ID и пароль. Если вы уверены, что данные верны, проверьте интернет-соединение, так как проблемы с сетью могут помешать распознаванию Apple ID компьютером. Если проблема не устраняется, рекомендуется обратиться в техническую поддержку Apple для получения более подробной помощи и решения проблемы.



