Микрофон – это небольшое устройство, позволяющее передавать свой голос в эфир игрового сообщества. Он представляет собой непременный аксессуар для тех, кто не только играет на Xbox, но и желает общаться с другими игроками. Ведь графика и сюжет – это важно, но дополнительный эффект присутствия и вовлечённости в мир игры достигается именно с помощью разговора.
Оправдать ожидание и подарить геймеру максимальный комфорт общения – вот что ставит своей задачей производитель Xbox, предлагая разнообразные модели микрофонов, которые подходят под любые потребности. Но иногда правильная техника не гарантирует правильные настройки, и звук, который вы собирались передать своим старым друзьям или новообразованной команде, теряется где-то на пути к ним.
Подключение микрофона к Xbox: пошаговое руководство
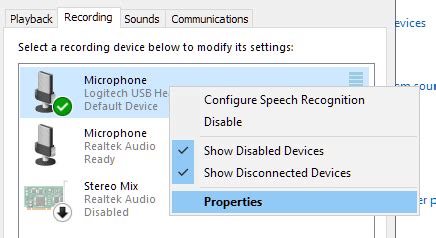
Чтобы максимально насладиться игровым процессом и общением с другими игроками, нужно правильно подключить микрофон к своей игровой консоли Xbox. В этом разделе мы расскажем, как подключить микрофон к Xbox с помощью подробной инструкции и предоставим несколько полезных советов для комфортной игры и общения.
Перед началом подключения микрофона к Xbox, убедитесь, что у вас есть подходящий микрофон и провод или адаптер, необходимые для его подключения к консоли. Затем следуйте этим шагам:
- Шаг 1: Подготовьте микрофон и провод. Убедитесь, что микрофон в полностью рабочем состоянии и имеет совместимый разъем.
- Шаг 2: Найдите соответствующий порт на вашей Xbox-консоли, обычно это разъем для наушников или микрофона.
- Шаг 3: Вставьте разъем микрофона в соответствующий порт на Xbox-консоли. Убедитесь, что разъем надежно подключен.
- Шаг 4: Проверьте настройки звука на вашей Xbox-консоли. В меню настроек выберите "Звук" и убедитесь, что микрофон правильно настроен и активирован.
- Шаг 5: Проверьте работу микрофона. Запустите любую игру, которая поддерживает голосовой чат, и протестируйте микрофон, чтобы убедиться, что он работает как ожидается.
Учтите, что в зависимости от типа микрофона и версии Xbox, некоторые шаги могут незначительно отличаться. В случае возникновения проблем или несовместимости микрофона с вашей консолью, рекомендуется обратиться к руководству пользователя или специалистам по обслуживанию Xbox.
Надеемся, что эта подробная инструкция помогла вам успешно подключить микрофон к Xbox. Теперь вы готовы наслаждаться игровым опытом вместе с друзьями и другими игроками, общаясь с помощью микрофона.
Проверьте совместимость вашего микрофона с Xbox

Прежде чем приступить к использованию микрофона на Xbox, важно убедиться, что ваш микрофон совместим с данной игровой консолью. Отсутствие совместимости может привести к неполадкам или неудовлетворительному качеству звука.
Для проверки совместимости можно обратиться к документации, посетить официальный сайт производителя микрофона или воспользоваться поиском по интернету. Некоторые микрофоны могут требовать использования дополнительных адаптеров или настроек для работы с Xbox.
Однако не стоит отчаиваться, если ваш микрофон не является совместимым с Xbox. Существует широкий выбор микрофонов, специально разработанных для использования с этой игровой консолью. При выборе нового микрофона следует обратить внимание на его совместимость, возможности настройки и качество звука.
- Посетите официальный сайт Xbox, где вы можете найти рекомендации по совместимости микрофонов.
- Изучите отзывы и рекомендации других пользователей Xbox, которые уже использовали микрофоны.
- Приобретайте микрофоны у надежных продавцов, чтобы быть уверенными в их совместимости и качестве.
Важно помнить, что использование совместимого микрофона позволит вам насладиться качественной коммуникацией во время игры на Xbox. Это открывает множество возможностей для общения с командой, друзьями или участием в многопользовательских режимах игр.
Подключите микрофон к контроллеру Xbox

В этом разделе мы покажем, как легко и быстро подключить микрофон к вашему контроллеру Xbox, чтобы наслаждаться коммуникацией с другими игроками во время игры.
- Шаг 1: Проверьте совместимость
- Шаг 2: Подключите микрофон
- Шаг 3: Проверьте настройки
- Шаг 4: Проверьте работу
Перед началом, убедитесь, что ваш микрофон совместим с контроллером Xbox. Проверьте информацию о поддержке микрофона на официальном сайте Xbox, чтобы убедиться, что ваш тип микрофона подходит для подключения.
Найдите разъем для подключения микрофона на верхней части контроллера Xbox. Вставьте штекер микрофона в этот разъем. Убедитесь, что штекер плотно и надежно вставлен, чтобы гарантировать правильное подключение.
Перейдите в меню "Настройки" на вашей консоли Xbox и найдите вкладку "Звук и коммуникация". В этом разделе вы сможете настроить параметры микрофона, такие как уровень громкости и чувствительность.
Перед началом игры, рекомендуется проверить работу микрофона. Просто включите любую игру и попробуйте общаться с другими игроками. Убедитесь, что микрофон передает ваш голос четко и понятно.
Теперь вы знаете, как легко подключить микрофон к контроллеру Xbox и наслаждаться коммуникацией с другими игроками во время игры. Убедитесь, что ваш микрофон совместим с Xbox и правильно подключен, а также проверьте настройки перед использованием. Приятной игры!
Проверьте настройки аудио на Xbox
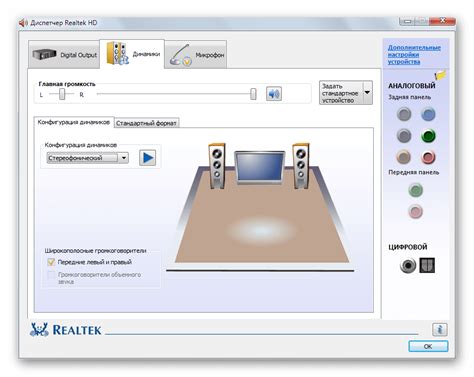
В первую очередь, убедитесь, что ваш микрофон подключен к Xbox и находится в рабочем состоянии. Проверьте кабель, разъемы и убедитесь, что микрофон правильно совместим с вашей консолью.
Далее, откройте меню настроек Xbox и найдите раздел, отвечающий за аудиопараметры. В этом разделе вы сможете настроить громкость микрофона, контроль громкости других игроков, а также выбрать предпочитаемые настройки обработки звука.
- Проверьте, что микрофон выбран активным и правильно настроен в настройках Xbox.
- Используйте регуляторы громкости, чтобы балансировать уровень звука микрофона и звуков игры.
- Настройте контроль громкости других игроков, чтобы обеспечить комфортное восприятие голосовых сообщений.
- Исследуйте доступные настройки обработки звука, такие как эффекты объемного звука или улучшение качества звука.
После того как вы настроите аудиопараметры в соответствии с вашими предпочтениями, проведите тестирование, чтобы убедиться, что все работает корректно. Поговорите в микрофон и проверьте, что звук передается четко и громко. Если в ходе тестирования вы обнаружите проблемы, вы можете вернуться в меню настроек и внести необходимые изменения.
Правильная настройка аудио на Xbox позволит вам полностью погрузиться в мир игр, превратить коммуникацию с другими игроками в более комфортный и эффективный процесс, а также насладиться качественным звуком, который только усилит ваш игровой опыт.
Проверка функционирования микрофона и настройка уровня громкости
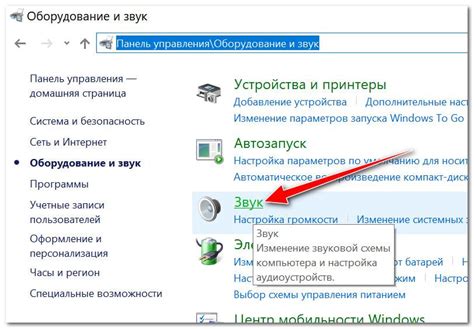
Перед началом процесса, убедитесь, что микрофон правильно подключен к вашей консоли Xbox. Проверьте, что штекер микрофона полностью вставлен в соответствующий разъем на геймпаде или в консоли. Убедитесь, что все подключения надежно зафиксированы и нет выступающих контактов.
Чтобы проверить, работает ли микрофон, включите его и произнесите пару фраз в него, обращаясь к консоли. Обратите внимание на индикатор звука возле микрофона: если он реагирует, микрофон функционирует должным образом. Если индикатор не реагирует или слабо мигает, возможно, микрофон вышел из строя или требует дополнительной настройки.
Для установки оптимального уровня громкости, используйте панель управления меню на консоли Xbox. Найдите настройку звука или аудио в настройках консоли и выберите соответствующий пункт меню. Здесь вы сможете регулировать уровень громкости микрофона, установив его на комфортный, но не слишком высокий уровень.
Экспериментируйте с уровнем звука и проводите тестовые звонки или голосовые сообщения с друзьями или во время игры, чтобы убедиться, что микрофон работает правильно и ваш голос ясно слышен без проблем со звуком или эхо. Если вы обнаружите какие-либо проблемы с качеством звука, проверьте настройки громкости и повторите процесс настройки.
Вопрос-ответ

Как включить микрофон на Xbox?
Для того чтобы включить микрофон на Xbox, нужно подключить его к геймпаду. После этого зайдите в настройки Xbox, выберите раздел "Аксессуары и устройства", затем выберите "Устройства поэтапно" и выберите свой геймпад. Перейдите в раздел "Звук", где вы сможете настроить уровень громкости и другие параметры для микрофона.
Какие типы микрофонов можно использовать с Xbox?
С Xbox можно использовать различные типы микрофонов. Это могут быть гарнитуры с встроенным микрофоном, наушники с отдельным микрофоном, USB-микрофоны и другие. Главное, чтобы микрофон имел подходящий разъем или был совместим с беспроводными технологиями Xbox.
Мой микрофон не работает на Xbox, что делать?
Если ваш микрофон не работает на Xbox, есть несколько вариантов действий. Во-первых, убедитесь, что микрофон правильно подключен к геймпаду или консоли. Проверьте настройки звука Xbox, возможно, выключено распознавание микрофона. Также стоит проверить микрофон на другом устройстве, чтобы убедиться, что он работает исправно. Если все вышеперечисленное не помогает, возможно, есть проблемы с самим микрофоном или геймпадом Xbox.
Могу ли я использовать микрофон с ПК на Xbox?
Да, в большинстве случаев вы можете использовать микрофон с ПК на Xbox. Если микрофон подключается к компьютеру через USB или имеет разъем 3,5 мм, то его можно подключить к геймпаду Xbox или использовать специальный адаптер для подключения микрофона к консоли. Возможно, потребуется настройка параметров звука на Xbox для правильной работы микрофона.
Как настроить уровень громкости микрофона на Xbox?
Настройка уровня громкости микрофона на Xbox довольно проста. Зайдите в настройки Xbox, выберите раздел "Аксессуары и устройства" и выберите свой геймпад. Перейдите в раздел "Звук" и настройте уровень громкости микрофона с помощью соответствующих ползунков. Рекомендуется проверить уровень громкости во время общения с другими игроками, чтобы установить оптимальное значение.



