В сегодняшней эпохе технологиий, когда нам понадобится включить экран нашего устройства, мы обычно прибегаем к нажатию определенной кнопки. Однако, что если я скажу вам, что есть способ активировать монитор без необходимости нажимать какие-либо физические кнопки? В нашем последующем руководстве мы рассмотрим пошаговую инструкцию, которая поможет вам включить монитор Philips при помощи других методов, что может оказаться весьма полезным в определенных ситуациях.
Никаких кнопок! Вот что делает этот способ настолько уникальным и удобным. Мы живем в эпоху инноваций и прогресса, и поэтому стоит познакомиться с новыми способами управления и применения электронных устройств. Наша идея, которую мы рассмотрим в следующих пунктах, - это использование методов доступа к монитору, которые не требуют прямого доступа к физическим кнопкам. Следуйте нашему руководству, чтобы узнать, как это осуществить.
Вы когда-нибудь представляли себе, что нажимать кнопки на мониторе может оказаться устаревшим методом? Сегодняшняя технология обеспечивает возможности, на которые мы не поверили бы раньше. Включение экрана монитора с помощью других методов не только привносит новизну в нашу повседневность, но и может упростить нашу жизнь во многих ситуациях. В следующих разделах мы предлагаем вам пошаговую инструкцию, которая поможет вам освоить этот уникальный способ активации монитора Phillips без физический кнопок. Готовы начать?
Выбор подходящего способа активации экрана без использования стандартной кнопки включения

Для удобства пользователей и возможности включения монитора без необходимости нажимать специальную кнопку, существуют различные альтернативные методы активации экрана. В данном разделе мы предложим вам ряд вариантов, из которых вы сможете выбрать подходящий для вашей модели монитора.
- Использование пультового устройства, поддерживающего функцию активации экрана: некоторые мониторы Philips оснащены инфракрасным приемником, позволяющим включать и выключать экран с помощью пульта дистанционного управления.
- Применение функции управления жестами: некоторые современные модели мониторов Philips имеют встроенные датчики, которые реагируют на жесты пользователя, например, махание рукой в определенном направлении может активировать экран.
- Использование функции автоматического включения: определенные модели мониторов Philips обладают функцией автоматического включения, что означает, что экран активируется при подаче сигнала на его входы, например, при подключении кабеля питания или источника видеосигнала.
- Использование функции таймера: некоторые мониторы Philips позволяют настраивать время, через которое экран автоматически включается или выключается, что может быть удобно, если вы хотите, чтобы монитор активировался в определенное время или в определенную периодичность.
Проверка наличия необходимых подключений и кабелей

Тщательное ознакомление с подключениями и кабелями необходимо для успешного включения монитора от компании Philips без использования кнопок.
Прежде чем продолжить, убедитесь, что все необходимые соединения и провода правильно установлены.
Убедитесь, что кабель питания надежно подключен как к задней части монитора, так и к источнику электропитания.
Проверьте, что кабель VGA, HDMI или DisplayPort подключен к соответствующему порту на задней панели монитора и к соответствующему порту на компьютере или другом источнике входного сигнала.
Удостоверьтесь, что аудиокабель правильно подключен от монитора к аудиовходу компьютера или другого устройства.
Проверьте наличие и правильность подключения кабеля USB, если он требуется для передачи данных или питания.
В случае использования специализированных кабелей, таких как DVI или DisplayPort, убедитесь, что они подключены к соответствующим портам.
Если вы используете кабели-переходники или адаптеры для подключения монитора к источнику сигнала, дополнительно проверьте их правильность установки.
Имейте в виду, что неправильные подключения или неисправные кабели могут препятствовать включению монитора и нормальной работе.
Изучение специальной программы для эффективного контроля

Этот раздел посвящен ознакомлению с инновационной программой, предназначенной для управления вашим монитором без использования физических кнопок. Благодаря этой специальной программе вы сможете легко и удобно настраивать и управлять основными функциями вашего монитора, создавая оптимальные условия для работы и развлечений.
Программа предоставляет различные инструменты и опции, которые помогут вам настроить яркость, контрастность, цветовую гамму и другие параметры дисплея в соответствии с вашими предпочтениями. Кроме того, вы сможете легко настраивать громкость звука, выбирать источники входного сигнала и управлять другими функциями монитора.
- Изучите все доступные инструменты программы и их функциональность, чтобы максимально использовать возможности вашего монитора.
- Ознакомьтесь с возможностями настройки яркости, контрастности, цветовой гаммы и других параметров дисплея, чтобы достичь наиболее комфортного и качественного отображения.
- Узнайте о доступных опциях управления звуком, чтобы настроить громкость и выбрать оптимальный источник звукового сигнала.
- Понимание функционала программы поможет вам быстро и легко осуществлять переключения между различными режимами и регулировать другие параметры монитора.
Разберитесь с функциональностью этой специальной программы и настройте ваши мониторы так, чтобы получать наилучший результат в работе и развлечениях без необходимости использовать физические кнопки. Управляйте вашим монитором всего лишь несколькими кликами мыши, достигая оптимальной производительности и удобства использования.
Подключите устройство к сети электропитания
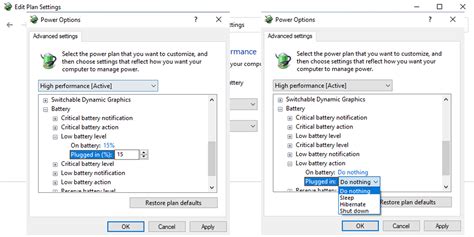
Для того чтобы начать использовать свой монитор эффективно, необходимо сначала обеспечить его подключение к источнику питания. Это важный шаг, после которого ваш монитор Philips будет готов к работе.
Приступая к подключению, убедитесь, что у вас есть корректный кабель питания, который соответствует требованиям вашего монитора. Вставьте один конец кабеля в заднюю панель монитора, а другой – в розетку или другое доступное электрическое гнездо. Обратите внимание на то, чтобы подключение было надежным и стабильным, чтобы избежать возможных проблем с питанием в будущем.
После успешного подключения к сети электропитания, ваш монитор Philips будет готов к дальнейшим настройкам и использованию. Не забудьте также убедиться, что переключатель питания на задней панели монитора находится в положении "включено", чтобы операционная система могла обнаружить ваш монитор и настроить соответствующие параметры отображения.
Установка необходимых драйверов на компьютер
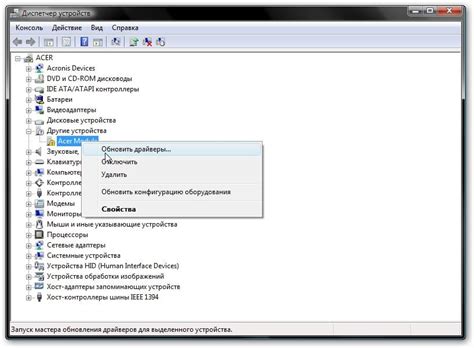
После приобретения монитора Philips и его подключения к компьютеру без использования кнопок, важно убедиться, что ваша операционная система распознала монитор правильно. Для этого необходимо установить соответствующие драйверы.
Для начала вам потребуется определить точную модель вашего монитора Philips, чтобы скачать подходящие драйверы с официального веб-сайта Philips. Вы можете найти эту информацию на задней панели монитора или в руководстве пользователя, который поставляется вместе с устройством.
После определения модели монитора, перейдите на официальный сайт Philips и найдите раздел поддержки или загрузок. Введите модель вашего монитора в соответствующее поле поиска и найдите список доступных драйверов.
Выберите подходящую операционную систему и загрузите драйверы на компьютер. Затем запустите установочный файл и следуйте инструкциям на экране, чтобы завершить процесс установки. После установки драйверов перезагрузите компьютер, чтобы изменения вступили в силу.
Теперь ваш компьютер должен правильно распознавать монитор Philips и обеспечивать оптимальное качество отображения. Если у вас возникли проблемы при установке драйверов или монитор все еще не функционирует должным образом, рекомендуется обратиться в службу поддержки Philips для получения дальнейшей помощи.
Запустите программное средство для контроля над экраном
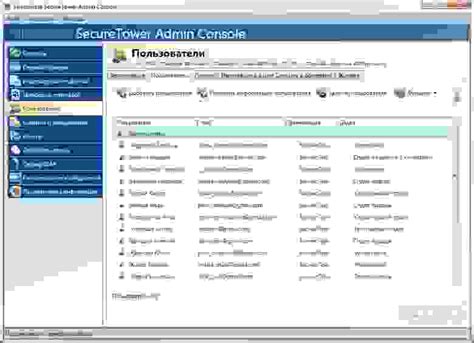
Внедрите инфраструктуру управления устройством для инициирования включения экрана без необходимости использования кнопок или физического вмешательства. Воспользуйтесь доступными программными решениями, которые обеспечат вам полный контроль над функциональностью вашего монитора Philips без прямого доступа к его физическим элементам.
Внедрение такого инструмента позволит вам осуществлять удаленное управление монитором, регулировать параметры яркости, контрастности, настраивать разрешение и другие важные параметры для достижения наилучшего визуального опыта. Путем использования интуитивно понятного программного интерфейса, вы сможете легко настроить функциональность экрана в соответствии с вашим уровнем комфорта и требованиями.
При выборе программы для контроля над монитором обратите внимание на интеграцию с широким спектром устройств и операционных систем, чтобы гарантировать совместимость и возможность управления вашим монитором с различных платформ и устройств. Имея доступ к такому программному средству, вы сможете более гибко управлять вашим монитором Philips в зависимости от ваших потребностей и предпочтений.
Обратите внимание, что для работы данной функции необходимо установить программу и настроить ее на вашем компьютере или другом устройстве, подключенном к монитору. Убедитесь, что вы следуете инструкциям по установке и настройке, предоставляемым разработчиком программы, для успешного включения монитора и получения полного контроля над его функциональностью.
Опция Активации монитора без использования кнопок
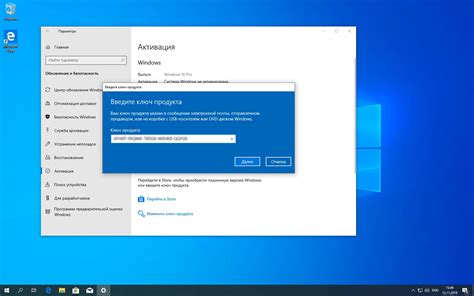
Раздел "Выберите опцию включения монитора без кнопок" предлагает рассмотреть альтернативные методы активации монитора Philips без необходимости использования физических кнопок на устройстве. Эти методы могут быть полезны, когда кнопки на мониторе недоступны или выходят из строя. В данном разделе вы найдете информацию о различных способах активации монитора Philips через другие доступные опции.
1. Управление через пульт дистанционного управления В некоторых моделях мониторов Philips есть возможность управления функциями монитора с помощью пульта дистанционного управления. Проверьте наличие данной опции в вашей модели монитора и ознакомьтесь с инструкцией по ее использованию. |
2. Использование программного обеспечения управления Другим методом активации монитора Philips без кнопок может быть использование специального программного обеспечения, предоставляемого производителем. Это программное обеспечение позволяет управлять функциями монитора через компьютер или мобильное устройство. Подробную информацию о доступных программных решениях можно найти на официальном веб-сайте Philips. |
3. Воспользоваться режимом автоматического включения Некоторые модели мониторов Philips имеют функцию автоматического включения, которая позволяет устройству автоматически включаться при подключении к источнику питания или при обнаружении входного сигнала. Убедитесь, что в вашей модели монитора активирован этот режим и настройте его в соответствии с вашими предпочтениями. |
Выберите опцию, которая наиболее удобна и соответствует функциональности вашего монитора Philips, и следуйте инструкциям для активации монитора без использования кнопок. Учитывайте, что доступные опции могут различаться в зависимости от модели монитора, поэтому рекомендуется ознакомиться с документацией, прилагаемой к вашему устройству.
Настройка функций и параметров панели отображения
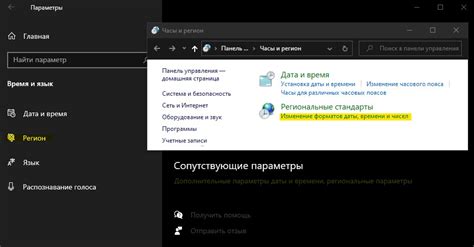
Получите максимальное удовольствие от использования экрана без необходимости нажимать кнопки
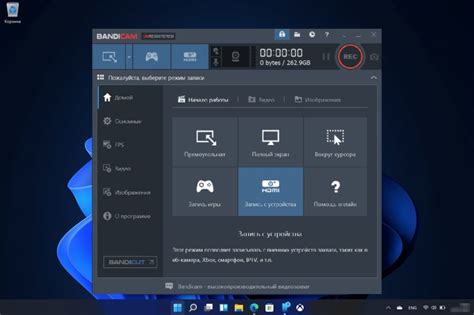
Управление монитором Philips может быть сделано без использования кнопок. Вместо этого, вы можете настроить свой монитор таким образом, чтобы полностью наслаждаться его функциональностью без использования физических кнопок. В этом разделе представлены инструкции по настройке монитора Philips для работы без кнопок, чтобы вы могли максимально наслаждаться его использованием.
Ниже приведена таблица с детальной информацией о том, как настроить монитор Philips без использования кнопок:
| Шаг | Описание |
|---|---|
| 1 | Войдите в меню настроек монитора с помощью комбинации клавиш на клавиатуре или пульту управления. |
| 2 | Перейдите в раздел "Настройки" и найдите опцию "Управление без кнопок". |
| 3 | Активируйте данную опцию, чтобы включить использование монитора без физических кнопок. |
| 4 | Настройте предпочтительные параметры управления, такие как использование тачскрина или жестов, если они доступны. |
| 5 | Подтвердите настройки и выйдите из меню настроек. |
После выполнения этих шагов вы сможете наслаждаться использованием монитора без использования физических кнопок. Новые способы управления, такие как тачскрин или жесты, позволят вам удобно и эффективно работать с монитором Philips. Наслаждайтесь функциональностью и комфортом, которые он предоставляет!
Вопрос-ответ

Как включить монитор Philips без кнопок?
Если у вас отсутствуют кнопки на мониторе, вы можете включить его с помощью пульта дистанционного управления. Просто наведите его на монитор и нажмите кнопку "Вкл". Монитор должен включиться.
Можно ли включить монитор Philips без пульта дистанционного управления?
Если у вас нет пульта дистанционного управления, но есть кнопки на самом мониторе, вы можете включить его, нажав на кнопку "Вкл/выкл" или аналогичную. Обычно эта кнопка находится внизу или сбоку монитора.
Что делать, если у меня нет ни кнопок на мониторе, ни пульта дистанционного управления?
Если у вас нет ни кнопок на мониторе, ни пульта дистанционного управления, включение монитора может быть сложной задачей. В таком случае рекомендуется обратиться к инструкции к монитору или связаться с технической поддержкой Philips для получения рекомендаций.
Могу ли я использовать другой пульт дистанционного управления для включения монитора Philips?
В зависимости от модели монитора Philips, вы можете попробовать использовать универсальный пульт дистанционного управления. Настройте его так, чтобы он был совместим с монитором Philips, и попробуйте включить монитор с помощью кнопки "Вкл". Однако не все универсальные пульты могут быть совместимы с мониторами Philips, поэтому следует проверить совместимость перед покупкой.



